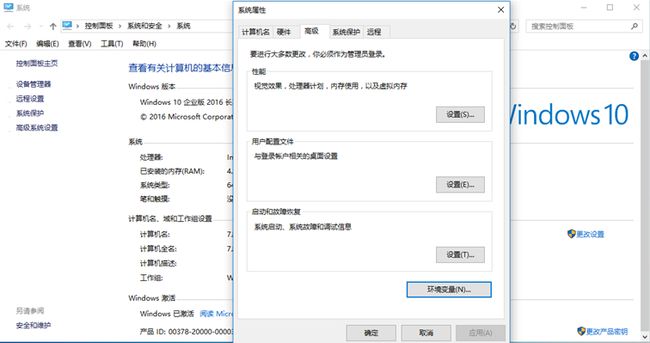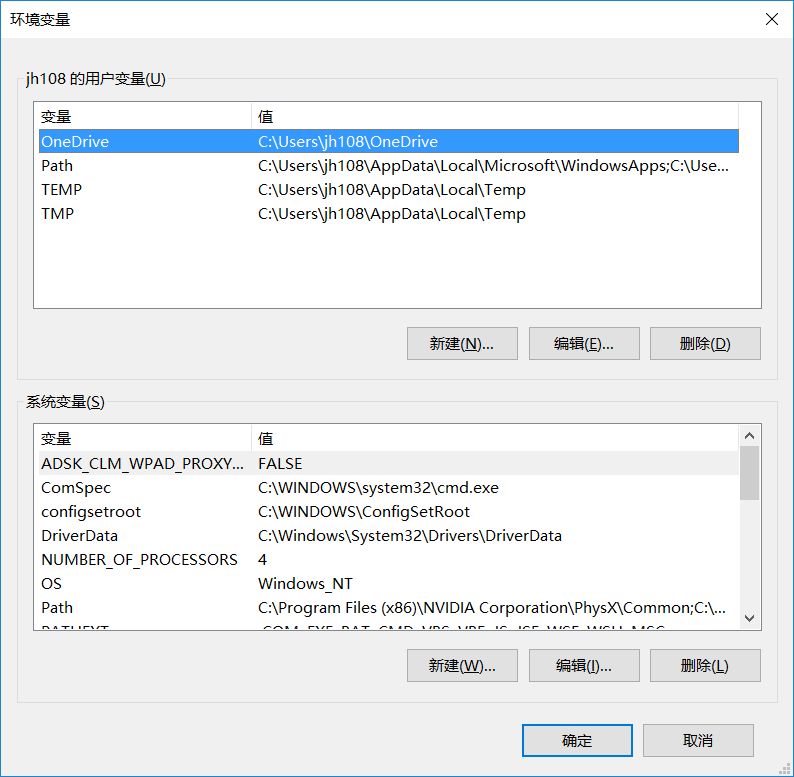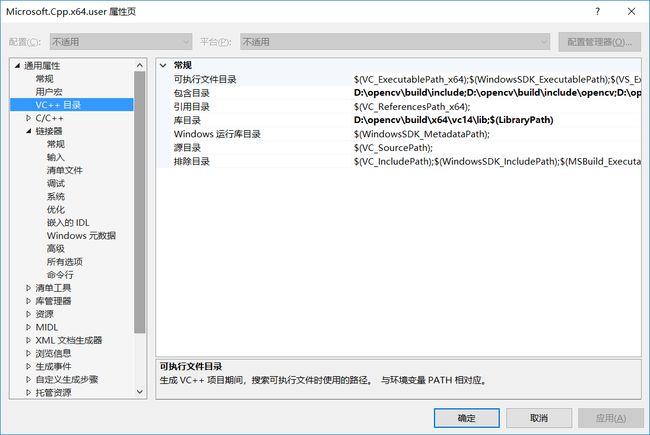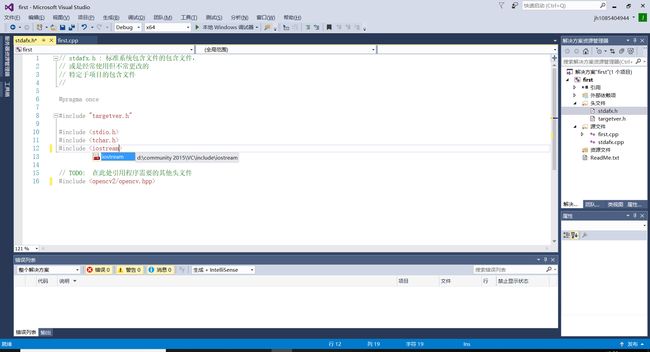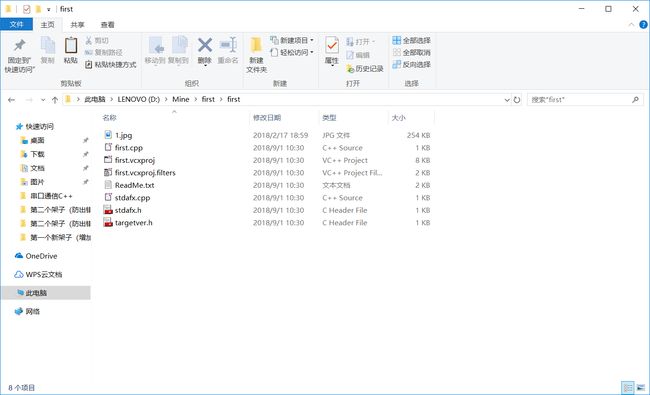操作系统为win10,vs版本为2015或2017,OpenCV选择3.4.0。
一、下载OpenCV3.4.0:
OpenCV下载
解压缩后安装。我安装到了D盘。
之后会看到D盘中有一个名为“opencv”的文件夹。其中的build文件夹(主要是build\include\opencv和opencv2文件夹)中有opencv中的各种头文件,后面我们会为这些头文件设置路径。
二、从Visual Studio官网下载VS2015/2017社区版(community)
VS2015下载
选择要安装的组件时选择C++有关的组件即可。
三、配置Path环境变量
右击此电脑->属性->高级系统设置->高级->环境变量->系统变量中的Path选项
点击编辑,在编译环境变量窗口中选择新建,将OpenCV安装目录\build\x64\vc14\bin添加进去。比如我的就是D:\opencv\build\x64\vc14\bin。安装了vs2017的话要改成vc15,之后涉及到的同理。
四、配置路径。
打开VS,新建项目,选择Visual Studio C++项目下Win32控制台应用程序。设置好文件名和存放地址之后单击“确定”,在新窗口中单击“完成”。
之后会获得类似这样的界面(本电脑上装了2015,但二者在这里的区别仅限于框的左右),点击视图->其他窗口->属性管理器:
这里注意屏幕上方偏左部分,Debug后面的X86要改为X64。
属性管理器我已经一路点“△”成了如上的情况,右击Microsoft.Cpp…,点击“属性”进入编辑页面。
如图所示,在包含目录中添加:
D:\opencv\build\include
D:\opencv\build\include\opencv
D:\opencv\build\include\opencv2
build之前的部分是安装目录,之后的D:\opencv同理。
“VC++目录”下,在“库目录”中添加D:\opencv\build\x64\vc14\lib 这个路径。
接着单击“链接器”->“输入”->“附加依赖项”,选择编辑,添加:opencv_world340d.lib
最后一步是在Windows文件夹下介入OpenCV动态链接库(D:\opencv\build\x64\vc14\bin), 把这个文件夹中所有的dll都复制到Windows操作系统的目录下。路径是C:\Windows\System32。
五、写个程序测试一下吧!
一步步到了这里,OpenCV已经配置成功了。
打开“视图”中的“解决方案资源管理器”
在stdafx.h中添加如下图所示语句。iostream之类的是程序实现其他功能用到的其他头文件,一句opencv2/opencv.hpp包含了所有和OpenCV有关的函数所在的头文件。
回到CPP文件,输入测试代码。
#include “stdafx.h”
using namespace cv;
using namespace std;
void main()
{
Mat srcImage = imread("1.jpg");
imshow("【原始图】", srcImage);
waitKey(0);
}
将一张名为“1.jpg”的图片放到文件保存的目录下(和cpp文件一个目录)。
单击“本地Windows调试器”,就会有图像显示。
值得注意的是,如果电脑联网,那么vs会从微软的网络库中加载符号,速度极慢,所以最好断开网络在单击调试。