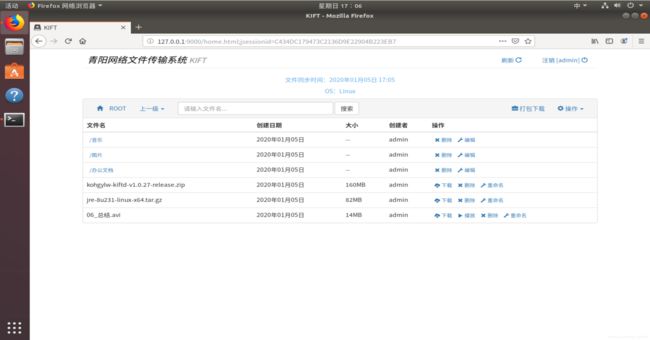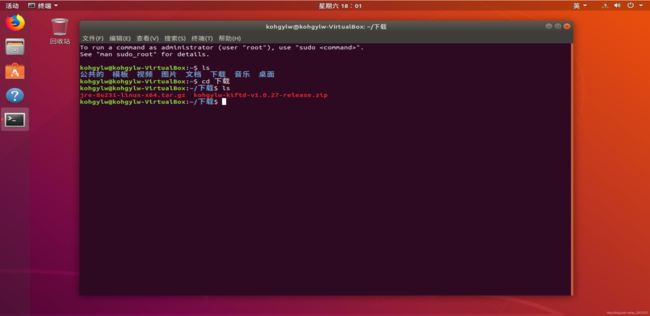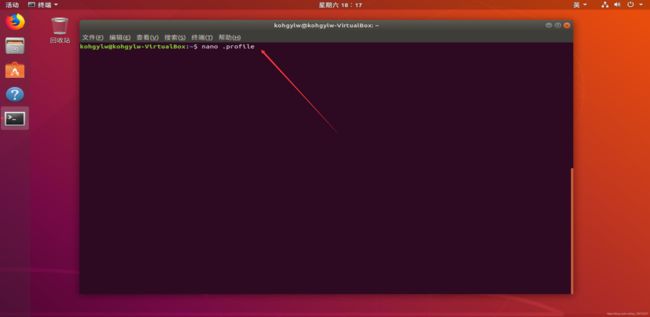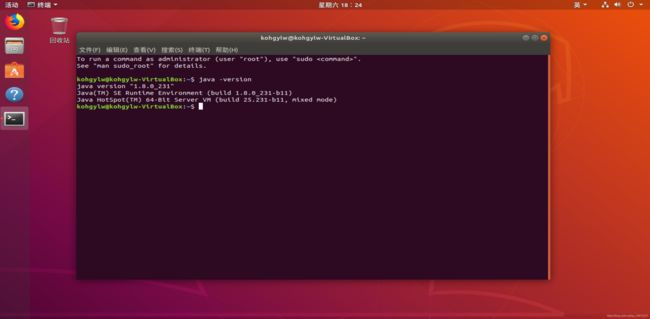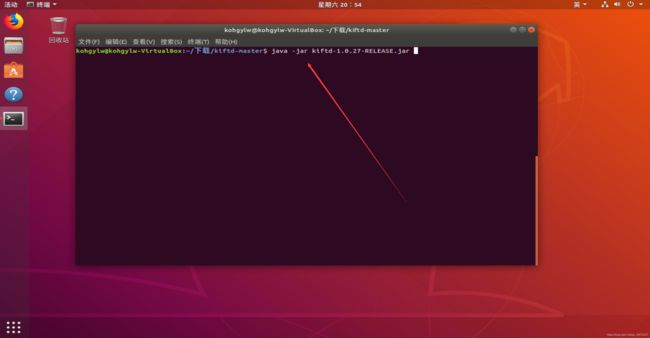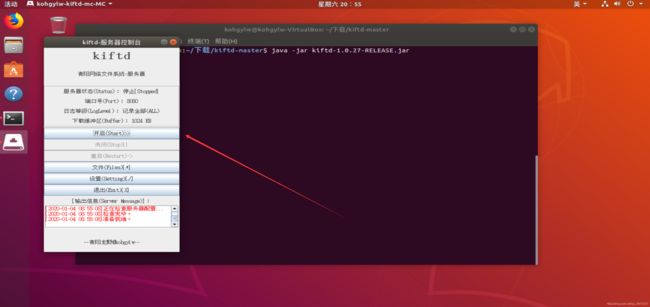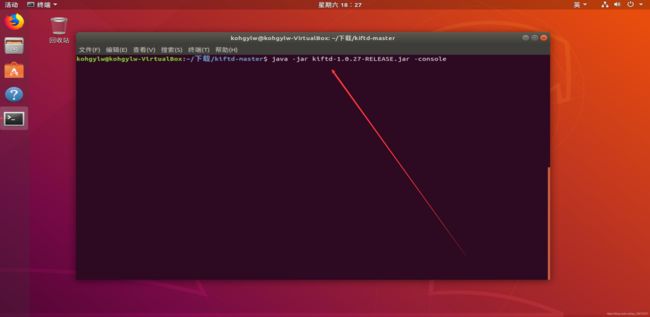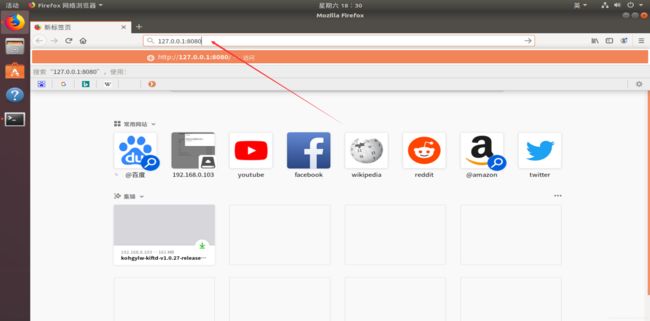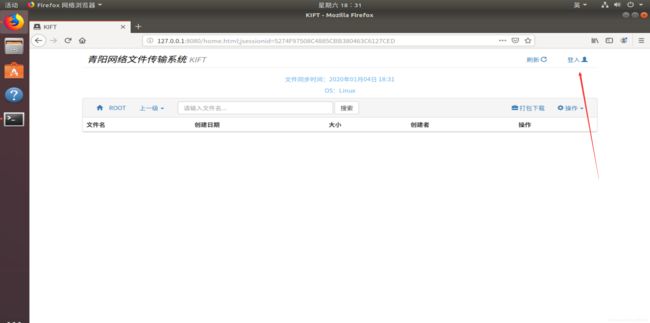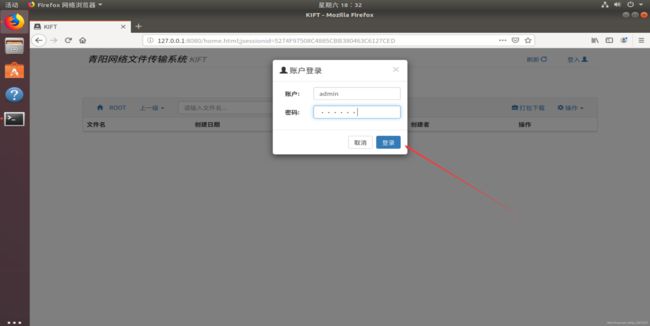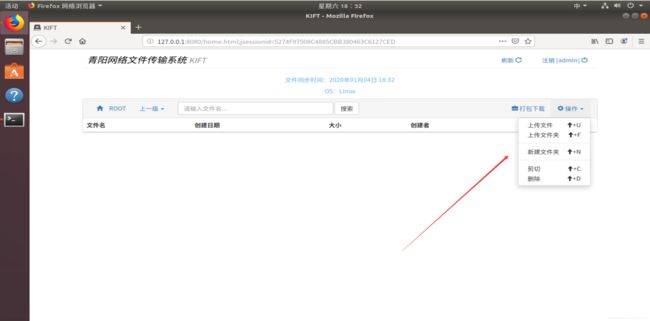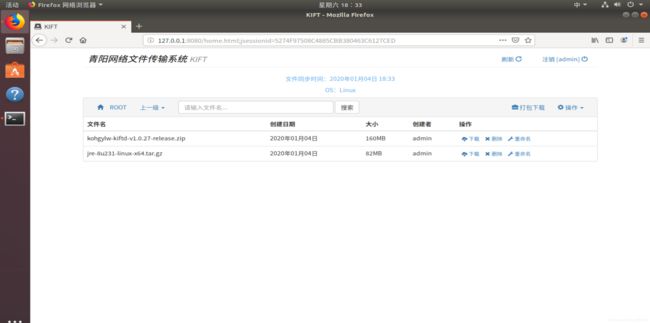【教程】在Linux下使用kiftd搭建自己的网盘
内容简介
本教程将详细介绍如何使用开源的网盘服务器kiftd在Linux上快速搭建一个私人网盘。该方法十分“轻量”,简单、快速且无需任何额外成本,3分钟即可完成,非常适合个人、家庭及小型团队的日常或办公使用。
效果展示:
注:本文的演示环境为Ubuntu 18.04.3。该方法同样适用于其他版本的Linux操作系统,包括无图形界面的Linux操作系统。
1,准备安装包
首先,我们需要准备好两个安装包,一个是Java的,一个是kiftd的。
Java本身是个运行环境,可以在Oracle的官网免费下载到:
https://www.oracle.com/technetwork/java/javase/downloads/jre8-downloads-2133155.html
(如果你的系统里已经安装了Java,那么这里就不用再次安装了。但是一定要确保Java的版本是在8以上,不能太旧)。
kiftd是个开源的轻量级网盘服务器,源代码在GitHub上,它的发行版可以在该项目的官网免费下载到:
https://kohgylw.gitee.io/
对于有图形界面的Linux操作系统而言,直接打开浏览器并下载上述资源就行了。如果是没有图形界面的Linux操作系统,那么也可以先用其他操作系统下载好上述资源,再拷贝到目标操作系统上。
我将下载好的两个安装包直接放置在了“下载”文件夹内,如图所示:
(提示:上述安装包的名称可能会因下载的版本不同而不同,不过不影响接下来的操作。)
2,配置Java
操作的第一个步骤是配置Java,首先使用“tar -zxvf”命令将Java的安装包解压到本地,解压位置随意。如图所示:
上图中的“jre1.8.0_231”就是我解压出来的文件夹(该文件夹的名称可能会因Java版本不同而不同),也称“Java主目录”。请一定要记住这个文件夹的路径,因为后面会用到。
此外,还要确保该文件夹能够读写和运行,如果没有这些权限就需要先用chmod命令授予。
因为Java本身是解压即用的,因此到了这一步Java就已经可以开始使用了。不过,为了今后操作方便,还应将Java主目录中的bin文件夹加入到操作系统的环境变量“PATH”中——从而确保自己能够在任意路径下使用“java”命令。
配置的方法并不复杂——现在回到账户的主目录(Home文件夹)内,然后使用文本编辑器打开“.profile”文件(该方法适用于Ubuntu系统。如果是在CentOS中,则是打开“.bash_profile”文件)。如图所示:
然后,在该文件的空白行处,添加如下设置:
export PATH="$PATH:{“Java主目录”路径}/bin"示例如下(最后一行):
编写完成后,保存并关闭该文件,然后 重启系统 令设置生效。
怎么检查配置是否正确并已经生效了呢?很简单!重启系统后,在任意位置输入如下命令:
java -version如果回车后能正确显示出Java的版本号信息,那就说明配置成功了。像这样:
现在,配置Java的全部操作均已完成。
3,部署kiftd服务器
Java安装完毕后,就可以开始部署kiftd服务器了。因为是轻量级网盘服务器,所以kiftd的部署方法也很简单——还是解压即用。这里直接使用“unzip”命令把下载好的kiftd安装包解压到本地,示例如下:
进入解压出的文件夹,该文件夹中会包含一个“.jar”格式的Java可执行文件(文件名会因版本不同而不同):
这个文件就是kiftd网盘服务器的主程序,它的使用方法分为“有图形界面”和“无图形界面”两种——
如果你的Linux上安装了图形界面:
如果你的操作系统有图像界面,那么直接执行下列命令启动kiftd应用:
java -jar {jar主程序名称}如图所示:
启动后,点击服务器操作面板上的“开启”按钮来开启网盘服务器:
当服务器状态变为“运行”时就说明网盘服务器开启成功并可以使用了:
如果你的Linux没有安装图形界面:
如果你的操作系统没有图形界面(例如服务器上的操作系统),那么就要使用命令模式来启动kiftd:
java -jar {jar主程序名称} -console如图所示:
启动后将会进入kiftd的命令模式:
现在,输入“-start”来开启网盘服务器:
当显示如下信息时就说明网盘服务器开启成功并可以使用了:
需要注意的是:如果你的Linux系统上开启了防火墙,那么还必须将kiftd所用的端口(默认为8080)开放,否则会导致其他设备无论如何都访问不了。
4,测试并开始使用
网盘服务器开启成功后,就可以进行测试并开始使用了。
首先需要查看一下运行kiftd的操作系统的IP地址——可以直接使用“ifconfig”命令进行查看。如果是在局域网内访问的话,直接查看自己的局域网IP就行了(型如“192.168.xxx.xxx”的格式),如果需要公网访问,那么就要使用公网IP。
查看到IP地址后,在任意设备(或者本机)上打开其浏览器,并在地址栏输入“http://{运行kiftd的操作系统的IP地址}:8080/”来进入自己的网盘主页,如图所示:
新部署的网盘服务器中不会有任何文件,如下图所示。此时,可以使用默认的管理员账户登入系统。登录方法是:点击右上方的“登入”按钮:
输入默认的管理员账户为“admin”,密码是“000000”:
使用默认的管理员账户登陆后,就能够在网盘中自由尝试全部操作了,例如上传一些文件:
可以看到——上传的文件都会显示在文件列表内并供其他访问者下载:
当然,这个网盘还具备在线播放、文档预览、图片查看、打包下载等功能。如果是团队使用的话,还可以借助文件夹访问控制、账户权限管理等功能进行管理,在此就不一一介绍了,可以亲自体验。此外,程序里面还附带了一份《kiftd说明文档》,里面有所有功能的详细介绍,能够帮助您进一步了解该网盘的全部使用方法。
以上就是本文的全部内容,欢迎点赞转发!