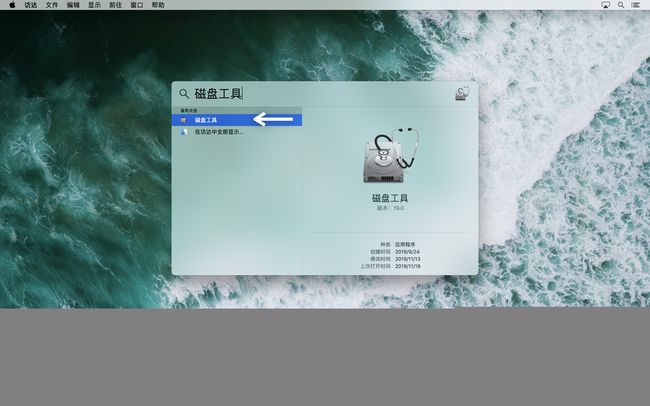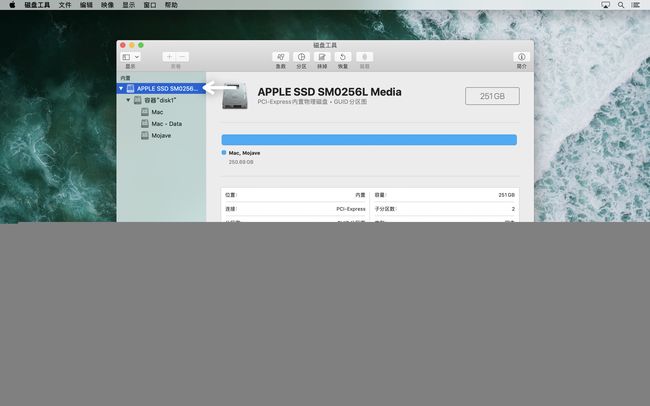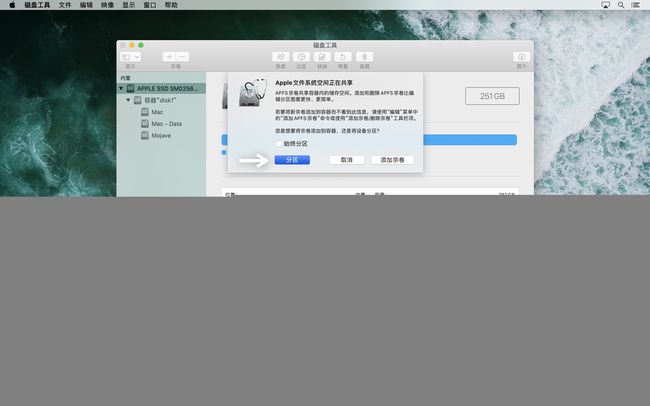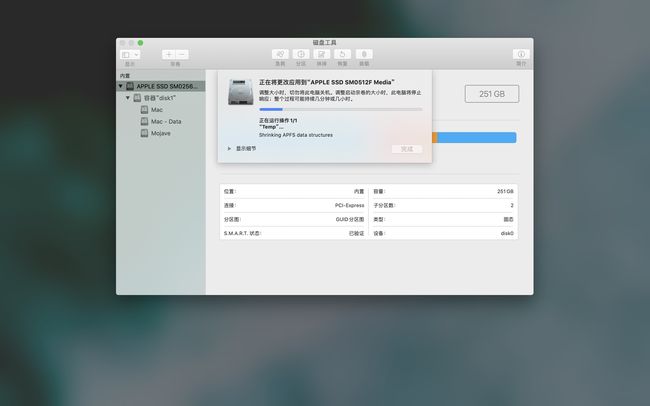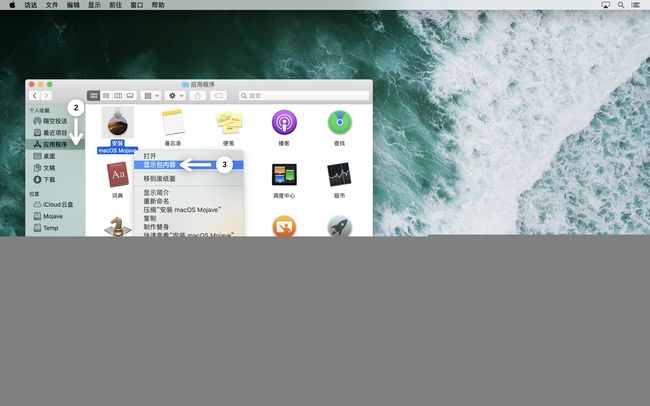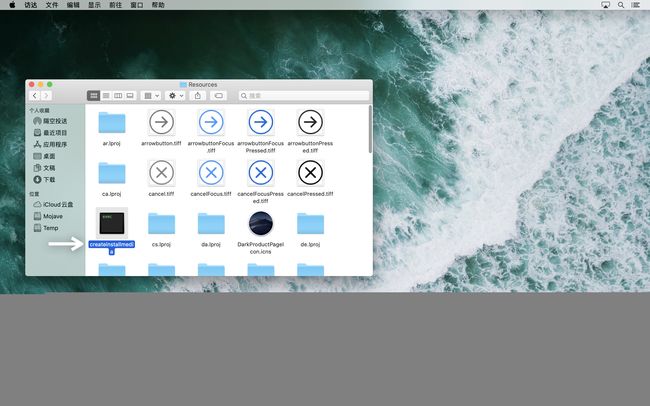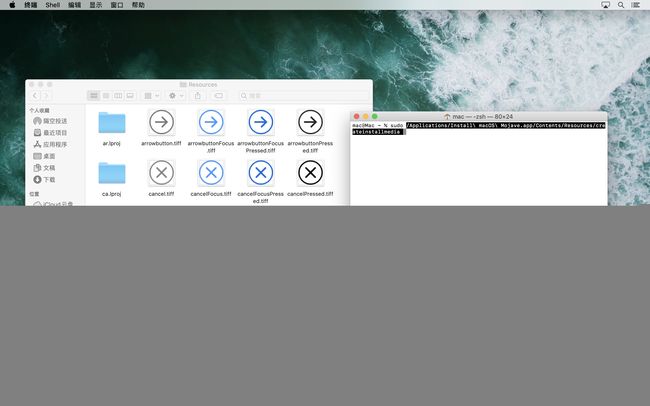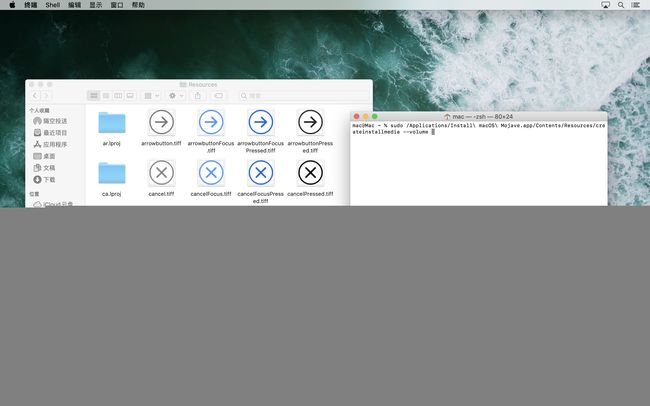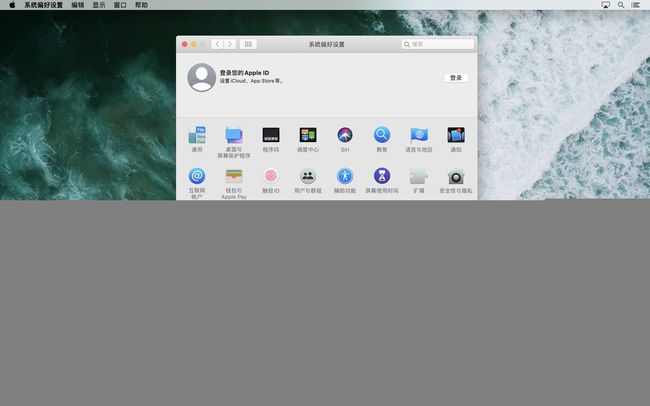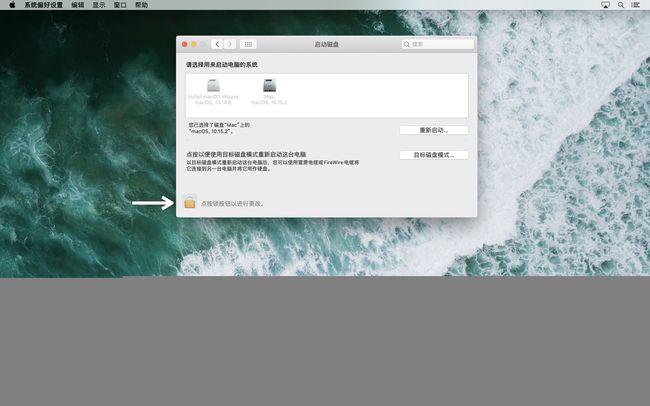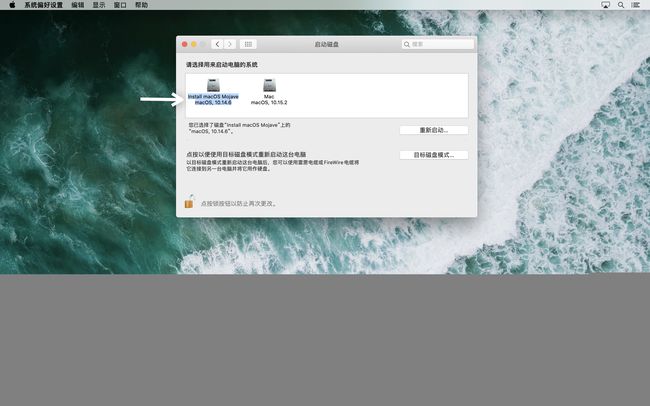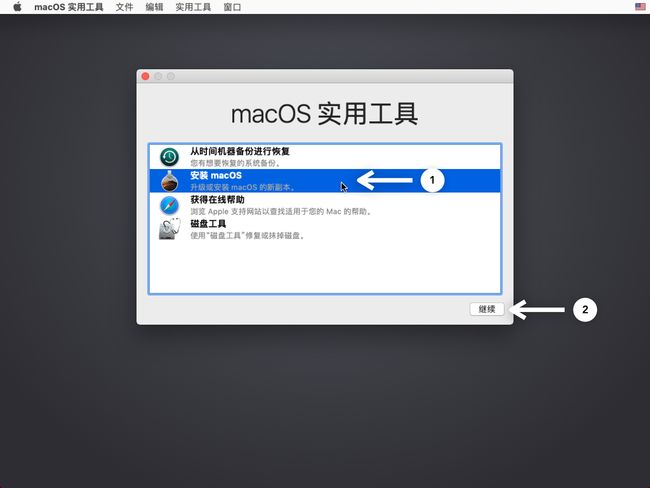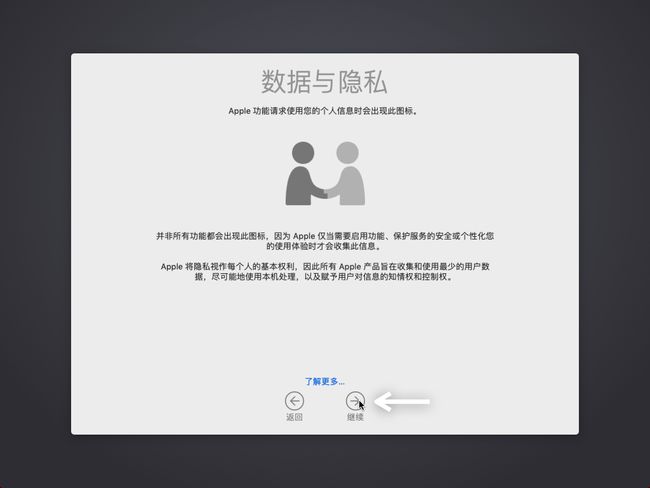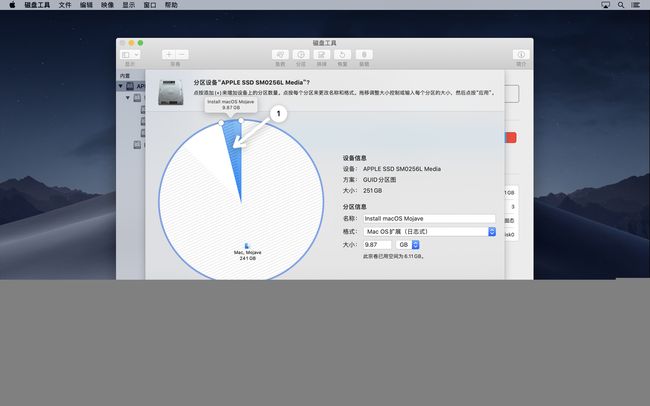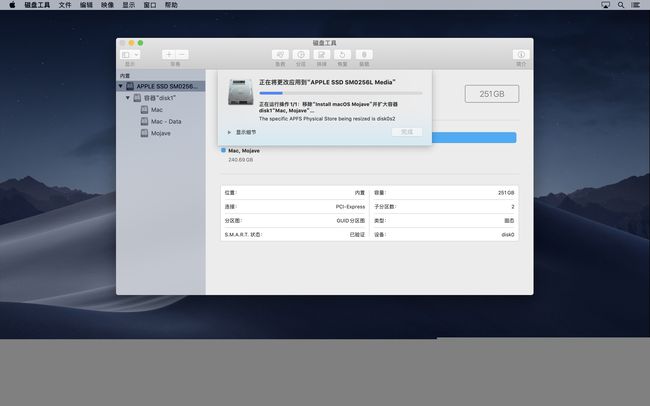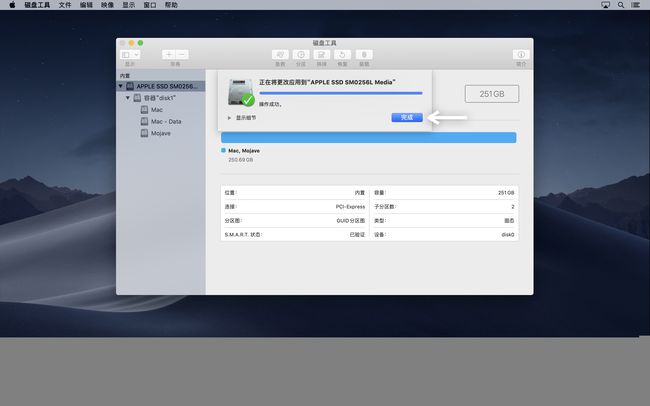如果你的 Mac 正在运行 macOS Catalina (10.15),你需要安装 macOS Mojave (10.14) 作为双系统来运行解印,从而解除 macOS Mojave 对 Final Cut Pro 7 的封印。(支持每一款在 2017 年至 2019 年 11 月之间推出的 Mac 电脑型号,但 2019 年秋天的 16 英寸 MacBook Pro 除外。)
此过程大概需要至少 45 GB 的可用磁盘空间,以及两小时左右的时间。我们开始吧!
点击屏幕右上角放大镜图标,打开聚焦搜索。
输入“磁盘工具”,然后双击搜索结果。(英文版系统:Disk Utility)
点击工具栏中的“显示”图标 (1),然后勾选“显示所有设备” (2)。
点击添加宗卷 (+)。
确保添加宗卷的格式是 APFS。在名称一栏中输入 Mojave,然后点击“添加”。
新的 Mojave 宗卷很快就会添加完成。点击“完成”。
在左边的侧栏中,选择 "APPLE SSD"(树状结构最顶部的磁盘)。
选择工具栏中的“分区”。
选择最左边的第一个选项“分区”。(这很重要,一定要选择“分区”,不要选择默认的“添加宗卷”)。
点一下饼状图下面的加号 (+)。
饼状图会显示两个分区。检查一下分区信息中的“格式”一栏,确保格式是 “Mac OS 扩展 (日志式)”。如果格式不是“Mac OS 扩展 (日志式)”,点击下拉菜单,然后选择“Mac OS 扩展 (日志式)”。英文系统: Mac OS Extended (Journaled)
将新分区的大小修改成 10 GB。
在新分区信息的名称一栏中,输入英文单词 Temp,区分大小写。
点击“应用”。
选择“分区”。
将您的 Mac 接入电源(重要),然后选择继续。
Mac 会添加一个用来储存安装包的临时分区。电脑可能暂时失去响应,这完全正常。请保持电源连接,务必不要合上屏幕,也不要强制关机。
大概半小时左右过后,临时分区添加完毕。点击“完成”。
点击这个链接,打开 Mac App Store 中“macOS Mojave“ 的相应页面。如果这个链接失效了,在搜索引擎里搜索”Apple 支持 如何升级到 macOS Mojave“,然后打开 Apple 支持网页的搜索结果,向下翻页,找到并点击 “获取 macOS Mojave” 的链接。
在打开 Mac App Store 中“macOS Mojave“ 的相应页面之后,点击“获取”。
Mac 会自动打开系统偏好设置。在提示“您确定要下载 macOS Mojave 10.14.6 时”,点击“下载”。
取决于您的网络连接速度,下载 macOS Mojave 可能需要半小时到一小时。
下载完成后,Mac 会报错提示“安装 macOS 应用程序副本太旧,不能在此版本的 macOS 上打开“。请放心,这完全正常。点击”退出“。
打开访达。在左侧边栏中选择”应用程序“,然后找到”安装 macOS Mojave“ (英文: Install macOS Mojave) 应用程序的图标。右键点击,然后选择”显示包内容“。
双击进入 “Contents” 文件夹。
双击进入 “Resources” 文件夹。
找到 createinstallmedia 这个文件。不要双击点开它,单击选中就足够了。
点击右上角的放大镜图标,打开聚焦搜索,然后输入“终端“ (英文系统: Terminal)。选中这个搜索结果,打开终端。
你会看到一个白色的窗口。
切换输入法到英文输入法。用键盘输入英文 "sudo",然后再打一个空格,也就是 "sudo "(不含引号)。
在确保 sudo 后面有空格之后,把 createinstallmedia 文件从访达拖到终端里。
拖放完毕之后,终端会显示 createinstallmedia 文件的路径。
然后输入 "--volume "(不含引号)。前面是两个英文的减号,然后是 volume 这个单词,最后再加一个空格。再检查一遍,是"--volume "(不含引号)。
在访达里,右键点一下工具栏顶部 Resources 文件夹的字样 (图示 "1" 的位置),然后你会看到一个下拉菜单。
选择下拉菜单最底下的一项,图标是你的电脑,名字通常(但不一定)是你的电脑的名字。
在访达窗口里找到之前新建的 "Temp" 临时分区,然后把它拖到终端里。
这时候,检查一下终端里的命令应该是这个样子的:
sudo /Applications/Install\ macOS\ Mojave.app/Contents/Resources/createinstallmedia --volume /Volumes/Temp
如果你之前操作有误,你也可以试试看重新打开终端,然后复制粘贴上面这行命令进去。
检查无误之后,按一下键盘上的回车键 (return)。
这时候,你的 Mac 需要你输入平时开机的登录密码。重要:在你输入密码的时候,是看不见正在输入的密码的。这是正常现象 — 相信自己的直觉,继续输入。输入好之后,再按一下键盘上的回车键 (return)。
如果输入错误的话,可以按回车键 (return),你的 Mac 会提示你重新输入。
如果输入正确,你会看到下图所示的字样 “If you wish to continue type (Y) then press return:”。
用键盘输入一个大写的英文字母 Y。(按住 shift 键的同时按一下 Y,或者使用 caps lock 大写锁定键),然后按回车 (return) 键继续。
Mac 会复制 macOS Mojave 的安装程序到临时分区。这一般需要几分钟。
当完成之后,你会看到 "Install media now available at 'Volumes/Install macOS Mojave'“ 字样,如下图所示。
如果你看到了下图字样,可以关闭终端窗口。
打开系统偏好设置,然后选择 “启动磁盘”(通常是最后一行的最后一个图标)。
如果左下角的锁图标在锁定状态,点击锁按钮。
输入你开机时的登录密码,然后按解锁。
选中 ”Install macOS Mojave, macOS, 10.14.6“。
点击 ”重新启动“,然后再点击”重新启动“。
因为你的 Mac 将要重新启动到安装模式,如果你正在同一台即将重新启动的 Mac 电脑上阅读这个教程,请把网页链接通过隔空投送或者微信发送到自己的手机上,然后用手机打开这个教程。
Mac 会显示启动进度条,请耐心稍等片刻。
如果 Mac 提示需要选择语言,先选择语言。然后选中 ”安装 macOS”,再点击”继续“。
点击“继续”。
先点击 ”同意“,然后选择 “同意”。
选中之前创建的名为 “Mojave” 的分区,然后点击 “安装”。
macOS Mojave 将开始安装。
你的 Mac 会再次重新启动,以完成 macOS Mojave 的安装。这个过程通常需要半小时左右。
重启之后,选择所在地,然后点击“继续”。
“继续”。
“继续”。
“稍后设置” Apple ID,然后选择 “跳过”。
选择 ”同意“。
输入一个账户名和密码,然后点击 ”继续“。
”继续“。
选择一个外观,然后 ”继续“。
Mac 很快就会完成设置并进入桌面。
在进入桌面之后,你会发现看不到自己已有的文件和安装的软件。不必担心,之前所有的文件和安装的软件都得到了保留,他们不过是存储在另一个 macOS Catalina (10.15) 分区中。稍后,教程会告诉你如何通过重新启动切换到之前的 macOS Catalina (10.15) 系统分区,来访问所有已有的文件、设置,和应用程序。
但在这之前,我们需要删除之前为了安装 macOS Mojave 而建立的临时分区。点击右上角的放大镜图标打开聚焦搜索,然后搜索”磁盘工具“ (Disk Utility)。点击搜索结果,打开磁盘工具。
点击工具栏中的“显示”图标 (1),然后勾选“显示所有设备” (2)。然后在左边的侧栏中,选择 "APPLE SSD"(树状结构最顶部的磁盘)。
点击工具栏中的 ”分区“ 图标。
先选中饼状图中容量最小的扇形区域 (1) “Install macOS Mojave”,然后点击饼状图底部的减号 (-)。
饼状图会恢复成完整的一块 (深色代表已用空间,浅色代表剩余空间),然后点击”应用“。
点击 ”分区“。
磁盘工具会删除之前用来存放安装器的临时分区,从而释放容量。
点击“完成”。
此时,你可以在 macOS Mojave 中运行想要使用的应用程序,例如解印,从而解除 macOS Mojave 对 Final Cut Pro 7 的封印。
当然,如果你需要重新启动到 macOS Mojave (10.15) 分区来访问你现有的文件和应用程序,打开系统偏好设置 → 启动磁盘,点击左下角锁按钮解锁,选择 macOS, 10.15 分区,然后点击重新启动。
除此之外,你还可以在开机时选择要启动的系统。
先按住 option 键,在不要松开 option 键的同时按一下电源键开机。
松开电源键,但继续按住 option 键。屏幕上此时应该会显示两个 macOS 磁盘可供选择。通过左右箭头按键切换要启动的系统,然后按下回车 (return) 键。