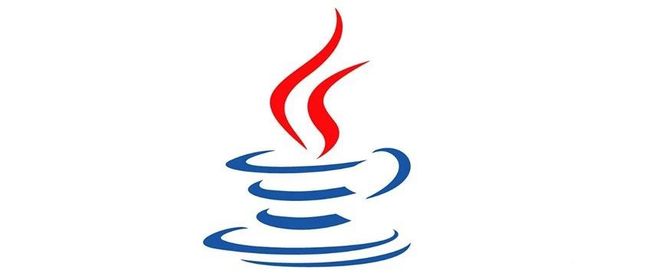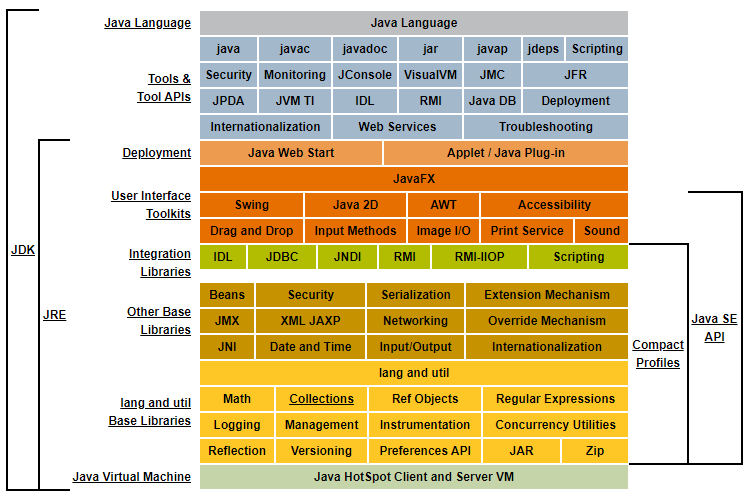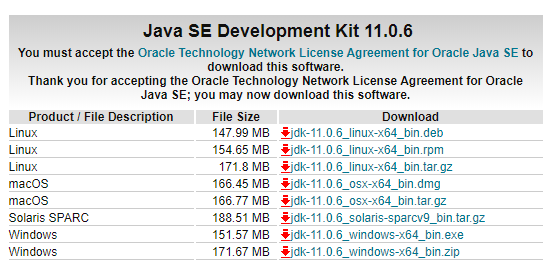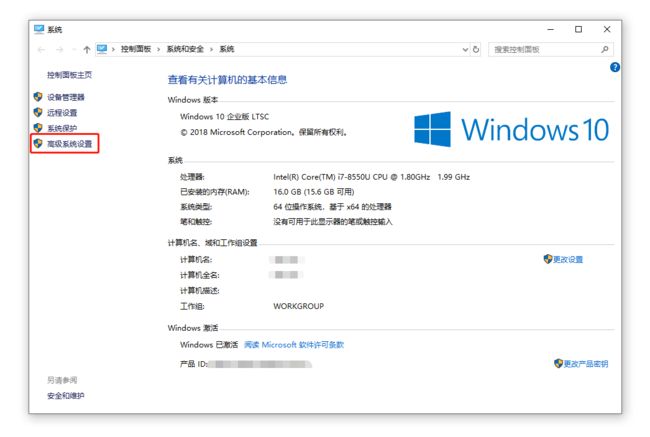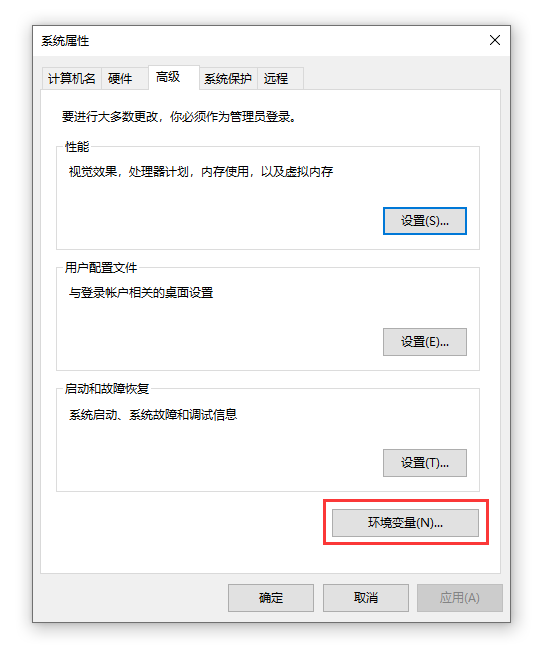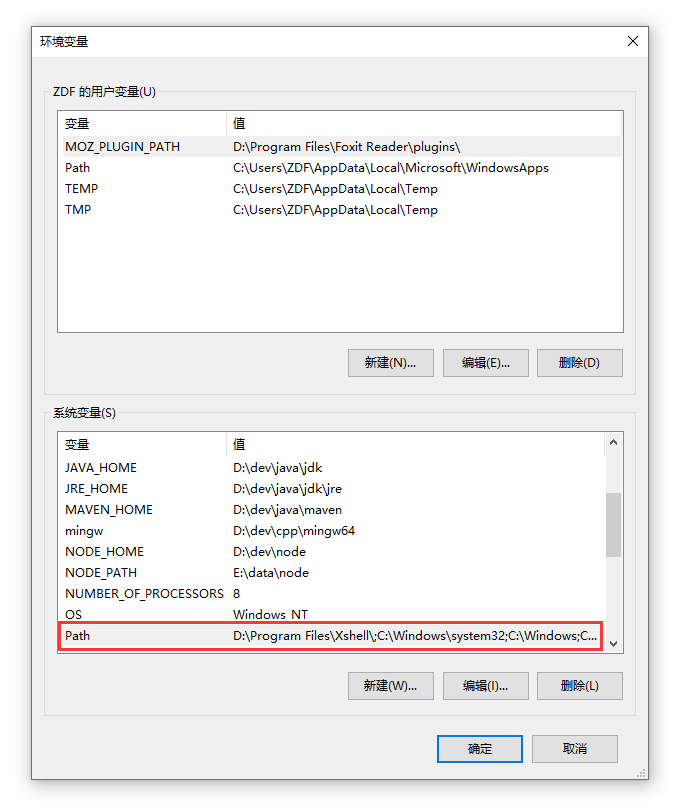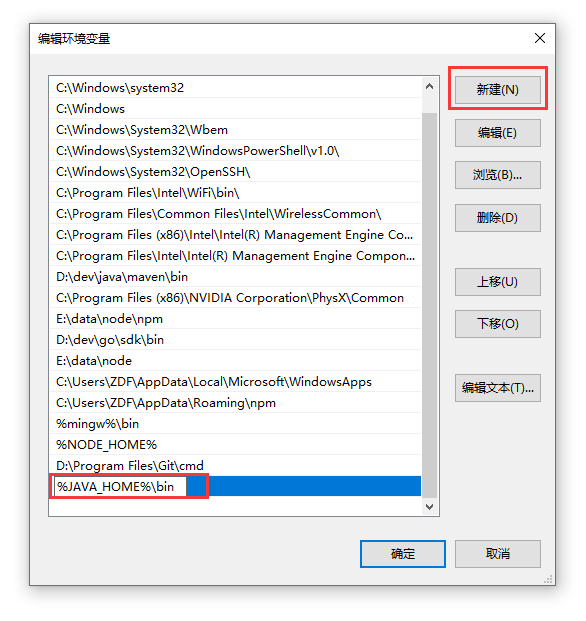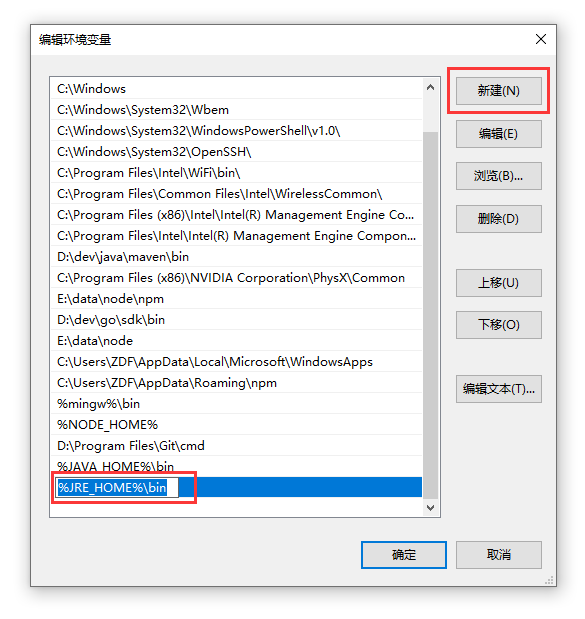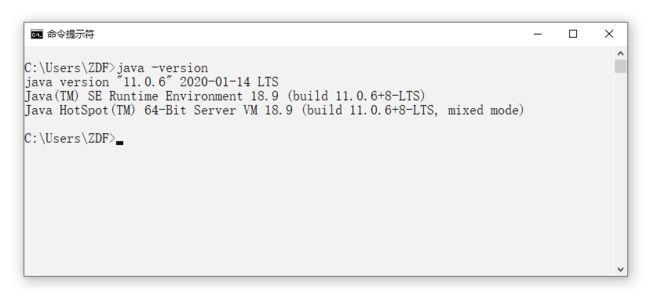名词解释
JAVA: 编程语言
JDK: Java Development Kit,即Java开发工具
JRE: Java Runtime Environment,即JAVA运行时环境
Java是一门面向对象编程语言,不仅吸收了C++语言的各种优点,还摒弃了C++里难以理解的多继承、指针等概念,因此Java语言具有功能强大和简单易用两个特征。【来源:百度百科】
在企业级开发中,Java无疑占据着足轻重的地位。Java已广泛应用于Web、Android、大数据、金融、电商等领域。当下盛行的分布式、微服务,也正是Java的主场。市场的繁荣带来了更多、更好的就业机会,越来越多的小伙伴准备入坑了。对新入坑的小伙伴来说,漫漫长征路的第一站便是搭建Java开发环境。今天朱哥就和大家唠一唠JDK的安装与配置。
一. 下载安装包
Oracle收购Sun公司之后,为Java社区带来了很多积极的改变。现在Java已经缩短了新版本的发布周期:半年发布一个新版本、3年发布一个LTS长期支持版本。目前可用的长期支持版本是Java8 和 Java11,而下一个长期支持版本是将在2021年发布的Java17。在企业生产环境中,我们必须选择稳定的长期支持版本。不幸的是从2019年4月16日开始,Oracle官方已经停止了针对Java8的免费商业更新支持(但对个人、开发用途没有影响)。从长远考虑,咱们还是直接从Java11开始吧。
下载地址: http://www.oracle.com/technetwork/java/javase/downloads/index.html
这里我们可以看到,目前官方提供了Linux、MacOS、Solaris、Windows等多个平台下的JDK。在各平台下又有二进制包和压缩包两种格式的文件可选,朱哥推荐大家使用压缩包文件。相对于二进制包,压缩包更加自由、可控、绿色、环保。
我们要在 Windows、Linux 下安装JDK,需要下载:jdk-11.0.6_windows-x64_bin.zip 和 jdk-11.0.6_linux-x64_bin.tar.gz 这两个文件。
注意: 需要注册、登录Oracle账号才能下载,这确实挺恶心的!不方便的同学,可以从网盘下载:https://pan.baidu.com/s/1vg6TUn2pLOFi-kXnfQNigw
二. Windows平台安装
2.1 解压安装
一般来说,我们最好不要将应用软件安装到系统盘(C盘)。朱哥一般都会在 D盘下新建一个 dev 目录,然后将所有开发工具都安装到 D:\dev 目录下。这样集中起来,管理、查找会比较方便。如:
D:
└─dev
├─db
├─java
└─python
我们将所有 java 相关的开发工具都安装到 D:\dev\java 目录,而像D:\dev\db、D:\dev\python 则会相应的安装数据库、Python等相关软件。
接下来,将下载好的 jdk-11.0.6_windows-x64_bin.zip 解压到 D:\dev\java 目录。完成后:
D:
└─dev
├─db
├─java
│ └─jdk-11.0.6
└─python
为了方便后续更新、升级,我们将jdk-11.0.6文件夹重命名为jdk。最终效果:
D:
└─dev
├─db
├─java
│ └─jdk
└─python
这样,JDK的安装目录就是:D:\dev\java\jdk。你也可以解压到别的盘符或目录之下,但请注意路径中最好不要包含空格和中文字符。
2.2 环境变量
我们经常要在不同的目录下编译、运行Java程序。这就需要把JDK的安装目录添加到系统的环境变量中。
在电脑桌面上找到 此电脑 图标,鼠标右键点击 属性 菜单,打开系统面板:
点击面板左侧菜单中的 高级系统设置 按钮:
继续点击右下角的 环境变量(N)... 按钮:
这里我们可以看到环境变量分为了两部分: 用户变量 和 系统变量 。我们需要修改的是下半部分的 系统变量 。点击右下脚的 新建 按钮,并依次添加以下3个变量:
JAVA_HOME D:\dev\java\jdk
JRE_HOME D:\dev\java\jdk\jre
CLASSPATH .;%JAVA_HOME%\lib\dt.jar;%JAVA_HOME%\lib\tools.jar
例如:
- 添加:
JAVA_HOME
- 添加:
JRE_HOME
- 添加:
CLASSPATH
3个变量添加完成后,我们要更新一下 Path 变量的值。滚动鼠标,找到并双击 Path :
在新打开的窗口中,点击右侧 新建 按钮,依次添加以下2个路径:
-
添加:
%JAVA_HOME%\bin
-
添加:
%JRE_HOME%\bin
最后,一路点击 确定 按钮,关闭所有配置窗口。
2.3 验证安装
打开命令提示符窗口,输入 java -version 命令,回车执行。可以看到:
如果能正确输出Java的版本信息,说明JDK已经安装、配置成功了。而如果窗口中提示:'java' 不是内部或外部命令,也不是可运行的程序 或批处理文件。,则表示JDK的配置可能有误,你需要参照以上流程仔细检查、排错了。
三. Linux平台安装
Linux平台下的JDK安装差别不大,主要是环境变量的配置方式不同。朱哥准备了一台CentOS 7 的主机,为大家演示Linux系统下的操作。
3.1 解压安装
Linux系统的目录结构是有严格定义、区分的。用户自己安装的软件,一般放置在/usr/local 或 /opt 目录下。这两个目录也有一些细微的区别:/usr/local 一般存放由用户自己编译、安装的软件;/opt一般存放预先编译好的软件。安装到/opt目录下的程序,它所有的数据、库文件等等都是放在同个目录下面。删除时可以直接删掉文件夹。我们下载好的JDK文件是预先编译好的,因此朱哥会将其安装到/opt目录。
将下载好的
jdk-11.0.6_linux-x64_bin.tar.gz文件上传到服务器 的/opt目录-
解压文件
cd /opt tar -zxvf jdk-11.0.6_linux-x64_bin.tar.gz解压完成后,我们就有了JDK的目录:
/opt/jdk-11.0.6 -
重命名文件夹
原谅朱哥有点强迫症,我们还是把文件夹的名称更新一下
mv jdk-11.0.6 java如此,我们JDK的安装目录为:
/opt/java。
3.2 环境变量
同样,我们要将JDK的安装目录添加到系统的环境变量中去。修改配置文件:
vi /etc/profile
将光标移至文件的最末尾,然后添加以下内容:
export JAVA_HOME=/opt/java
export JRE_HOME=$JAVA_HOME/jre
export CLASSPATH=.:$JAVA_HOME/lib/dt.jar:$JAVA_HOME/lib/tools.jar
export PATH=$PATH:$JAVA_HOME/bin
应用配置:
source /etc/profile
3.3 验证安装
执行命令:java -version,如果能正常输出JAVA版本信息,则代表安装成功。
# java -version
java version "11.0.6" 2020-01-14 LTS
Java(TM) SE Runtime Environment 18.9 (build 11.0.6+8-LTS)
Java HotSpot(TM) 64-Bit Server VM 18.9 (build 11.0.6+8-LTS, mixed mode)
如果提示:
-bash: java: command not found
则表示安装有误,请参照以上流程仔细检查配置。
四. 总结
JAVA有一个很重要的特性:跨平台 ,一次编写、到处运行。这背后是官方针对不同的软、硬件平台,都发布相对应的JDK和JRE。不同平台下JDK的实现、安装是不一样的。朱哥在这里主要讲述了在Windows平台下,JDK的安装与配置。总结一下,主要包含以下几步:
- 从官网下载JDK安装包;
- 将下载好的压缩包解压到磁盘目录;
- 修改环境变量,配置JDK的解压目录。
漫漫长征路,这只是个开始!希望在你前进的路上,朱哥能帮你趋吉避凶!
更多知识干货,请关注我的公众号:唠码客