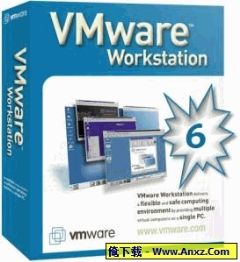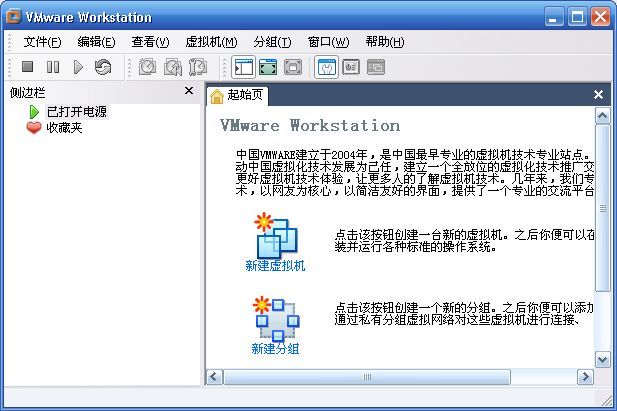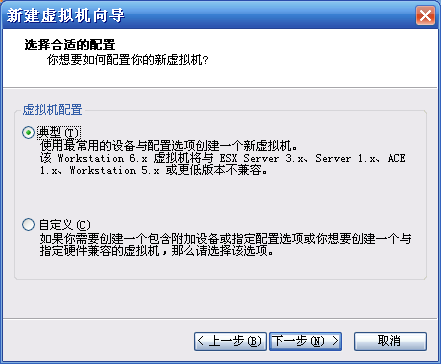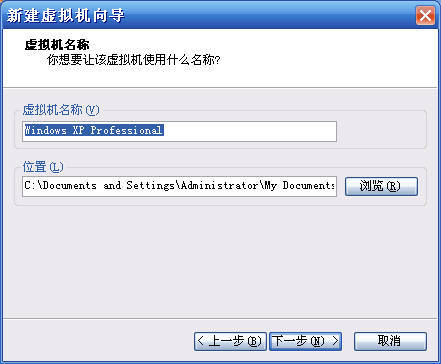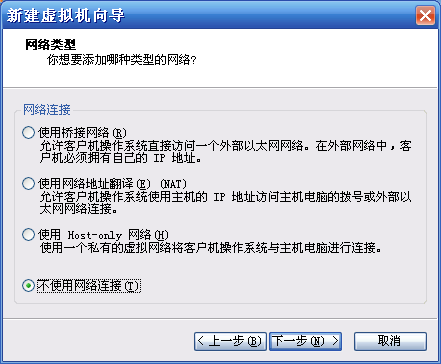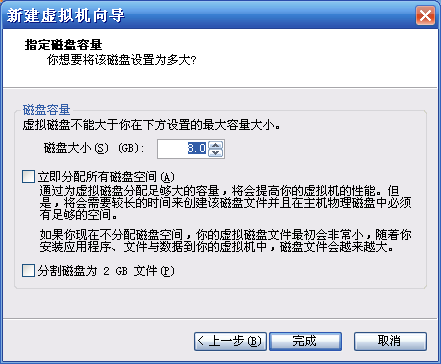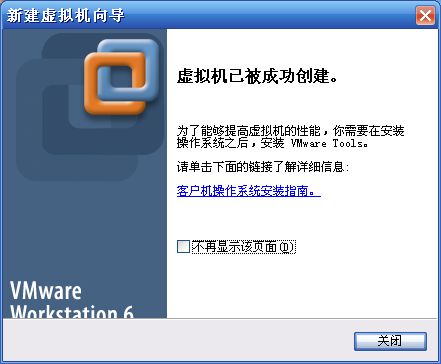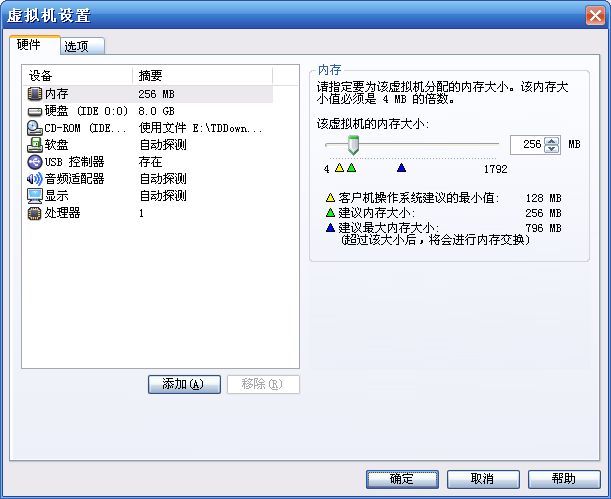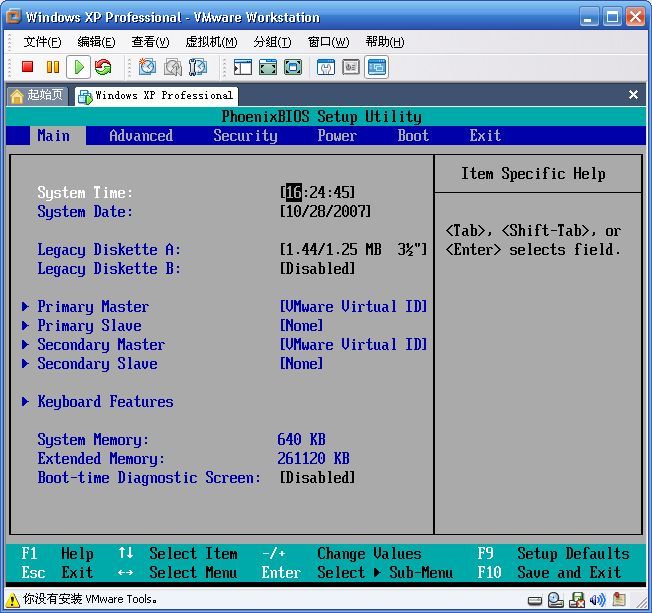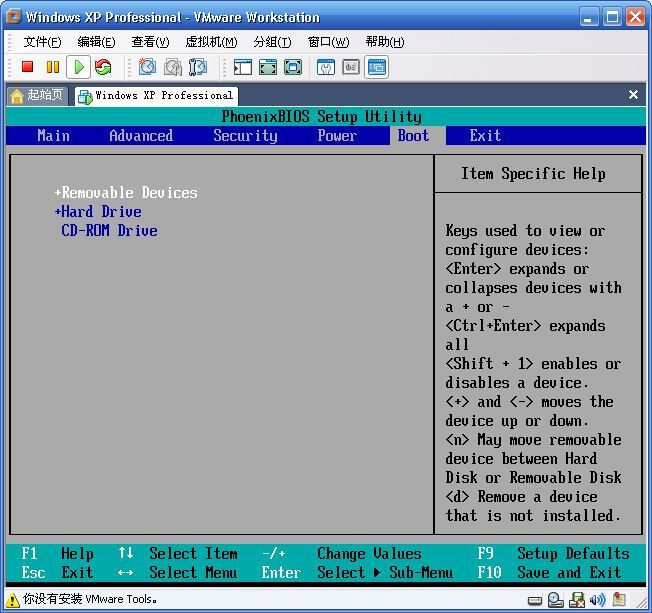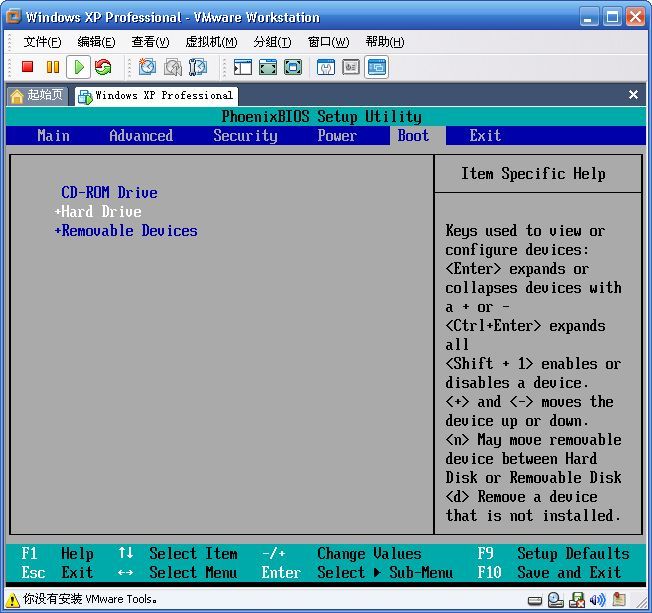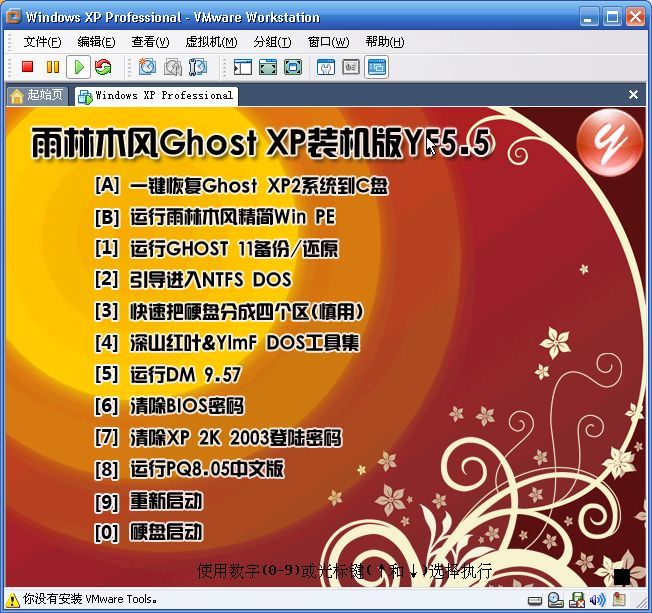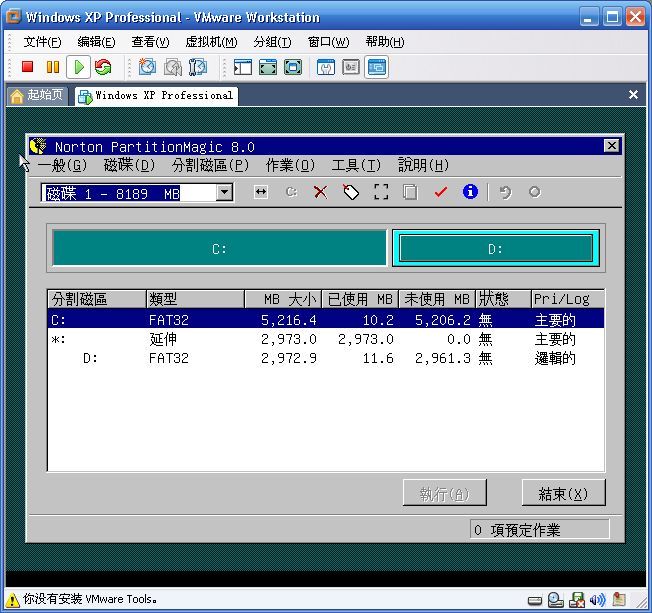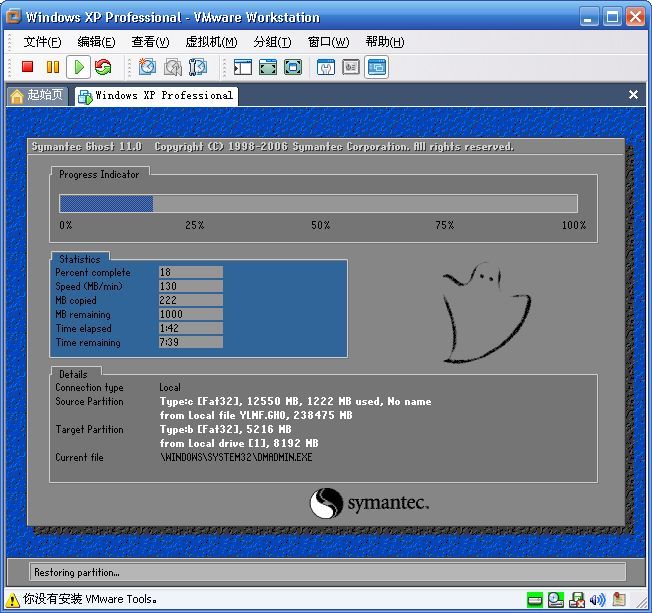虚拟机 VMware Workstation v6.0 绿色精简中文版
|
虚拟机 VMware Workstation v6.0 绿色精简中文版 VMWare Workstation是一个“虚拟 PC”软件。它使你可以在一台机器上同时运行 二个或更多 Windows、DOS、LINUX系统。与“多启动”系统相比,VMWare 采用了 完全不同的概念。多启动系统在一个时刻只能运行一个系统,在系统切换时需要 重新启动机器。VMWare 是真正“同时”运行,多个操作系统在主系统的平台上就 象标准 Windows 应用程序那样切换。而且每个操作系统你都可以进行虚拟的分区 、配置而不影响真实硬盘的数据,你甚至可以通过网卡将几台虚拟机用网卡连接 为一个局域网,极其方便。
软件下载地址: 如果你下原安装版,下载地址 虚拟工作站 6.0.1 Build 55017 华军软件园 http://www.onlinedown.net/soft/2062.htm 也就是到vmware的官方网站去下载 http://www.vmware.com/download/ws/lic_601_win.html verycd电驴下载 http://lib.verycd.com/2007/09/19/0000163926.html 俺这再提供个注册机 http://pickup.mofile.com/6651538836980144
个人认为,要使用虚拟机,VMware是个不错的选择,下面我简单介绍一下使用方法
把下载下来的rar压缩包解压,里面有个安装说明,请仔细看看,在这里,我就不
多说
经个人使用,提出几点建议
1. 解压后,将文件放到C盘内,因我放到D盘时安装没用成功,路径名中不能有中文 2. 将文件内的 "!)绿化.bat" 点击执行安装 3. 如新建的虚拟机中,有你不不需要的硬件,一定要删除,如软驱,主机上不带,虚拟机中就删除 了
4. 很多时候启动时找不到硬盘,是因为你的分区和格式分区还没有成功,多试几次
图2
点击vmware.exe文件,启动VMware Workstation软件,让我们来看看主画面
主画面中,左面是侧边栏,如果不需要,可以关闭,想开启时,点标题栏查看内
的侧边栏即可打开,右面是主窗口,因还没有建立系统,显示是起始页,很容易
看懂。没有建立系统,就点击新建虚拟机
图4
点击下一步
图5
选择典型,点击下一步
图6
选择你要安装的系统,我在这里选第一个,版本为XP,点下一步
图7
为虚拟机建立名称,并选择地址保存。下一步
图8
选择网络连接,不连接就选最后一项,要连接就选择第二项,可以与主机共享同
一个连接,点击下一步
图9
指定磁盘容量,按默认8.0GB即可,点击完成。
图10
关闭。
回到主窗口,在命令项下,点击编辑虚拟机设置
图11
在硬件下,选择CD-ROM项,在右侧,设备状态下,打开电源时连接一定要选上,
连接项中使用ISO镜像,使用从网上下载的安装文件,就是安装盘呀,点确定,回
到主窗口。
点击启动该虚拟机
图12
启动的这段时间内,按下F2键进入BIOS设置
提示:要进入虚拟机内,左键点击虚拟机画面一下,退出时要按CTRL+ALT组合键
图13
点击左键进入到虚拟机中,选择Boot选项
图14
按键盘上的上下键选择到'CD-ROM Drive',按键盘上的‘ + ’键,把此项提到第
一个,同样,也可以把'Hard Drive',放到第二项
图15
按F10键保存并退出BIOS的设置,这样就设置成开机从光驱启动,如果光驱中没有
盘,再从硬盘启动
因我使的是雨林木风Ghost XP装机版,为Ghost恢复盘
图16
运行第8项 PQ8.05中文版进行分区,并进行格式化分区,我分成了两个区,即C、
D区,因是虚拟机,两个区能达到学习的目的了。
图17
其中的分区和格式化,俺就不多说了,赶紧往下多说点怎么使用虚拟机吧
分区和格式化各分区完成了,再往下就是安装系统了,可以使原版安装盘,一步
一步安装,也可以恢复安装,结果都是一样的,我是使用恢复安装,即这张启动
盘的第一个选项‘一键恢复Ghost XP2系统到C盘’,这样安装速度是很快的。
|