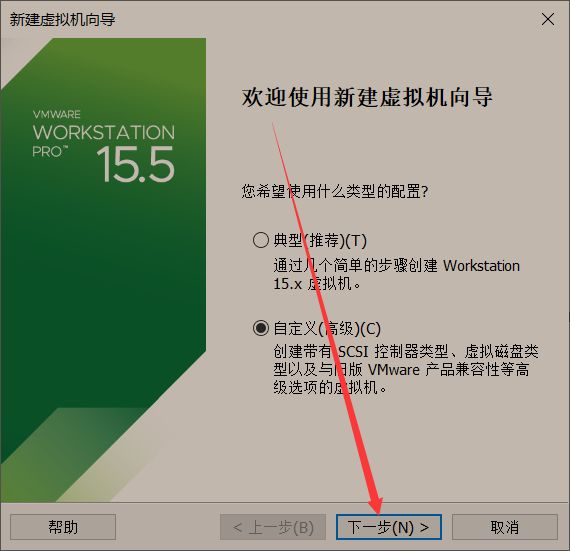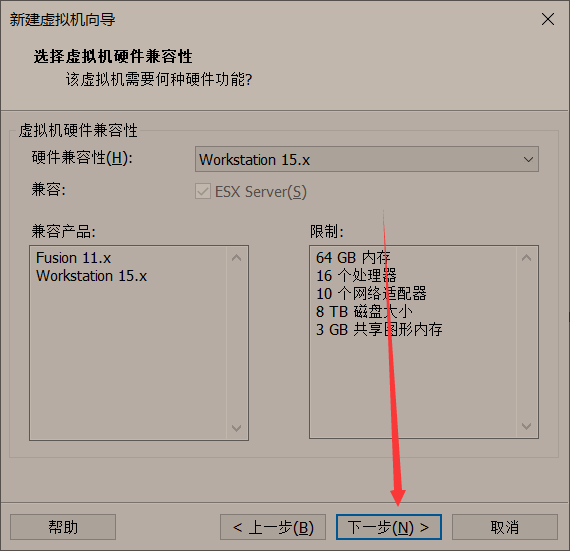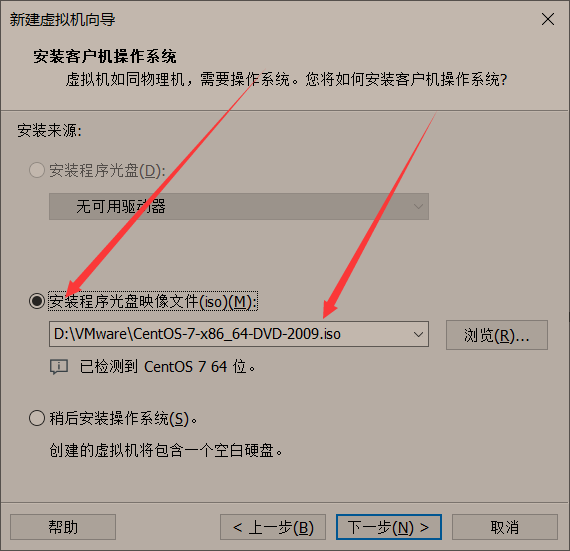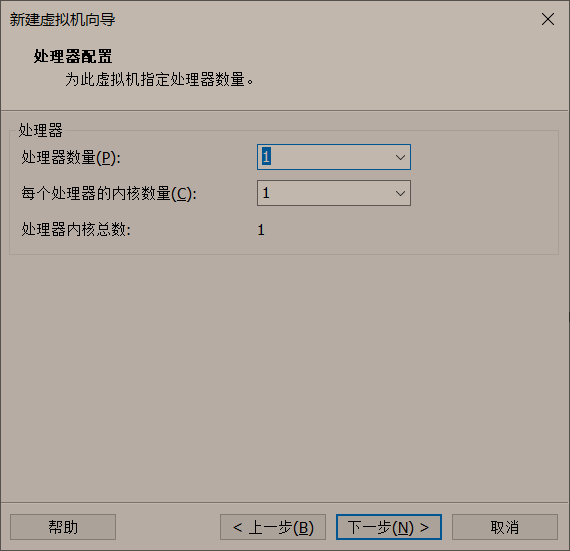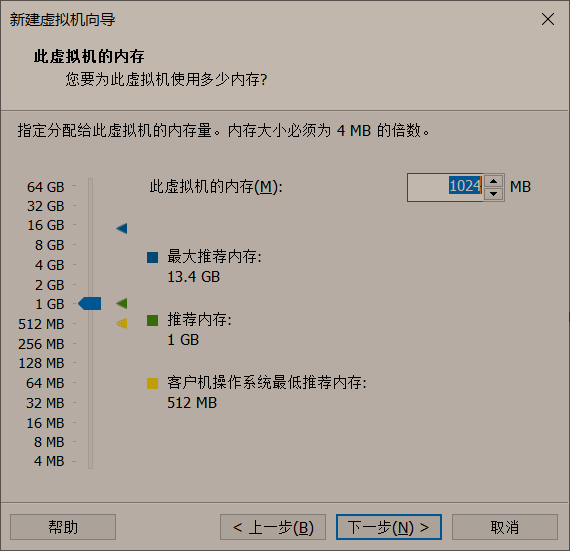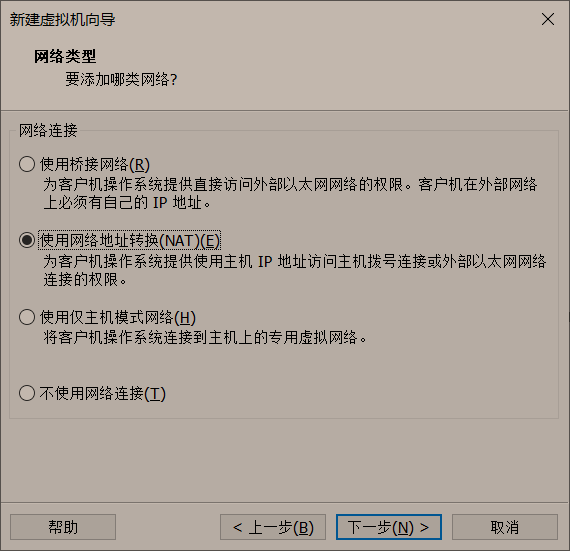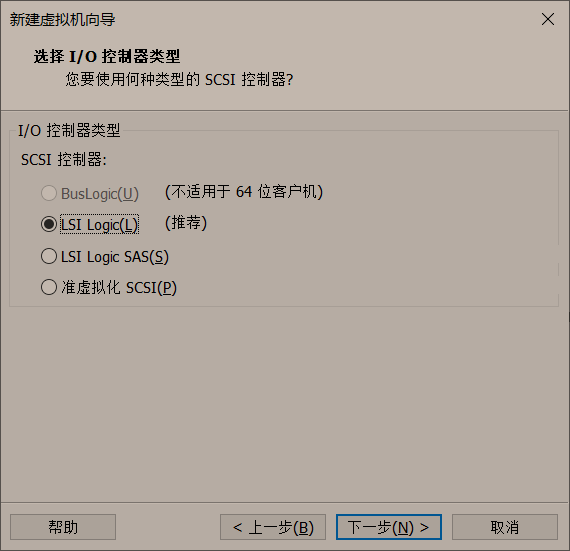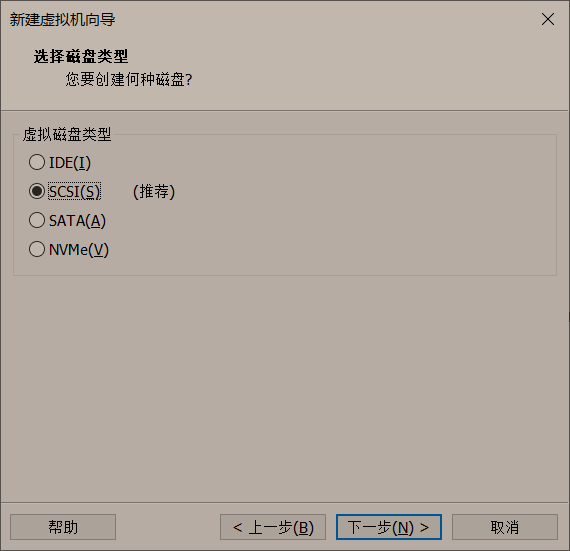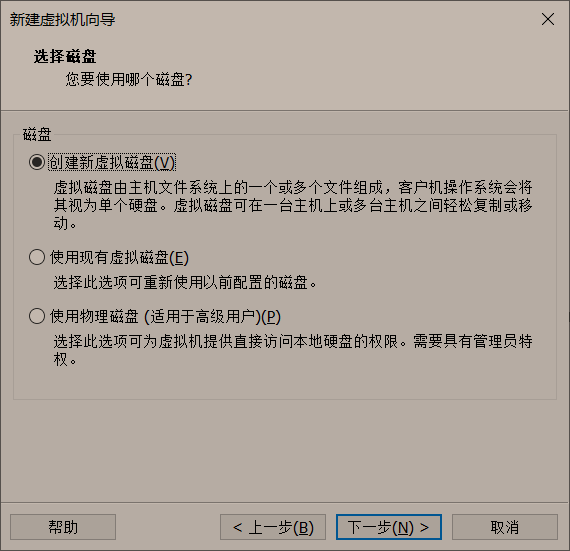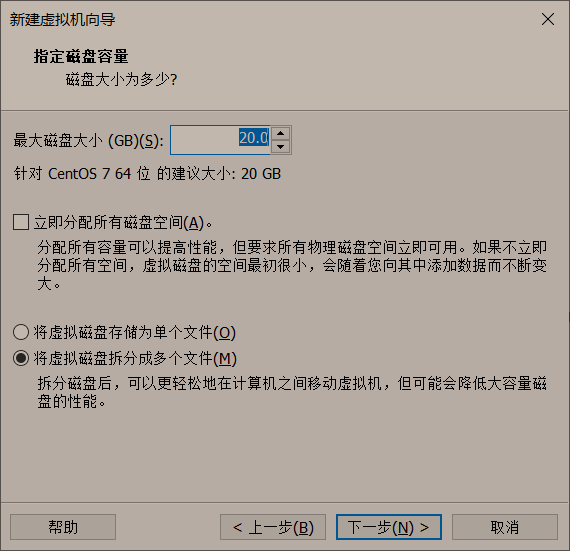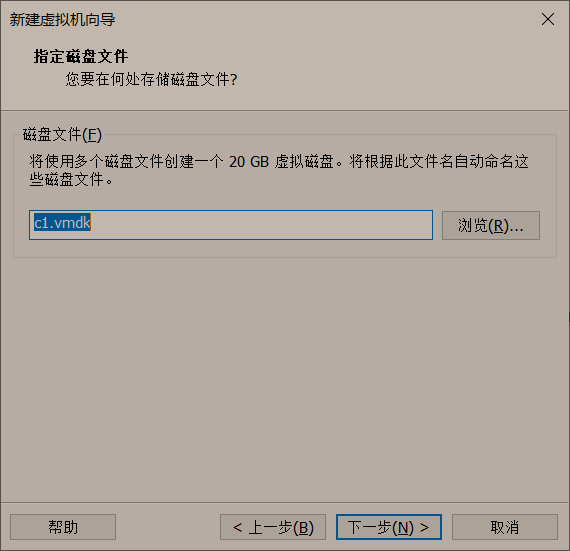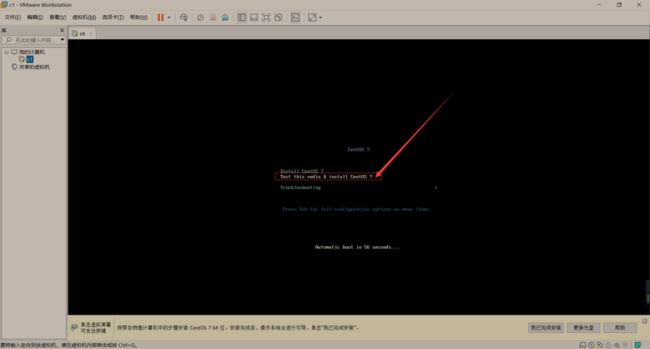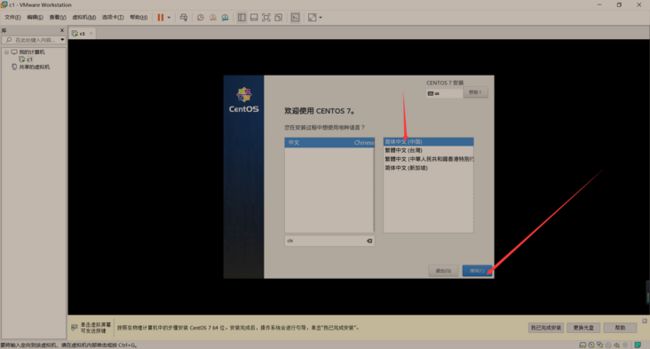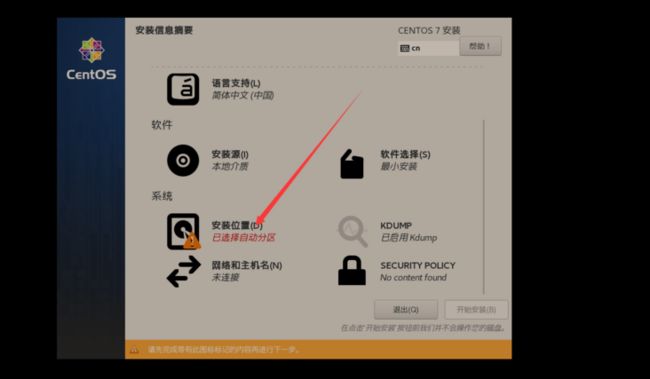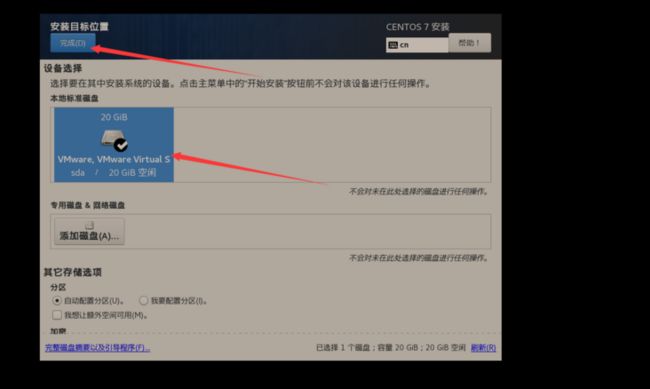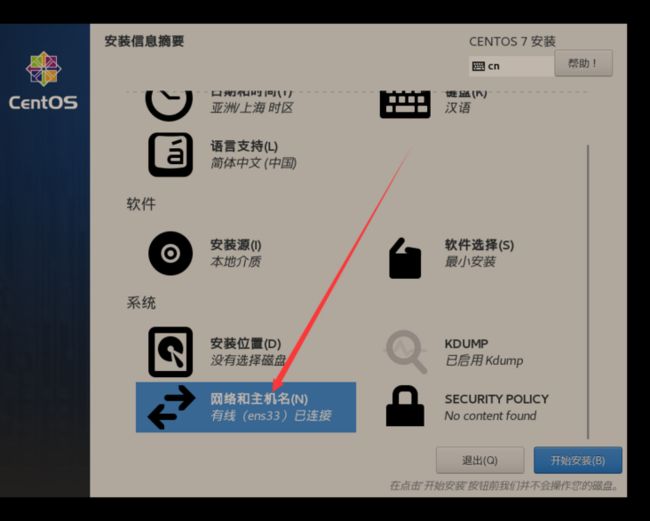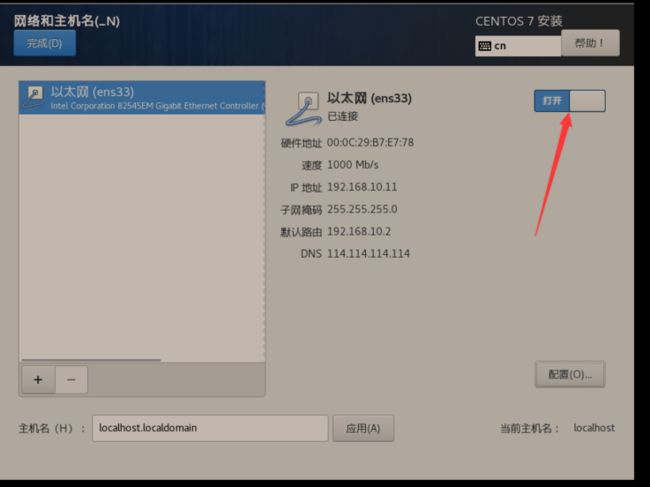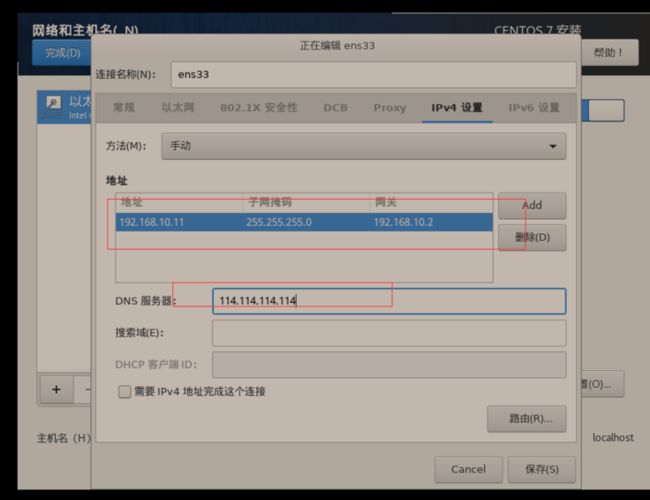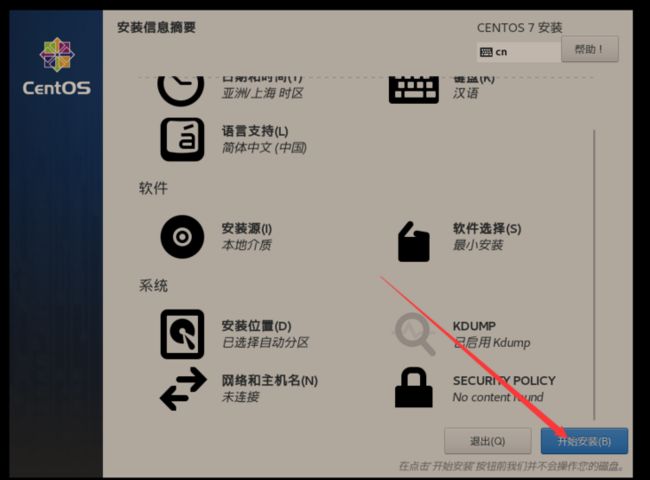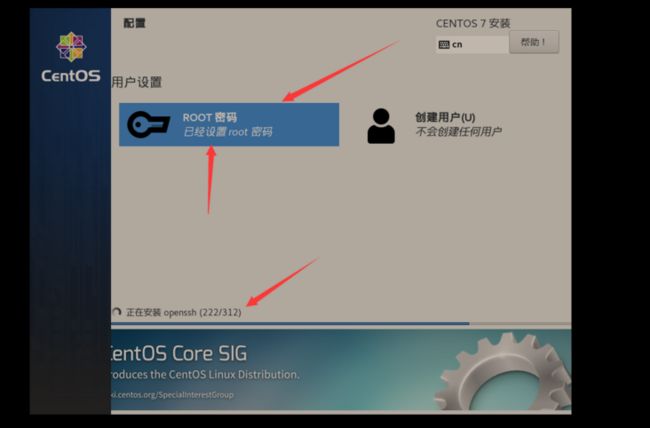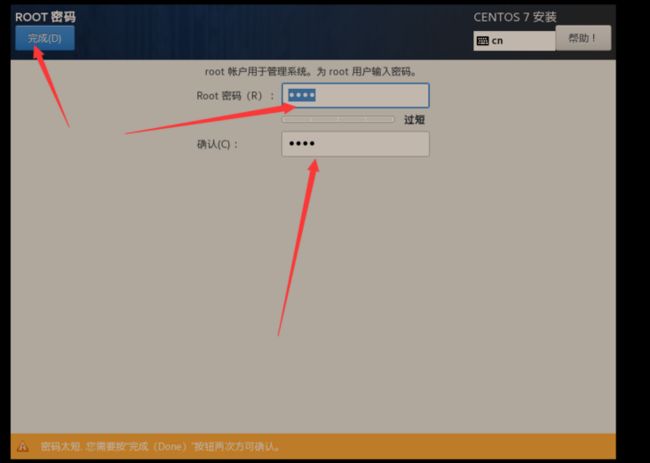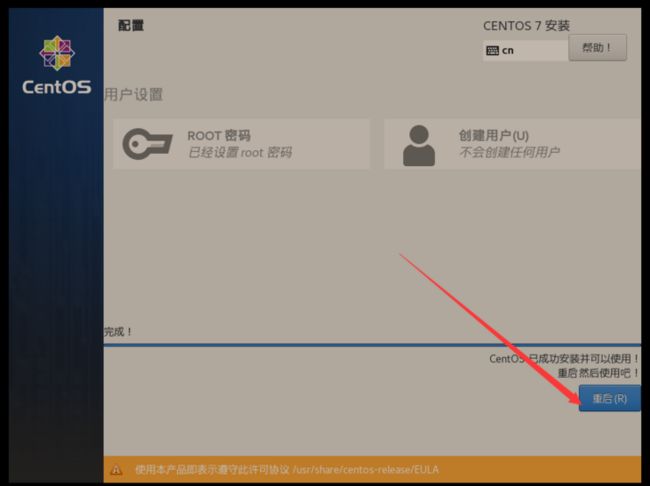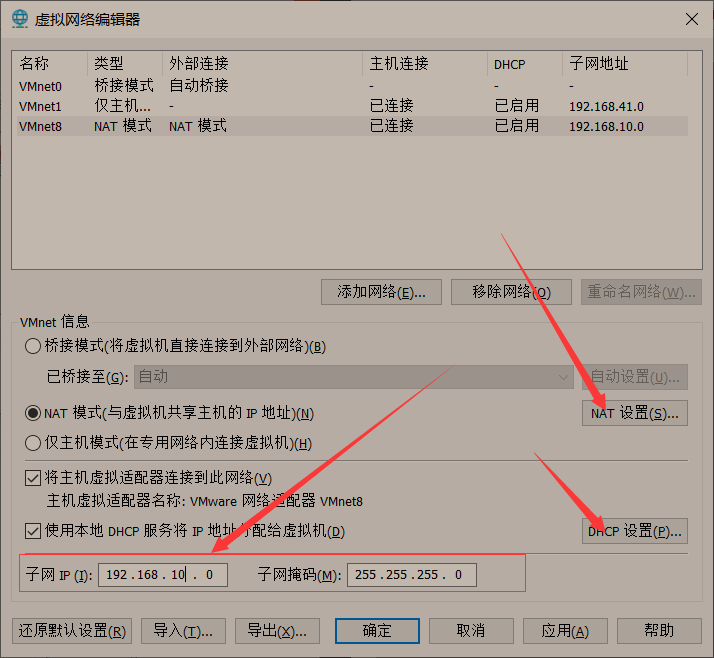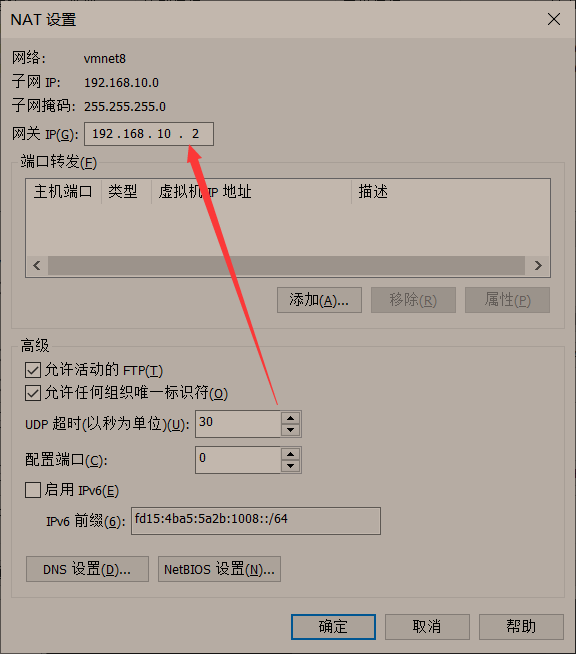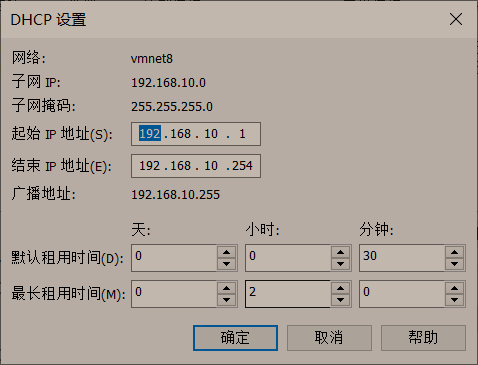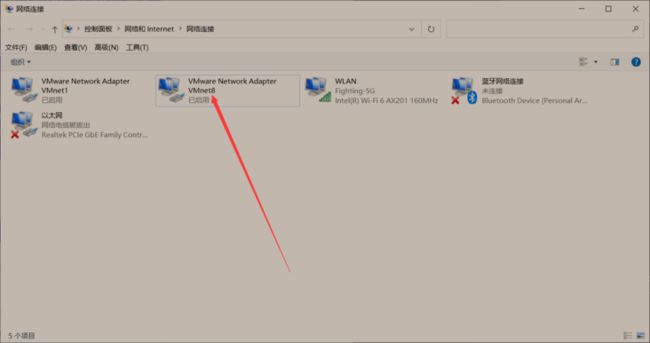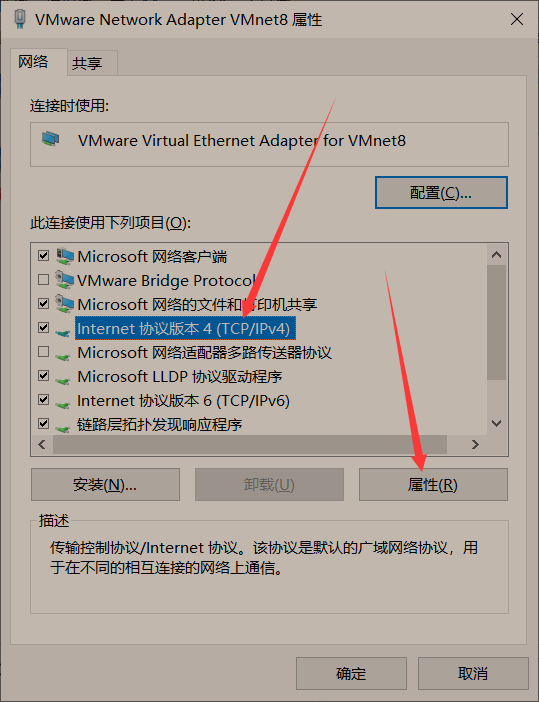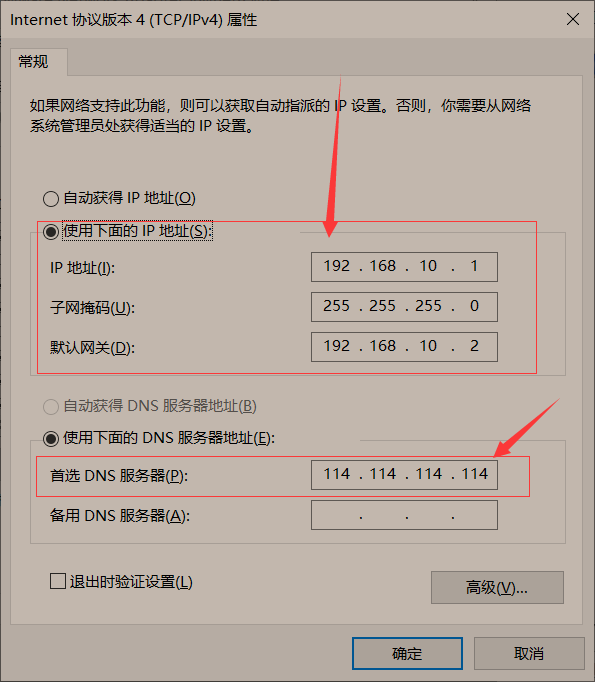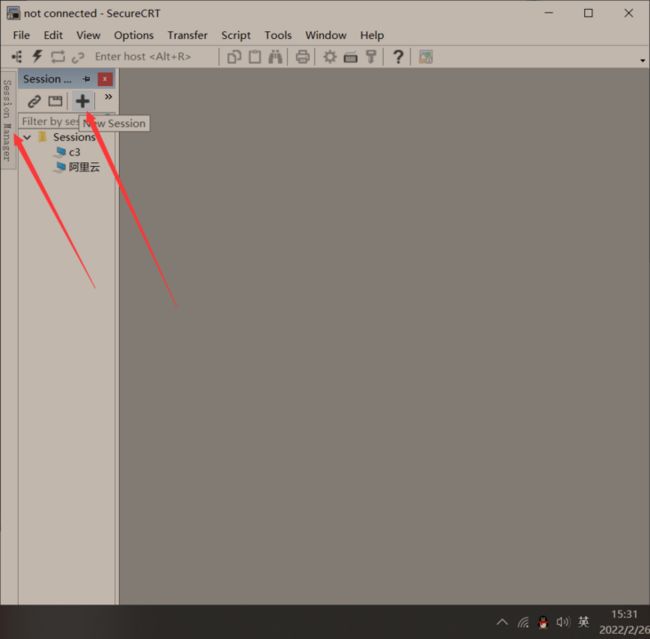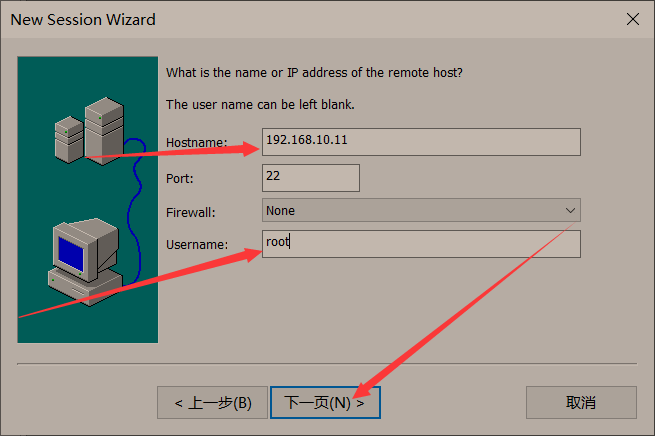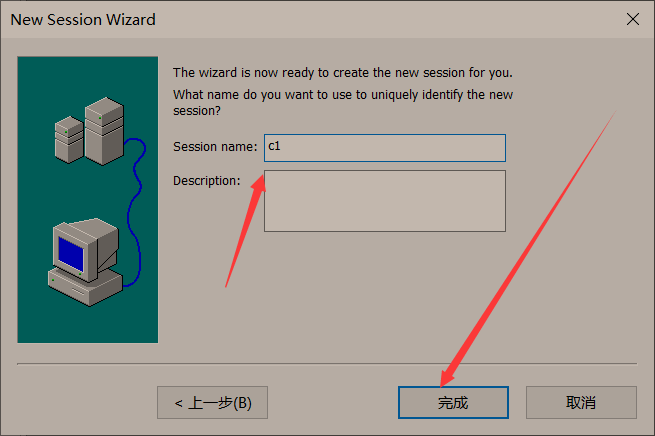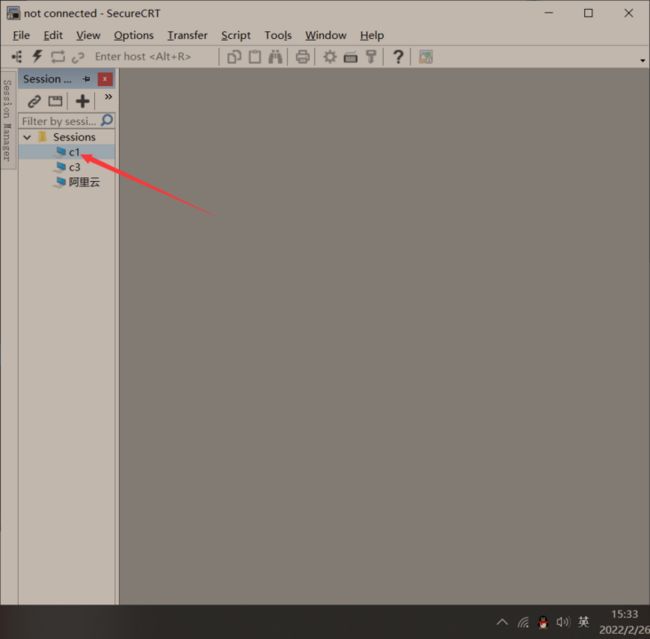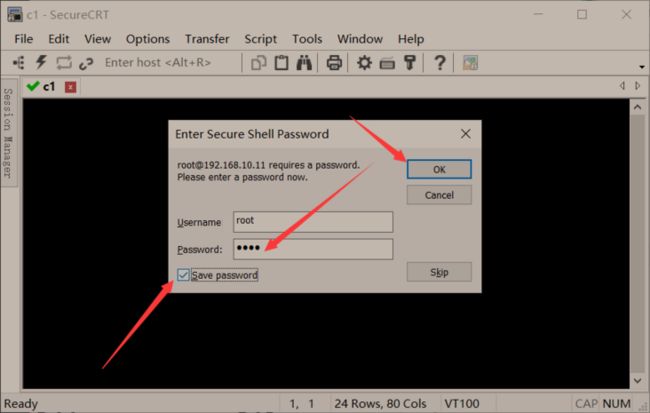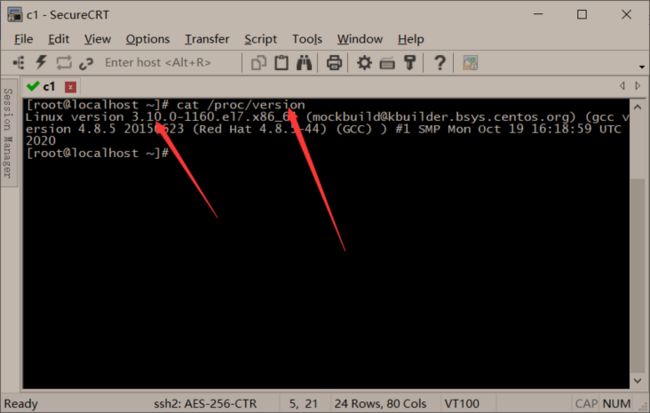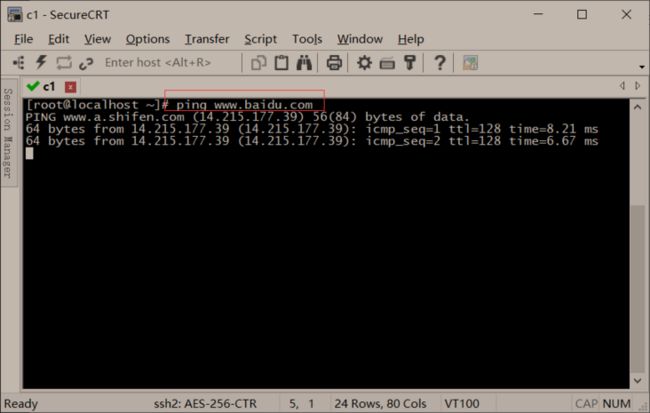- Linux CentOS安装Docker和docker-compose和milvus
数据叨叨叨
linuxcentosdocker
一、LinuxCentOS安装Docker在CentOS上安装Docker与在Ubuntu上类似,但有一些微小的差异。以下是在CentOS上安装Docker的步骤:更新系统:确保系统处于最新状态。使用以下命令更新软件包列表:sudoyumupdate安装依赖包:安装一些必要的软件包,以便能够通过HTTPS使用存储库:sudoyuminstall-yyum-utilsdevice-mapper-pe
- 全面掌握SRS服务器在CentOS7上的安装与配置
seiji morisako
本文还有配套的精品资源,点击获取简介:SRS(SimpleRealtimeServer)是一个高效实时视频流服务服务器,尤其在LinuxCentOS764位操作系统上运行良好。它的5.0版本支持包括RTMP、WebRTC、HLS、HTTP-FLV、SRT和MPEG-DASH在内的多种网络协议,满足不同直播场景的视频传输需求。此压缩包包含安装和配置SRS所需的所有文件和文档。用户可通过修改配置参数,
- Linux Centos7关闭防火墙命令
QamarLancer
方法Linuxlinux运维服务器
LinuxCentos7关闭防火墙命令LinuxCentos7关闭防火墙命令1.查看防火墙状态2.关闭防火墙3.重启虚拟机4.重新查看状态LinuxCentos7关闭防火墙命令1.查看防火墙状态systemctlstatusfirewalld如图2.关闭防火墙systemctldisablefirewalld如图3.重启虚拟机reboot4.重新查看状态systemctlstatusfirewal
- LinuxCentos7本地yum下载安装教程
Dageling003
Linuxlinux服务器运维
前言:我在学习LinuxCentOS7。系统安装好了,网卡配置好了,ssh连接上了。那么我就要开始下载文件了。本次教程是本地yum下载安装教程。本文全部内容都在windterm里操作。目录一、预备工作二、开始工作步骤一:下载yum及其相关依赖的安装包步骤二:将下载的安装包上传到CentOS7服务器步骤三:安装yum及其相关依赖步骤四:生成yum缓存步骤五:清理yum缓存步骤六:更新yum文件步骤七
- Linux CentOS 环境 MySQL 主从复制集群搭建
千月落
#MySQL环境搭建linuxcentosmysql
环境说明MySQL版本8.4.0操作系统LinuxCentOS7.9官网文档https://dev.mysql.com/doc/refman/8.4/en/replication-configuration.html以下代码片段中带分号都是在MySQL命令行(mysql-uroot-p)中执行1.首先在两个节点上安装数据库参考LinuxCentOS安装MySQL8.0节点IP主库=复制源192.1
- python flask快速入门与进阶 百度云_Python Flask快速入门与进阶
weixin_39955154
pythonflask快速入门与进阶百度云
课程目录1-1PythonFlask快速入门与进阶.mp42-1windows环境安装开发环境(上).mp42-2windows环境安装开发环境(下).mp42-3配置开发环境.mp42-4虚拟机irtualbox安装.mp42-5LinuxCentOS环境配置开发环境.mp42-6虚拟机安装centos.mp42-7Python3基础环境和虚拟环境(上).mp42-8Python3基础环境和虚拟
- linuxcentos6笔记
lnes,
linuxcentosvim
目录Linux笔记11目录结构51.1基本指令51.2Ls指令:51.3Pwd指令:61.4Cd指令:71.5mkdir指令:71.6touch指令:71.7cp指令:71.8mv指令:81.9rm指令:81.10vim指令:91.11输出重定向:91.12cat指令:102进阶指令102.1Df指令:102.2free指令:102.3head指令:112.4tail指令:112.5less指令:
- linux centos 搭建私有git远程仓库
xueweichao
git服务器linux
1.安装Git远程服务器。服务器操作系统为linuxcentos使用yum在线安装gityuminstallgit添加git用户组和用户名,后续客户端需要使用git用户连接远程服务器groupaddgituseraddgit-ggit-s/bin/git-shall创建用户存放git仓库的目录mkdir/home/git/gitrepo将目录拥有者改为git用户和用户组chowngit:gitgi
- Ollama本地私有化部署通义千问大模型Qwen2.5
ErbaoLiu
数据分析&大模型机器学习&大模型自然语言处理&大模型大模型LLMQwen2.5Qwen2Ollama
目录Qwen2.5介绍Qwen2.5新闻Ollama介绍Linux安装Ollama一键安装Ollama手工安装Ollama卸载OllamaOllama运行Qwen2基于Transformers进行推理本文复现环境:Python3.12.6+Windows8.1+LinuxCentOS7+PyCharmCommunityEdition2022.3.3。Qwen2.5github地址如下:GitHub
- centos(9) :系统校时
Lxinccode
centos校时centos校时linux校时
参考:LinuxCentOS校正系统时间-宇的季节-博客园安装NTP服务yum-yinstallntp根据网络世界校正ntpdate1.cn.pool.ntp.org选择时区(输入命令之后依次按数字键再回车:5->9->1->1)tzselect时区信息写入配置文件echo'TZ='Asia/Shanghai';exportTZ'>~/.profilecp/usr/share/zoneinfo/A
- 提示-bash: telnet: command not found的解决方法
廖俊才
LinuxCentOS
Linuxcentos运行telnet命令,出现下面的错误提示:[root@localhost~]#telnet127.0.0.1-bash:telnet:commandnotfound解决方法:安装telnet服务centos、ubuntu安装telnet命令的方法.yumlisttelnet*列出telnet相关的安装包yuminstalltelnet-server安装telnet服务yumi
- pg数据库客户端linux,Linux CentOS 7安装PostgreSQL9.3图文教程
晗小呆
pg数据库客户端linux
如题,本篇blog记录一下在LinuxCentOS7中安装PostgresSQL的整个过程以及数据库配置等,在Linux系统中,PostgreSQL的安装方式分两种,分别是:1、二进制安装包安装2、源码编译安装由于我们没有什么特殊需求所在在此选择较为简单的方式——二进制安装包安装,二进制包安装的方法一般都是通过不同发行版本的Linux下的包管理器进行的,例如Debian和Ubuntu下是使用apt
- 开源代码管理平台Gitlab如何本地化部署并实现公网环境远程访问私有仓库
秋说
内网穿透源代码管理gitlab
文章目录前言1.下载Gitlab2.安装Gitlab3.启动Gitlab4.安装cpolar5.创建隧道配置访问地址6.固定GitLab访问地址6.1保留二级子域名6.2配置二级子域名7.测试访问二级子域名前言本文主要介绍如何在LinuxCentOS8中搭建GitLab私有仓库并且结合内网穿透工具实现在公网环境下也可以访问本地部署的私有仓库。GitLab是一个用于仓库管理系统的开源项目,使用Git
- PHP网页版在线客服系统源码带文字安装教程
net188_com
php开发语言
PHP网页版在线客服系统源码带文字安装教程运行环境服务器宝塔面板PHP7.2Mysql5.6LinuxCentos7以上系统功能介绍:系统首页客户咨询历史记录评价管理客户管理接入方法系统设置数据总览客户分组全部客户意向客户添加分组个人设置通用基础设置客服添加与管理客服分组管理客服评价设置客服微信对接TAB栏编辑常见问题管理
- python中graphviz 参数_python graphviz的使用(画图工具)
weixin_39900608
python中graphviz参数
一、graphviz安装及配置graphviz实际上是一个绘图工具,可以根据dot脚本画出树形图等。1、windows安装配置环境变量:把bin文件夹的路径加入到环境变量path里安装python的graphviz模块:pipinstallgraphviz2、linuxcentos7安装yum下载graphviz软件:yum-yinstallgraphviz安装python的graphviz模块:
- linux centos 7.6 搭建docker及安装环境部署项目
小猪与二哈
Javalinuxdockercentosjavamysql
linuxcentos7.6搭建docker及安装环境部署项目一.配置linux环境目前docker安装只支持centOS7、centOS6.5也就是说centOS7是需要3.1以上内核centOS6.5是需要2.6以上内核linux输出命令uname-a使用腾讯云服务centos7.6重装系统,重置实例的密码[外链图片转存失败,源站可能有防盗链机制,建议将图片保存下来直接上传(img-ZG2SU
- FinalShell连接不上LinuxCentOS-7的解决方案
ʚ小华
linuxssh网络
知道虚拟机ip地址并保证输入密码正确时使用FinalShell连接Linux虚拟机时报如下错误:解决方法:1、查看ssh相关服务安装情况,因为有一些虚拟机在最小化安装后并没有安装ssh使用“rpm-qaopenssh*”命令进行查看如若没有,则输入yuminstallopenssh-server命令进行安装,vi/etc/ssh/sshd_config启动ssh服务systemctlstartss
- LVS/DR 配置
weixin_30646315
开发工具运维
LVS/DR配置实验环境三台主机:LinuxCentos6.432位调度器Director:192.168.1.160(公网IP)、192.168.1.100(VIP)HTTP真实服务器Realserver1:192.168.1.115(公网IP)、192.168.100(VIP)HTTP真实服务器Realserver2:192.168.1.111(公网IP)、192.168.100(VIP)实验
- 混合云实施方案
杰克逊的日记
云计算阿里云空间计算云原生
一、基础信息1.实验信息实验名称:混合云建设实验级别:进阶实验时长:3小时实验目的公有云上的服务比较全,既而弥补本地数据中心计算功能不足问题让公有云成为本地idc数据中心的灾备机房,防止发生火灾等未知变故导致数据丢失3.实验环境实验平台:阿里云公有云平台云产品及基础设施:LinuxCentOs(7.9)ECS服务器vpc前置技能会linux系统,会搭建混合云网络,能将本地数据中心和公有云网络打通实
- centos7查看进程ps_Linux CentOS7 进程查看:PS、TOP
weixin_39823676
centos7查看进程ps
LinuxCentOS7下进程查看(ps和top命令)进程:是可执行程序运行的过程,是动态的,有属于该进程的生命周期和运行状态;程序:可被执行的二进制文件,是静态的;PS:静态查看进程1.psauxUSER:运行进程的用户PID:进程ID%CPU:CPU占用率%MEM:内存占用率VSZ:占用虚拟内存RSS:占用实际内存TTY:进程运行的终端STAT:进程状态R运行状态S可中断睡眠状态(Sleep)
- 环境配置类问题
4040
linuxCentos7下安装python3及pip3先去python官网下载python3安装包执行命令:wgethttps://www.python.org/ftp/python/3.6.5/Python-3.6.5.tgz安装zlib-devel包(后面安装pip需要用到,这里先下载,后面就不用重复编译)yuminstallzlib-devel解压命令:tar-xvfPython-3.6.5
- Linux编译安装qt5.9,Linux CentOS7 安装 Qt 5.9.2
彼得威
Linux编译安装qt5.9
LinuxCentOS7安装Qt5.9.2参考链接http://doc.qt.io/qt-5/linux.htmlsudoyumgroupinstall"CDevelopmentToolsandLibraries"sudoyuminstalllibgllibgl-develsudoyuminstallmesa-libGL-develmesa-libGLU-develfreeglut-develsu
- FlinkCDC第三部分-同步mysql到mysql,ctrl就完事~(flink版本1.16.2)
草莓不苦
运行环境mysql数据库flink
本文介绍了来源单表->目标源单表同步,多来源单表->目标源单表同步。注:1.16版本、1.17版本都可以使用火焰图,生产上最好关闭,详情见文章末尾Flink版本:1.16.2环境:LinuxCentOS7.0、jdk1.8基础文件:flink-1.16.2-bin-scala_2.12.tgz、flink-connector-jdbc-3.0.0-1.16.jar、(maven仓库目录:corg.
- Linux CentOS7 安装 MySQL
asing1elife
介绍如何在LinuxCentOS7中在线安装MySQL8.x更多精彩更多技术博客,请移步IT人才终生实训与职业进阶平台-实训在线相关网址MySQL::DownloadMySQLYumRepositoryMySQL::AQuickGuidetoUsingtheMySQLYumRepositoryCentOS7下安装MySQL5.7安装与配置(YUM)-先定一个小目标-博客园安装步骤下载8.x的安装包
- LinuxCentOs7下安装MySQL8.0.26详细教程,本人亲测可行,仅供大家避雷
Mercury_春秋
MySQLmysqllinux
文章目录一、安装包准备二、安装步骤1.创建安装路径2.解压安装包3.依次解压以下安装包3.1common3.2client3.3libs3.4libs-compat3.5devel3.6client3.7server三、启动MySQL1.启动MySQL服务2.设置为开机启动3.查看MySQL随机产生的密码4.登录MySQL4.修改密码策略机制5.修改密码四、远程授权五、远程访问MySQL1.步骤总
- CentOS7 下载 安装 配置 修改密码 远程连接 Mysql8.0.26过程记录(超详细版)
lala....
sqllinuxcentosmysql
一、前置准备1.VMware安装linuxCentOS2.连接FinalShell3.卸载不需要的环境此部分参考链接:参考文章(1).查看是否存在系统自带的mariadb、mysql(2).如果有停掉,指令如下:(3)切换root用户获得权限(4)卸掉对应的mariadb、mysql最后:卸载成功二、下载对应Mysql文件官网下载地址:https://downloads.mysql.com/arc
- centos ssh 默认端口 修改
wowocpp
centossshlinux
centos7更改SSH端口-腾讯云开发者社区-腾讯云(tencent.com)linuxcentos修改ssh端口号_semanageport-a-tssh_port_t-ptcp-CSDN博客
- 网工Python之路之paramiko 模块实验(二)循环遍历
释然IT杂谈
网工py之路python自动化运维网工
感谢知乎两位大佬:@弈心和@朱嘉盛@弈心大佬的实验主要是基于linux系统、思科设备或GNS3模拟器完成。这里小编采用eve-ng+linux来模拟。@朱嘉盛大佬考虑到当前在国内华为较为主流,也用Windows系统,尝试用华为的真机或者eNSP模拟器,把书中提及的实验做一做,方便大家学习记录,方便交流。首先咱们看下思科的实验:平台工具:实验平台:LinuxCentos7使用工具:EVE-ng、py
- 解决Django应用部署时激活链接缺少端口号的问题
Narutolxy
Pythonwebdjangosqlitepython
引言在当今技术迅速发展的时代,前后端分离已经成为现代Web开发的一项标准实践。然而,当我们将这些先进的架构部署到生产环境时,常常会遇到一些预料之外的挑战。问题说明在一个典型的例子中,我在Windows环境下开发了一个采用Django和Vue进行前后端分离的项目,并顺利完成了调试。随后,我开始在LinuxCentOS环境上进行部署。我的项目使用了Django的Djoser库来实现注册功能,其中包括向
- linux centos 7 ssh 多次登录失败后锁定登录用户
alvenhhh
linux基础xshell安全防护linux安全ssh防止暴力破解ssh登陆
Linuxcentos7ssh多次登录失败后锁定用户可以有效地防止密码被暴力破解(ssh密码的暴力破解,将在后续的博客中介绍)1、修改配置文件vi/etc/pam.d/sshd增加authrequiredpam_tally2.sodeny=3unlock_time=600even_deny_rootroot_unlock_time=1200各参数解释even_deny_root也限制root用户;
- SAX解析xml文件
小猪猪08
xml
1.创建SAXParserFactory实例
2.通过SAXParserFactory对象获取SAXParser实例
3.创建一个类SAXParserHander继续DefaultHandler,并且实例化这个类
4.SAXParser实例的parse来获取文件
public static void main(String[] args) {
//
- 为什么mysql里的ibdata1文件不断的增长?
brotherlamp
linuxlinux运维linux资料linux视频linux运维自学
我们在 Percona 支持栏目经常收到关于 MySQL 的 ibdata1 文件的这个问题。
当监控服务器发送一个关于 MySQL 服务器存储的报警时,恐慌就开始了 —— 就是说磁盘快要满了。
一番调查后你意识到大多数地盘空间被 InnoDB 的共享表空间 ibdata1 使用。而你已经启用了 innodbfileper_table,所以问题是:
ibdata1存了什么?
当你启用了 i
- Quartz-quartz.properties配置
eksliang
quartz
其实Quartz JAR文件的org.quartz包下就包含了一个quartz.properties属性配置文件并提供了默认设置。如果需要调整默认配置,可以在类路径下建立一个新的quartz.properties,它将自动被Quartz加载并覆盖默认的设置。
下面是这些默认值的解释
#-----集群的配置
org.quartz.scheduler.instanceName =
- informatica session的使用
18289753290
workflowsessionlogInformatica
如果希望workflow存储最近20次的log,在session里的Config Object设置,log options做配置,save session log :sessions run ;savesessio log for these runs:20
session下面的source 里面有个tracing
- Scrapy抓取网页时出现CRC check failed 0x471e6e9a != 0x7c07b839L的错误
酷的飞上天空
scrapy
Scrapy版本0.14.4
出现问题现象:
ERROR: Error downloading <GET http://xxxxx CRC check failed
解决方法
1.设置网络请求时的header中的属性'Accept-Encoding': '*;q=0'
明确表示不支持任何形式的压缩格式,避免程序的解压
- java Swing小集锦
永夜-极光
java swing
1.关闭窗体弹出确认对话框
1.1 this.setDefaultCloseOperation (JFrame.DO_NOTHING_ON_CLOSE);
1.2
this.addWindowListener (
new WindowAdapter () {
public void windo
- 强制删除.svn文件夹
随便小屋
java
在windows上,从别处复制的项目中可能带有.svn文件夹,手动删除太麻烦,并且每个文件夹下都有。所以写了个程序进行删除。因为.svn文件夹在windows上是只读的,所以用File中的delete()和deleteOnExist()方法都不能将其删除,所以只能采用windows命令方式进行删除
- GET和POST有什么区别?及为什么网上的多数答案都是错的。
aijuans
get post
如果有人问你,GET和POST,有什么区别?你会如何回答? 我的经历
前几天有人问我这个问题。我说GET是用于获取数据的,POST,一般用于将数据发给服务器之用。
这个答案好像并不是他想要的。于是他继续追问有没有别的区别?我说这就是个名字而已,如果服务器支持,他完全可以把G
- 谈谈新浪微博背后的那些算法
aoyouzi
谈谈新浪微博背后的那些算法
本文对微博中常见的问题的对应算法进行了简单的介绍,在实际应用中的算法比介绍的要复杂的多。当然,本文覆盖的主题并不全,比如好友推荐、热点跟踪等就没有涉及到。但古人云“窥一斑而见全豹”,希望本文的介绍能帮助大家更好的理解微博这样的社交网络应用。
微博是一个很多人都在用的社交应用。天天刷微博的人每天都会进行着这样几个操作:原创、转发、回复、阅读、关注、@等。其中,前四个是针对短博文,最后的关注和@则针
- Connection reset 连接被重置的解决方法
百合不是茶
java字符流连接被重置
流是java的核心部分,,昨天在做android服务器连接服务器的时候出了问题,就将代码放到java中执行,结果还是一样连接被重置
被重置的代码如下;
客户端代码;
package 通信软件服务器;
import java.io.BufferedWriter;
import java.io.OutputStream;
import java.io.O
- web.xml配置详解之filter
bijian1013
javaweb.xmlfilter
一.定义
<filter>
<filter-name>encodingfilter</filter-name>
<filter-class>com.my.app.EncodingFilter</filter-class>
<init-param>
<param-name>encoding<
- Heritrix
Bill_chen
多线程xml算法制造配置管理
作为纯Java语言开发的、功能强大的网络爬虫Heritrix,其功能极其强大,且扩展性良好,深受热爱搜索技术的盆友们的喜爱,但它配置较为复杂,且源码不好理解,最近又使劲看了下,结合自己的学习和理解,跟大家分享Heritrix的点点滴滴。
Heritrix的下载(http://sourceforge.net/projects/archive-crawler/)安装、配置,就不罗嗦了,可以自己找找资
- 【Zookeeper】FAQ
bit1129
zookeeper
1.脱离IDE,运行简单的Java客户端程序
#ZkClient是简单的Zookeeper~$ java -cp "./:zookeeper-3.4.6.jar:./lib/*" ZKClient
1. Zookeeper是的Watcher回调是同步操作,需要添加异步处理的代码
2. 如果Zookeeper集群跨越多个机房,那么Leader/
- The user specified as a definer ('aaa'@'localhost') does not exist
白糖_
localhost
今天遇到一个客户BUG,当前的jdbc连接用户是root,然后部分删除操作都会报下面这个错误:The user specified as a definer ('aaa'@'localhost') does not exist
最后找原因发现删除操作做了触发器,而触发器里面有这样一句
/*!50017 DEFINER = ''aaa@'localhost' */
原来最初
- javascript中showModelDialog刷新父页面
bozch
JavaScript刷新父页面showModalDialog
在页面中使用showModalDialog打开模式子页面窗口的时候,如果想在子页面中操作父页面中的某个节点,可以通过如下的进行:
window.showModalDialog('url',self,‘status...’); // 首先中间参数使用self
在子页面使用w
- 编程之美-买书折扣
bylijinnan
编程之美
import java.util.Arrays;
public class BookDiscount {
/**编程之美 买书折扣
书上的贪心算法的分析很有意思,我看了半天看不懂,结果作者说,贪心算法在这个问题上是不适用的。。
下面用动态规划实现。
哈利波特这本书一共有五卷,每卷都是8欧元,如果读者一次购买不同的两卷可扣除5%的折扣,三卷10%,四卷20%,五卷
- 关于struts2.3.4项目跨站执行脚本以及远程执行漏洞修复概要
chenbowen00
strutsWEB安全
因为近期负责的几个银行系统软件,需要交付客户,因此客户专门请了安全公司对系统进行了安全评测,结果发现了诸如跨站执行脚本,远程执行漏洞以及弱口令等问题。
下面记录下本次解决的过程以便后续
1、首先从最简单的开始处理,服务器的弱口令问题,首先根据安全工具提供的测试描述中发现应用服务器中存在一个匿名用户,默认是不需要密码的,经过分析发现服务器使用了FTP协议,
而使用ftp协议默认会产生一个匿名用
- [电力与暖气]煤炭燃烧与电力加温
comsci
在宇宙中,用贝塔射线观测地球某个部分,看上去,好像一个个马蜂窝,又像珊瑚礁一样,原来是某个国家的采煤区.....
不过,这个采煤区的煤炭看来是要用完了.....那么依赖将起燃烧并取暖的城市,在极度严寒的季节中...该怎么办呢?
&nbs
- oracle O7_DICTIONARY_ACCESSIBILITY参数
daizj
oracle
O7_DICTIONARY_ACCESSIBILITY参数控制对数据字典的访问.设置为true,如果用户被授予了如select any table等any table权限,用户即使不是dba或sysdba用户也可以访问数据字典.在9i及以上版本默认为false,8i及以前版本默认为true.如果设置为true就可能会带来安全上的一些问题.这也就为什么O7_DICTIONARY_ACCESSIBIL
- 比较全面的MySQL优化参考
dengkane
mysql
本文整理了一些MySQL的通用优化方法,做个简单的总结分享,旨在帮助那些没有专职MySQL DBA的企业做好基本的优化工作,至于具体的SQL优化,大部分通过加适当的索引即可达到效果,更复杂的就需要具体分析了,可以参考本站的一些优化案例或者联系我,下方有我的联系方式。这是上篇。
1、硬件层相关优化
1.1、CPU相关
在服务器的BIOS设置中,可
- C语言homework2,有一个逆序打印数字的小算法
dcj3sjt126com
c
#h1#
0、完成课堂例子
1、将一个四位数逆序打印
1234 ==> 4321
实现方法一:
# include <stdio.h>
int main(void)
{
int i = 1234;
int one = i%10;
int two = i / 10 % 10;
int three = i / 100 % 10;
- apacheBench对网站进行压力测试
dcj3sjt126com
apachebench
ab 的全称是 ApacheBench , 是 Apache 附带的一个小工具 , 专门用于 HTTP Server 的 benchmark testing , 可以同时模拟多个并发请求。前段时间看到公司的开发人员也在用它作一些测试,看起来也不错,很简单,也很容易使用,所以今天花一点时间看了一下。
通过下面的一个简单的例子和注释,相信大家可以更容易理解这个工具的使用。
- 2种办法让HashMap线程安全
flyfoxs
javajdkjni
多线程之--2种办法让HashMap线程安全
多线程之--synchronized 和reentrantlock的优缺点
多线程之--2种JAVA乐观锁的比较( NonfairSync VS. FairSync)
HashMap不是线程安全的,往往在写程序时需要通过一些方法来回避.其实JDK原生的提供了2种方法让HashMap支持线程安全.
- Spring Security(04)——认证简介
234390216
Spring Security认证过程
认证简介
目录
1.1 认证过程
1.2 Web应用的认证过程
1.2.1 ExceptionTranslationFilter
1.2.2 在request之间共享SecurityContext
1
- Java 位运算
Javahuhui
java位运算
// 左移( << ) 低位补0
// 0000 0000 0000 0000 0000 0000 0000 0110 然后左移2位后,低位补0:
// 0000 0000 0000 0000 0000 0000 0001 1000
System.out.println(6 << 2);// 运行结果是24
// 右移( >> ) 高位补"
- mysql免安装版配置
ldzyz007
mysql
1、my-small.ini是为了小型数据库而设计的。不应该把这个模型用于含有一些常用项目的数据库。
2、my-medium.ini是为中等规模的数据库而设计的。如果你正在企业中使用RHEL,可能会比这个操作系统的最小RAM需求(256MB)明显多得多的物理内存。由此可见,如果有那么多RAM内存可以使用,自然可以在同一台机器上运行其它服务。
3、my-large.ini是为专用于一个SQL数据
- MFC和ado数据库使用时遇到的问题
你不认识的休道人
sqlC++mfc
===================================================================
第一个
===================================================================
try{
CString sql;
sql.Format("select * from p
- 表单重复提交Double Submits
rensanning
double
可能发生的场景:
*多次点击提交按钮
*刷新页面
*点击浏览器回退按钮
*直接访问收藏夹中的地址
*重复发送HTTP请求(Ajax)
(1)点击按钮后disable该按钮一会儿,这样能避免急躁的用户频繁点击按钮。
这种方法确实有些粗暴,友好一点的可以把按钮的文字变一下做个提示,比如Bootstrap的做法:
http://getbootstrap.co
- Java String 十大常见问题
tomcat_oracle
java正则表达式
1.字符串比较,使用“==”还是equals()? "=="判断两个引用的是不是同一个内存地址(同一个物理对象)。 equals()判断两个字符串的值是否相等。 除非你想判断两个string引用是否同一个对象,否则应该总是使用equals()方法。 如果你了解字符串的驻留(String Interning)则会更好地理解这个问题。
- SpringMVC 登陆拦截器实现登陆控制
xp9802
springMVC
思路,先登陆后,将登陆信息存储在session中,然后通过拦截器,对系统中的页面和资源进行访问拦截,同时对于登陆本身相关的页面和资源不拦截。
实现方法:
1 2 3 4 5 6 7 8 9 10 11 12 13 14 15 16 17 18 19 20 21 22 23