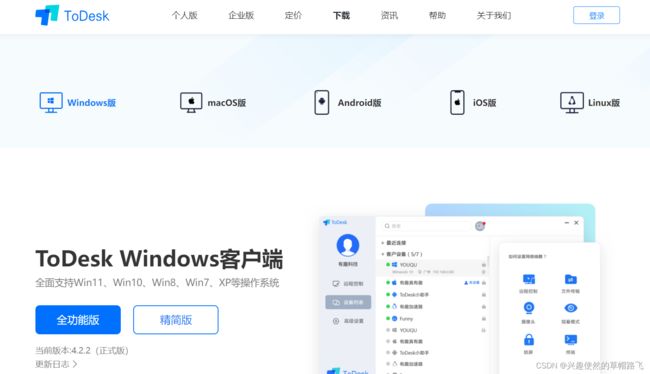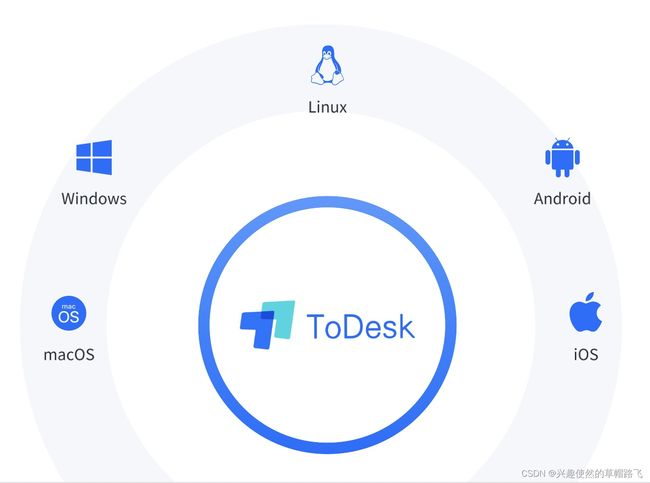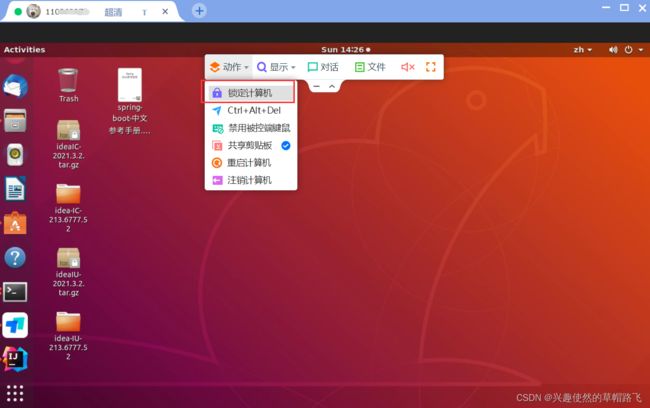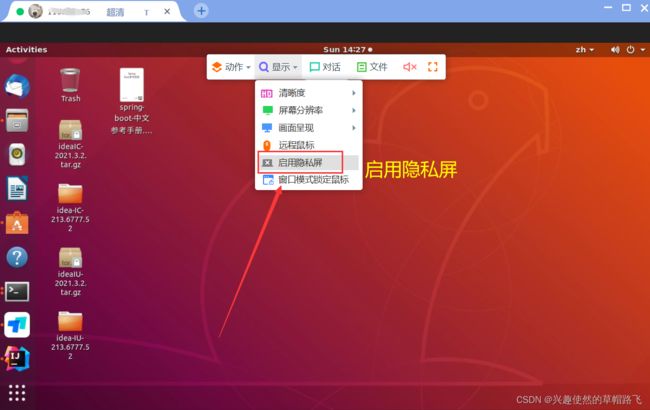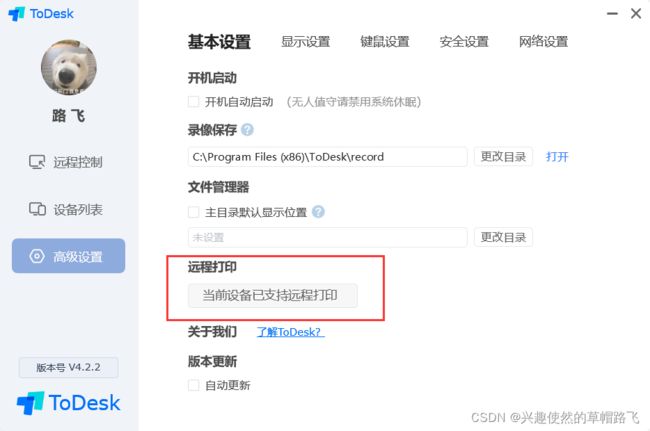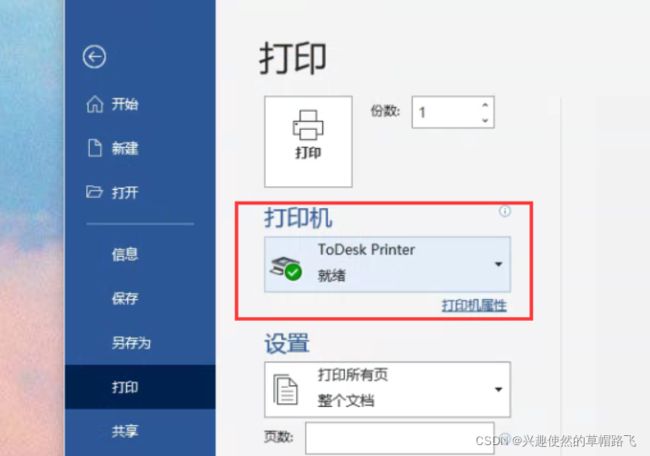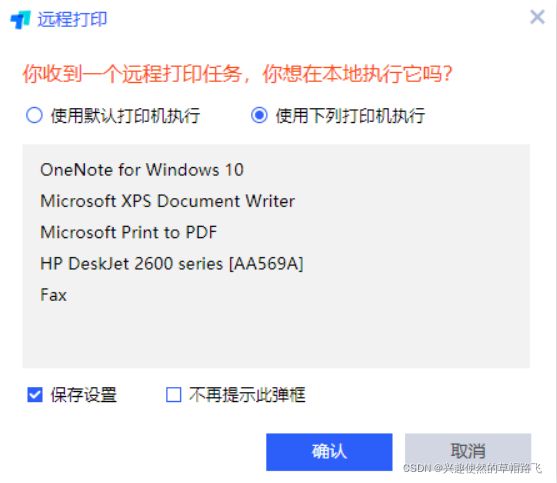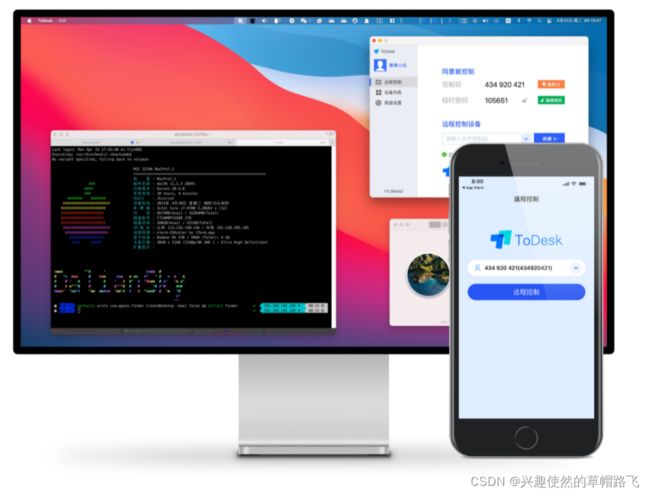ToDesk免费无限速远程控制软件推荐【开发者提效神器】
大家好我是路飞!今天这篇文章,给大家介绍一款非常好用的国内软件公司自研发的远程控制办公软件 ToDesk!
作为一个萌新码农,平时生活中经常需要帮学姐、学妹们看代码bug、帮助学姐和学妹解决电脑上遇到的一些奇奇怪怪的问题。既然帮忙找代码bug,自然少不了远程控制软件的使用:
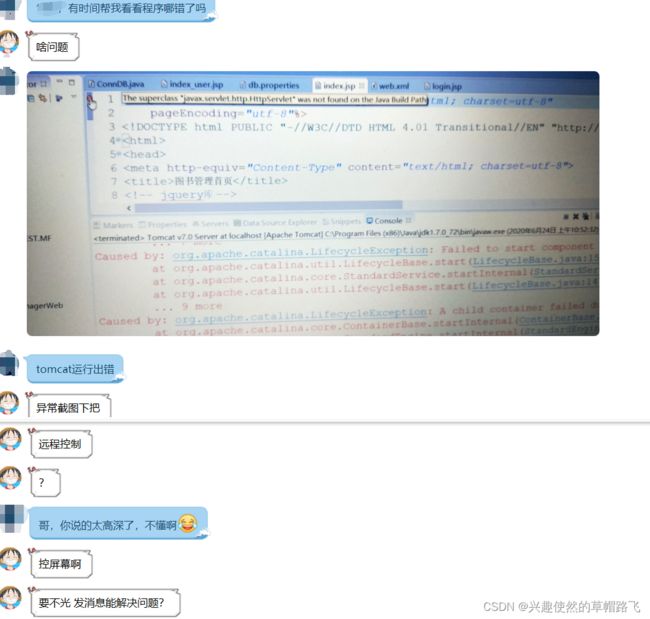
起初是直接通过QQ进行远程控制,但是不得不说QQ的远程控制限制太多了,屏幕分辨率不适配,屏幕拖拽不流畅,而且不支持远程文件传输,画质严重缩水。
为了解决这些问题,尝试过使用向日葵、和TeamViewer这种专业远程控制软件,虽然控屏幕效果有提升,但功能不丰富,而且有些市面上的控屏软件会有各种收费的会员功能,比如上传文件大小上限,文件传输速率上限,需要付费才可以解除限制。
直到前段时间,偶然接触到了 ToDesk 这款主打远程控制的办公软件,才发现什么是真正的高效可靠远程控制软件,最关键的是个人版本真正的免费使用,没私下限速、拥有一百个设备列表 !白嫖党的福音!
一、远程控制工具软件ToDesk产品介绍
- ToDesk 是一款专注于远程控制软件,支持在内网、外网和移动网络环境下,随时随地发起远程控制。
- ToDesk 产品立项于2020年 疫情爆发期间,有趣科技做为一家拥有9年软件开发经验的互联网公司,受疫情影响 导致日常工作及客户维护无法有效进行,和大多企业一样急于寻找流畅、稳定的远程控制软件来进行正常的工作开展。 然而在尝试了多款远程控制软件后,都难以达到理想的远程办公效果,于是决定立项自行研发一款稳定流畅的远程控制软件,最终 ToDesk 诞生了,并且不到两年的时间,用户量就突破了三千万!
二、ToDesk下载与安装手册
1、官网下载地址
- ToDesk远程控制软件官网下载入口
2、安装流程
本次演示是在自己的个人电脑上进行,所以这里我安装的是Windows版本。
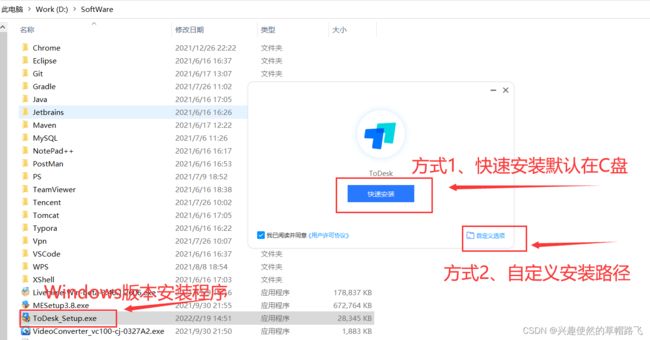
不喜欢将软件直接装到C盘默认路径的同学可以选择方式2,因为我的电脑C盘容量充足,所以这里直接选择快速安装。
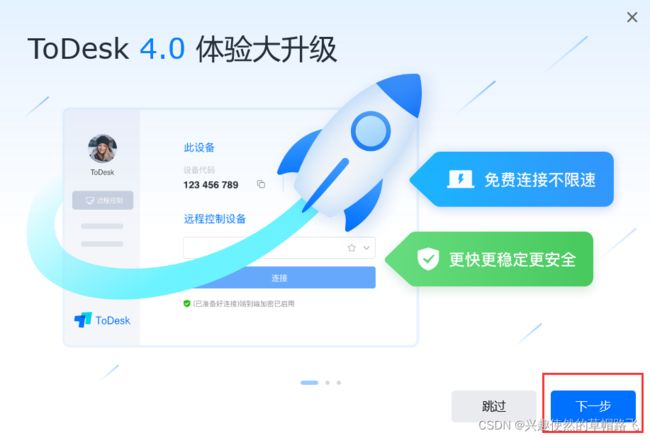
继续点击下一步按钮查看功能介绍,也可以直接点击跳过按钮进入登陆界面。
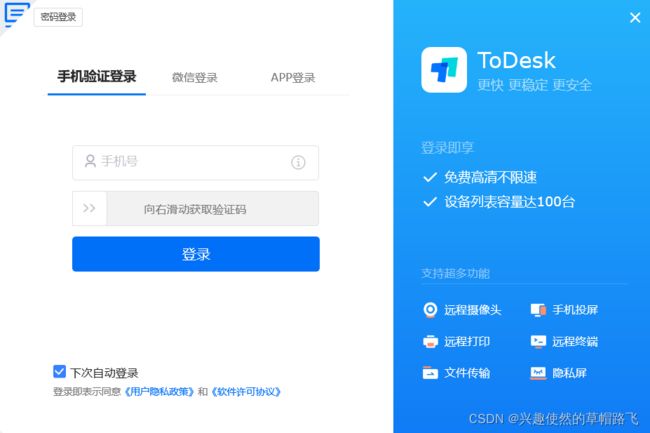
微信扫码登录后进入主界面,如下图所示:
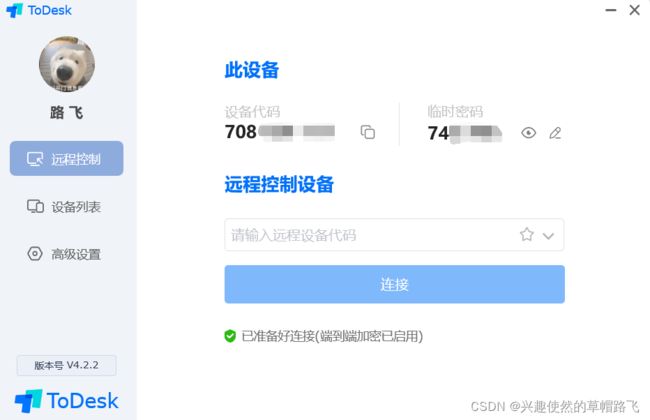
上述过程即可完成软件安装步骤,接下来我们来看看ToDesk到底有哪些强大的功能!
三、ToDesk功能介绍
1、跨操作系统的多设备远程控制
ToDesk的强大之处在于可支持多种不同系统设备之间的远程控制,包括但不局限于同操作系统之间的远程控制!
跨平台支持:Windows, macOS , iOS , Android , Linux (x86_x64、Arm_v7l、Arm64)。
2、强悍的稳定性和安全性
- 在安全与通讯数据保障方面, ToDesk使用 SSL + ChaCha20 and Poly1305 端到端加密方式,极大程度的保证远程控制操作的安全性与数据传输的可靠性。
- 网络稳定性方面,ToDesk能在各种复杂结构网络,弱联网下运作良好.(比如TCP直连、TCP中转、P2P(KCP)、UPNP),流畅的屏幕传输算法以及遍布全国的加速节点可以说在足矣代替 TreamViewer 成为国内主流远程办公软件。
- 屏幕适配与兼容性方面,ToDesk可以适配各种分辨率屏幕,多屏幕设备。
- 支持内网穿透,支撑在复杂NAT网络环境下流畅使用。
关于屏幕适配与兼容这部分要重点强调一下:在我使用过的远程控制软件中,屏幕分辨率保持这块,ToDesk是做的最好的,无论是MAC与PC互联还是PC与IOS互联,在清晰度方面的提升相比于其他远程控制软件是非常明显的!
效果图参考:(测试了一下远程看B站,视频画质1080P,远程画质选超清,远程画面呈现确实不错,同步率也跟得上)
3、电脑之间远程控制效果演示
这里使用Windows系统连接MacOS系统,两台电脑上都需要安装ToDesk客户端,然后控制方需要输入被控制方的设备代码和密码,即可发起远程控制:
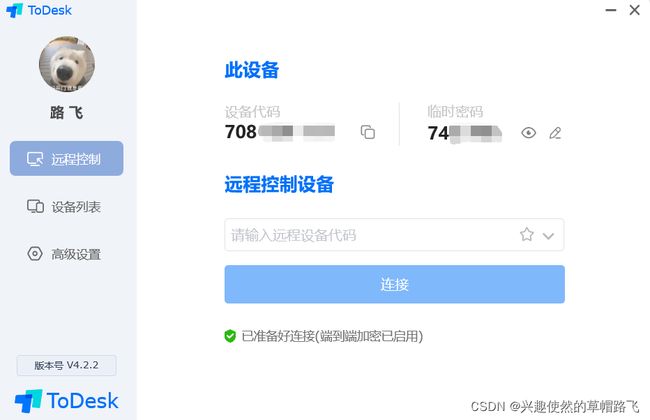
效果如下所示:
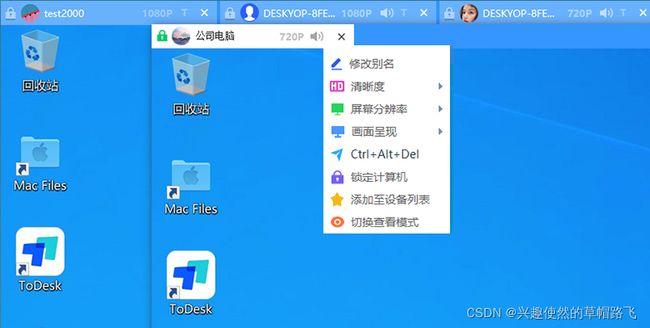
Windows系统控制其他Windows系统效果如下图所示:
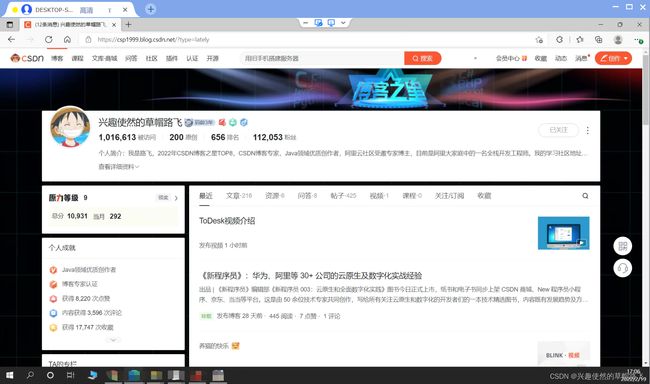
支持窗口多开,适合拿来连接自己的远程服务器。
4、手机与Windows远程控制效果演示
手机系统上同样需要安装ToDesk客户端,可以去官网下载安装,或者直接在手机应用商店搜索并安装。
手机安装客户端之后,输入被控制电脑的设备代码和密码:

效果演示如下:(用手机打红色警戒是什么体验?O(∩_∩)O)
电脑远程投屏手机操作:
除了上面的个人电脑与手机远程控制实操演示,我们再来看下和日常开发中经常需要用的到云服务器的远程控制实操。
四、ToDesk连接云服务器/虚拟机
1、Demo环境准备
为了演示方便,我这里准备了一台阿里云无影云电脑(其实和虚拟机差不多,只是自己专门再搞个虚拟机太麻烦)。
虚拟机/服务器环境、配置准备:
- 系统:Ubuntu/CentOS/MacOS/Windows 均可,且安装了可视化界面。
- 虚拟机/服务器需要用到的软件:ToDesk客户端、IDEA(编写代码测试使用)
- 虚拟机/服务器需要用到的环境配置:JDK11 or JDK8。
我们来看下远程连接虚拟机编写Java代码并执行的最终效果:
同时开启多个远程虚拟机操作无卡顿,编写代码流畅,跑多个后端服务无压力(当然具体要看自己的服务器配置,我这台虚拟机服务器是4G4核的)。
项目部署使用场景:
对于很多没有工作经验的同学,尤其是在校计算机科班学生,大家在独立开发项目并完成服务器部署这一流程中,最头疼的就是如何将自己的项目在服务器上通过命令行的方式部署并运行。
如果我们使用ToDesk客户端,就可以可视化的在服务器电脑上借助IDEA等开发工具直接点击运行项目端口即可,项目代码上传、代码部署、代码运行全流程可视化,方便又轻巧!(萌新开发者的福音哈哈)
2、服务器上编写一个获取天气预报信息的后端服务,并测试接口调用
我们以一个简单案例,来体验一下直接在服务器上编写代码,运行之后不需要额外的部署操作,直接就可以远程调用接口。
该接口的功能是实时获取的当地城市的天气预报信息:
测试代码如下:
@RestController
public class DemoController {
@GetMapping("/getWeatherInfoByCity")
public JSONObject getWeatherInfoByCity(String city) throws IOException {
JSONObject result = new JSONObject();
// 获得Http客户端(可以理解为:你得先有一个浏览器;注意:实际上HttpClient与浏览器是不一样的)
CloseableHttpClient httpClient = HttpClients.createDefault();
// 创建Get请求
HttpGet httpGet = new HttpGet("http://apis.juhe.cn/simpleWeather/query?city="
+ city + "&key=xxxx");
// 响应模型
CloseableHttpResponse response = null;
String content = null;
try {
// 由客户端执行(发送)Get请求
response = httpClient.execute(httpGet);
// 判断返回状态是否为200
if (response.getStatusLine().getStatusCode() == 200) {
// 解析响应,获取数据
content = EntityUtils.toString(response.getEntity(), "UTF-8");
}
result.put("weather", content);
} finally {
if (response != null) {
response.close();
}
httpClient.close();
}
return result;
}
}
启动 Spring Boot 服务端口,测试访问天气预报接口:http://IP地址:8080/getWeatherInfoByCity?city=杭州,接口测试结果如下图所示。
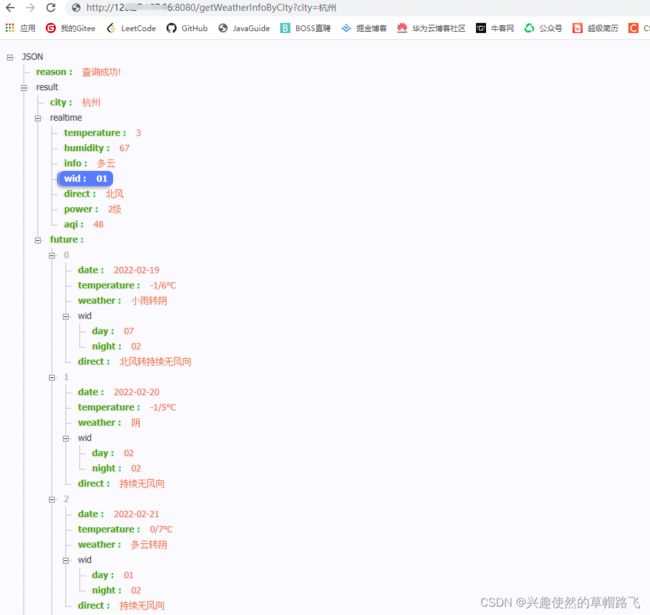
看到这里,是不是不用再担心项目部署的麻烦了?直接写完的代码一键在服务器端运行即可~
3、拖拽式上传文件,共享剪切板
我们之前在使用Xshell或者其他远程连接软件时,由于不同操作系统兼容性的原因,往往上传文件需要特定的文件上传操作,将本地电脑文件选中然后上传到虚拟机或者服务器指定磁盘目录,而ToDesk不仅支持一键拖动上传文件,也可以直接将本地电脑复制的文件粘贴到远程控制电脑中(如下图所示)。
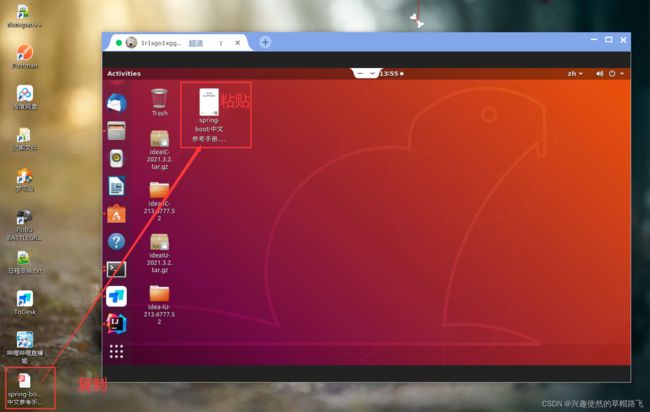
其他两种文件上传方式:
- 拖拽式:
- 上传大文件:
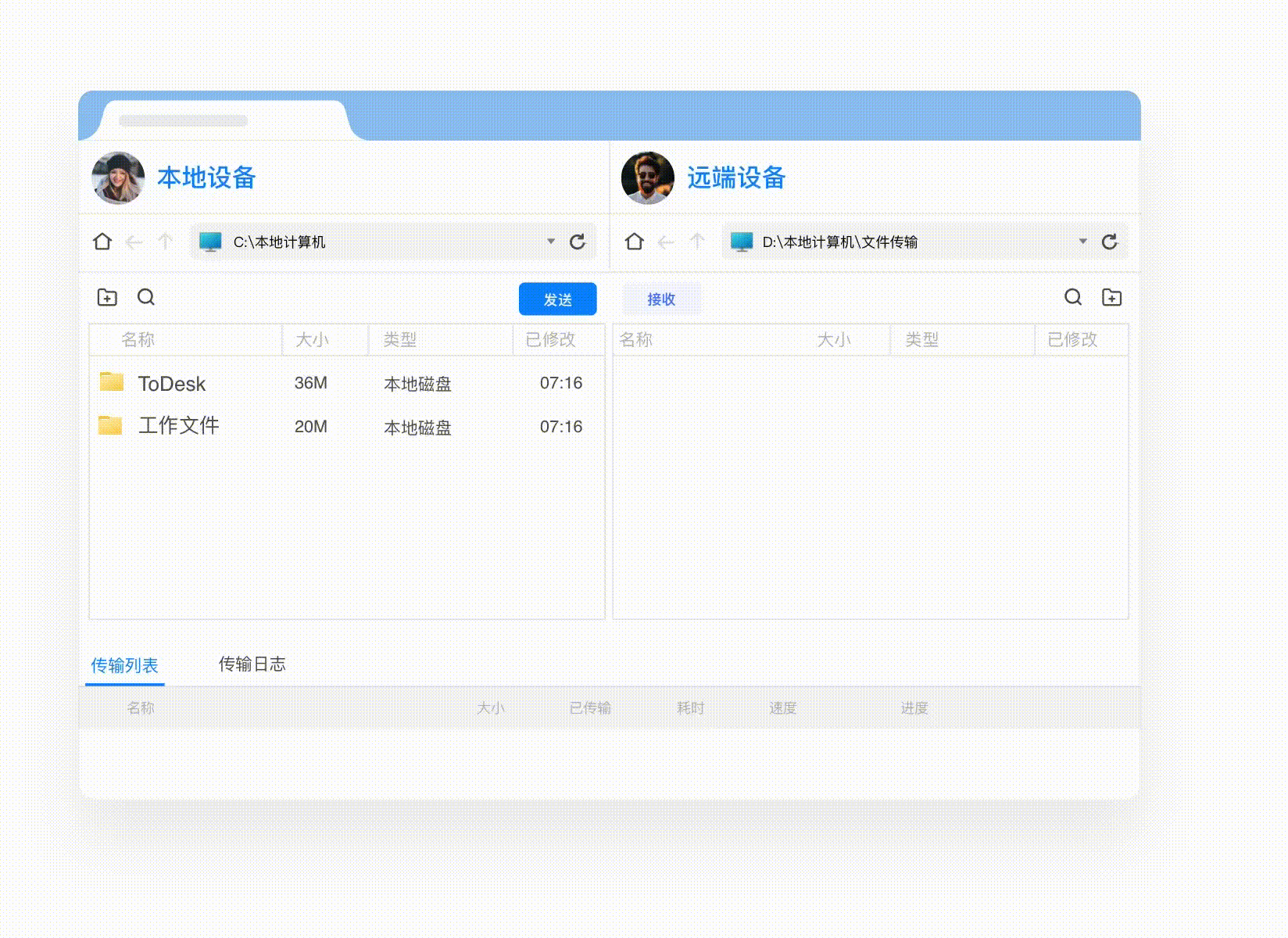
根据测试,上传大文件速度非常快,网络稳定情况下,2GB的文件夹上传只需要5钟左右(未付费版本,传输速度基本维持12m/s左右,相比于其他远程控制软件已经非常快了)。
4、远程设备列表
当我们在新设备上登陆ToDesk账号时,我们的设备列表里就会自动新增该设备,可以直接在设备列表里进行编辑别名、添加分组、快速访问等操作,所有平台客户端都会自动同步设备列表。

5、远程电脑界面锁定与隐私屏
为了防止其他人修改和查看我们的 ToDesk 的设置。可以使用锁定功能对 ToDesk 进行保护。
设置步骤:
- 高级设置 - > 基本设置 -> [启动时自动锁定]
- 高级设置 - > 基本设置 -> [最小化时自动锁定]
6、远程打印
这个功能也是ToDesk独有的,使用远程打印功能,可以从远程设备打印文档、图像到本地打印机。
设置方法:高级设置 ->基本设置->远程打印-> 安装远程打印机驱动
- 在远程计算机上,进行打印文档,图片时,要求选择打印机,请选择 ToDesk Printer,如下图所示:
- 本地计算机(主控) 将提示选择要打印文件的打印机(如图),选择可用的打印机即可。
更多其他功能可参考官方文档:https://docs.todesk.com/zh-CN
五、谈谈我对ToDesk测评和使用体验
相比于我们常用的 TeamViewer,向日葵,ToDesk 在性能上、安全性以及操作便捷性上都有很大的提升,最重要的是,在一些核心功能上,比如大文件上传不限速,不额外付费,是一款完全免费的应用产品(商业版另说),就我自己的使用体验来说,目前已经果断卸载了个人电脑上的 TeamViewer。
最后,也希望大家多多支持这一款很良心的国产自研发远程办公软件,希望国内软件研发生态蒸蒸日上,也希望各位老板能给博主一个三连(点赞、收藏、加关注)鼓励支持一下~,谢谢大家呀!
![]()