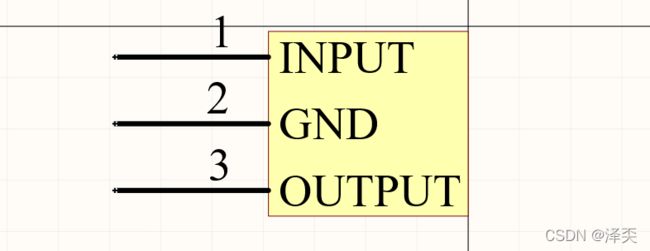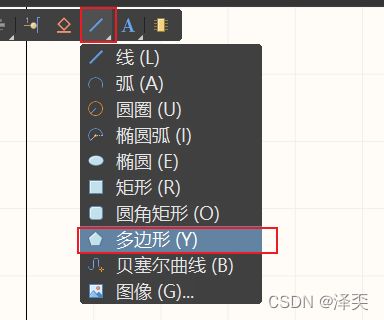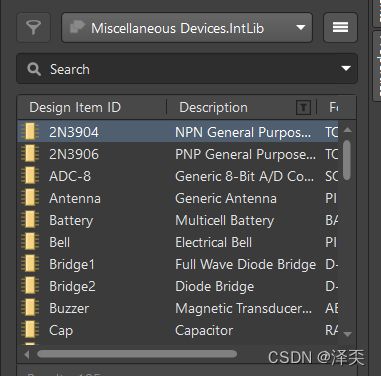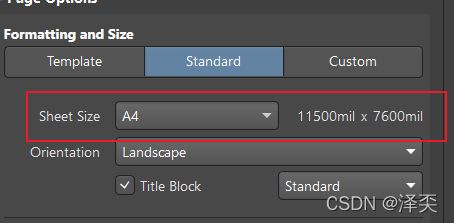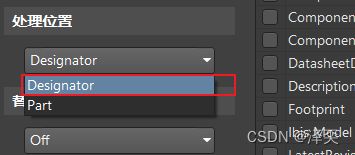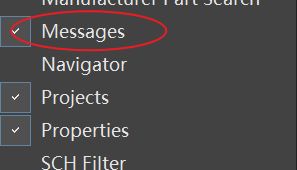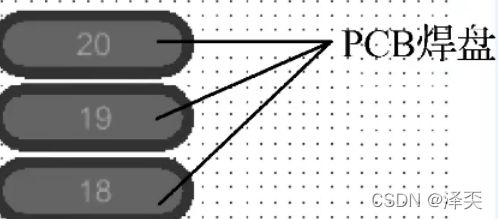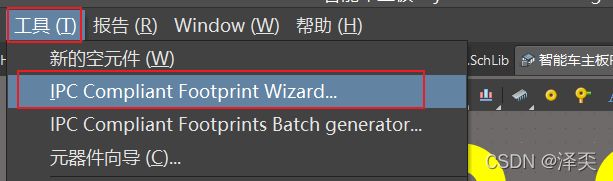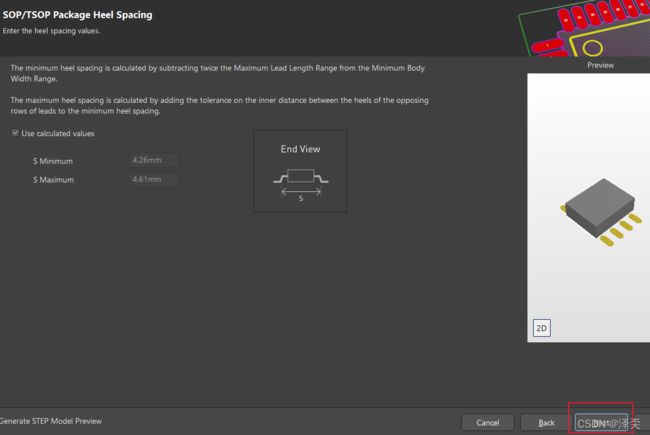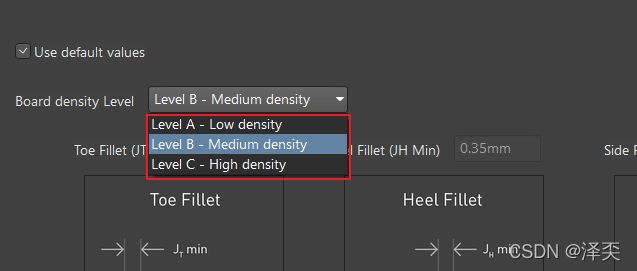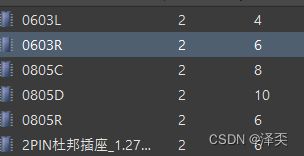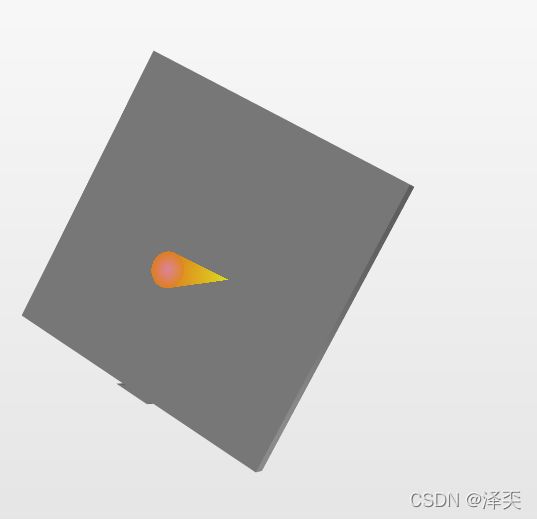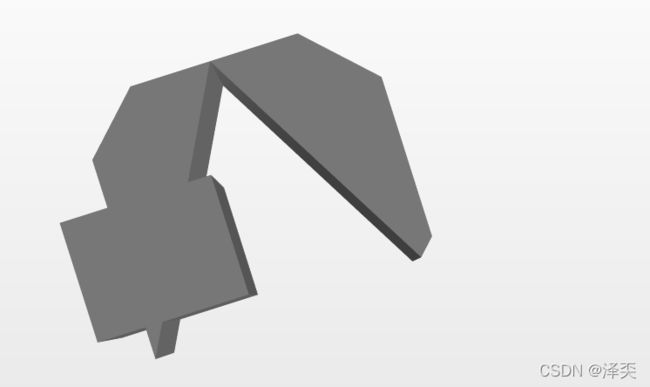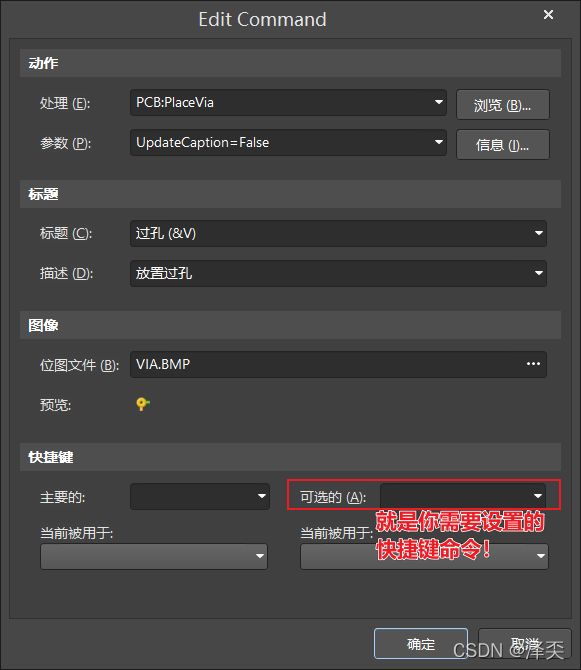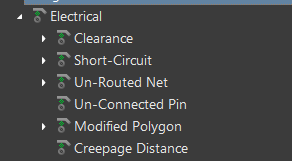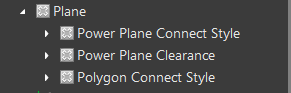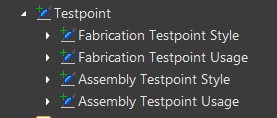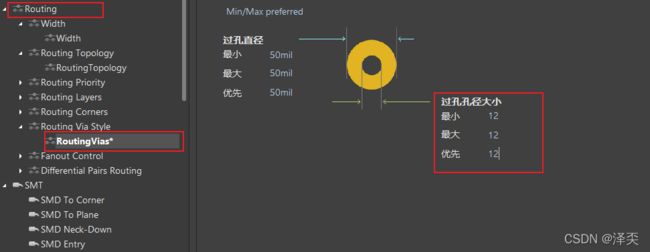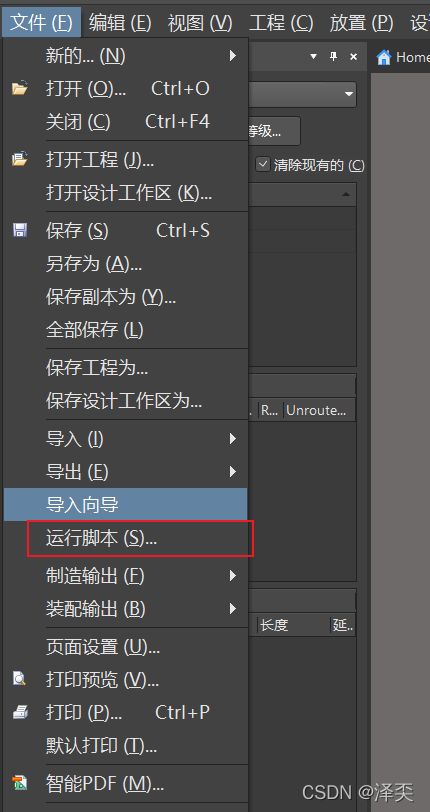Altium Designer
write in front
大家好,我是泽En,希望你看完之后,能对你有所帮助,不足请指正!共同学习交流
嵌入式领域新星创作者→2021年度博客之星物联网与嵌入式开发TOP5→2021年博客之星TOP100→周榜34→总榜2815
本文由 泽En 原创 CSDN首发 如需转载还请通知⚠
个人主页:打打酱油desu_泽En_CSDN博客
欢迎各位→点赞 + 收藏⭐️ + 留言
系列专栏:【Altium Designer】系列_打打酱油desu-CSDN博客✅
✉️我们并非登上我们所选择的舞台,演出并非我们所选择的剧本
本系列是跟着哔哩哔哩当中 凡亿教育 当中课程来写的博客 Notes!
目录
write in front
① 元件库介绍及电阻/电容模型的创建
② IC类元件模型的创建
③ 排针类元件模型
④ 光耦及二极管元件模型的创建
⑤ 器件的复制以及对齐
⑥ 导线以及NetLable添加
⑦ Value值的核对
⑧ 封装的同一管理
⑨ 原理图的编译设置以及检查
⑩ 常见的CHIP封装创建
⑩① 常见IC封装的创建
⑩② 利用IPC封装创建向导快速创建封装
⑩③ 常用的PCB封装直接调用
⑩④ 3D模型的创建和打印
⑩⑤ 导入常见的错误解决方法
⑩⑥ 常见绿色报错的消除
⑩⑦ pcb板框的评估及叠层的设置
⑩⑧ Pcb的快捷键的设置以及推荐
⑩⑨ 布局演示
②⑩ 布局优化以及调整
②⑩① Class、设计参数、规则的创建
②⑩②扇孔的处理以及敷铜插件的应用
②⑩③ pcb布线 - 信号线以及电源线
②⑩②信号线的优化和GND
②⑩③ DRC的检查以及丝印调整
②⑩④什么是拼版和为什么要拼板
① 元件库介绍及电阻/电容模型的创建
打开界面之后 Altium Designer 点击
,然后再次点击
如果你没有的话,就打开.SchLib的这个后缀名再去右下角点击
试试看有没有。
如果说你需要去创建一个列表那么在这里就可以添加。
点击图标双击就会出现下面图形。
添加完毕之后这里就会有属性是可以对我们的这个列表进行修改的。
元件符号是元件在原理图上所对应的表现形式,主要是由元件边框、管脚(包括管脚的序号和管教的名称)、元件名称及元件说明组成,通过放置的管脚来建立电气连接关系。元件符号中的管脚序号是和电子元件实物的管脚是一一对应的。在创建元件的时候,图形不一定和实物是完全一样的,但是对于管脚序号和名称,一定要严格按照元件规格书中的说明一一对应才可以。
那么接下来尝试画个电阻。
在放置的过程中 按住 Tap 键是可以对管脚号进行设置。
注意:右键鼠标是进行滑动界面的。
设置好之后可以用鼠标进行点击,也可以按Enter键进行放置管教。
然后就可以对管脚的长度进行设置,空格就可以对管脚进行旋转。 Pin Length 是对管脚长度进行设置。
下面图中是对管脚属性进行一个设置。
注意:管脚是有它的连接点的,千万不要放反了。
放置线 就可以用来绘制电阻的形状。
如果这个时候需要把电阻形状这个东西给画小一点的话,就要对栅格点进行设置。
电阻绘制完成!如下所示:
以及包括电阻的封装。
接下来就是电容的部分,如下图所示:
② IC类元件模型的创建
先说说"IC"是什么东西?
集成电路(integrated circuit)是一种微型电子器件或部件,采用一定的工艺,把一个电路中所需的晶体管、二极管、电阻、电容和电感等元件及布线互连一起,制作在一小块或几小块半导体晶片或介质基片上,然后封装在一个管壳内,成为具有所需电路功能的微型结构;其中所有元件在结构上已组成一个整体,使电子元件向着微小型化、低功耗和高可靠性方面迈进了一大步。它在电路中用字母“IC”表示。
来绘制 "IC" LM324!
放置外框
用鼠标单击右键,选择矩形。
放置管脚号以及管脚号所对应的名字
按照上面一样即可!接下来下一个!绘制 MIC29302
那么管脚的名字是竖着来放的怎么办?
如下图所示: 即可!
MIC29302绘制成功!如下所示:
接下来下一个!绘制 TPS73633(电源芯片)
调节字体也是可以的。
TPS73633(电源芯片) 绘制成功!如下所示:
接下来还剩下一个!LM2940,如下图所示!
点击管脚再点击字母a,就会出现如下所示:
③ 排针类元件模型
其实,具体都是和上面的差不多。只不过是排针而已,如果你上面会的话,这个也很容易。
拓展:按下鼠标当中的 t c 这就是新建的快捷键。
那么管脚引脚多了的话怎么办,首先我们就可以直接 CTRL + C 复制一下,然后选择
以上如果当你的元件引脚比较多的时候,就可以使用。
那么此时我们的 HEADER 绘制成功如下所示:
接下来再把排针给绘制好,如下所示:
④ 光耦及二极管元件模型的创建
这个和前面有些不同,前面的都是规整的,而下面的都是不规则的。
注:Tap键可以控制暂停。Shift可以进行复制拖动元件。
比如说我们要绘制二极管,那么二级管有三角形标志那么怎么去进行绘制。如下:
多边形可以绘制你想要的形状。
在下列图中绘值得时候是需要进行改变,栅格用的好布局就很完美多去使用。如下所示:
当然如果你要绘制任意模型的角度它都是可以进行绘制的。 也可以对边框进行改变和颜色。
如下图所示:绘制 HCPL0631(光耦)
⑤ 器件的复制以及对齐
再到后缀名ShcDoc的这个文件名来进行,CTRL+V进行粘贴。
当然也可以选择自己创建好的库直接进行拖动。
![]()
如上所示:这样比较方便。 注:蜂鸣器绘制用弧和导线绘制即可。
⑥ 导线以及NetLable添加
如何把后缀名(ShcDoc)的原理图给放大,操作如下
双击原理图的边缘框。
这样就可以选择你想要的图纸大小了。
CTRL+W可以对这个导线进行连接
![]()
注意:在绘制的过程中不要把这个给放反了,注意孔的位置。
注意:这两种线我们是要去进行区分的。CTRL+W的线可以是导线,而绘制工具的线只是一个辅助线。按住CTRL可以进行拖动线,按TAP也可以调整线的大小。
接下来绘制一个LM2663的原理图,如下图所示
注意:在绘制导线的时候,通常都是采用的是"就近原则"来进行绘制的。
如果后缀名当中(SchLib)绘制的元件,与后缀名当中(SchDoc)绘制的原理图文件不一样的话。
![]()
点击所选的进行右键
![]()
从而进行更新,这样后缀名(ShcDoc)当中的文件也会进行更改。
那么放置VCC、GND是在这里进行放置的。
绘制导线还是进行移动都是为100个栅格来进行移动的,这样的话,我们在进行对齐操作的时候是非常方便且不会容易进行出错的。
当我们画好了多个部分的时候,可以进行适当调整使得原理图看起来更加整齐美观。快捷键p是绘制工具。
⑦ Value值的核对
原理图标标注快捷键:t + a + a
![]()
处理位置 选择
如果要对原理图号进行标注的话,我们需要把原理图页给选中。
这样就可以对其中的选择项进行修改了。
这个是起始索引
如果我们是从1开始进行索引值的话,它就会是从这里开始的。也就是从一开始。
如果你是其实索引的值是100的话,它上面的标号就是从100开始的。
value值选中可进行变更,只要双击你要选中的对象即可。
⑧ 封装的同一管理
对于PCB封装有两种方法
- 一个一个手动进行绘制以及添加,但是在设计当中如果一个一个进行添加的话时间可能会不允许,也就是时间的长度实际上是会非常长的。也容易造成错误。
- 第二种方法如下所示:
然后,它就会显示,如下所示:
假设我们要对电阻进行封装,多选的快捷键是 Shift + CTRL 。然后进行封装成为0603R,首先选中要添加的对象。
![]()
这个就是我们封装的主要方法,效率高、时间快。
⑨ 原理图的编译设置以及检查
- 通过肉眼进行一个检查,看下有没有什么样的一个错误。根据自身的经验看看这个电路存在着一个什么样的问题。
- 还可以通过一些软件的设置去把常见的问题给寻找出来。
进入到这个界面上
![]()
第一个叫做报告错误,也就是上图当中圈红线的框框。在这一边就是设置我们所需要的进行编译的一些问题,都在这里进行了安排,具体的意思可以下载一个有道词典或者是翻译看看。当然英语好的就不需要用,毕竟这种是对于我这种英语渣渣使用的。
在这里介绍几个比较常用的问题:
第一个问题就是:器件位号的重复。
在这里可以右键显示致命错误。 一般设置成这个可以明显发现错误。
![]()
打开 Messages 进行编译查看有没有错误。
第二个问题就是: 网络悬浮
![]()
像这种表示的都是网络悬浮。这个地方是顶点L,没有在这个线上。
注意:这个是必须要在蓝色的导线上的,不然都会出现波浪号的错误。
第三个叫做:单端网络。
可以直接标记蓝色导线上的一个网络编号。
上面是一个通用的符号,表示的是这个线不连接。
⑩ 常见的CHIP封装创建
Ⅰ个完整的PCB封装需要哪些东西?
- PCB焊盘,焊盘是用来焊接这些器件的管脚。
- 管脚序号,管脚序号是和原理图的管脚序号是11对应的。他们之间进行交互的话,就是进行一个连接关系的交互,你也可以看作是桥与桥之间的桥梁。
- 丝引,表示封装大体实物之间的一个范围。
- 阻焊,防置绿油覆盖,做焊接的焊盘一定要有阻焊。
- ①脚表示,表示定位这个器件的正反方向,也就是器件焊接正反方向比如二极管。
注意:在做PCB封装的时候,我们是可以直接选取最大值的。
打开封装库。
点击下方图片进行双击。
根据自身需求来进行命名等
创建完毕之后,整体来说是一个空白的区域。
测量的快捷键是:CTRL+M,撤销的快捷键是:shift + C。上面焊的是焊盘。
接下来是:丝引层,快捷键是:P+L。绘制丝印层的线点击按住shift。
下面图中黄色为丝印层。
紫色是填充为二极管的极性。
阻焊在上面是默认拥有的。
接下来还差管脚号,我们观察那边是正,那边是负的。下面图中1脚为正,2脚为负。
那么以下二极管的封装就完成了。
⑩① 常见IC封装的创建
集成电路(integrated circuit)是一种微型电子器件或部件,采用一定的工艺,把一个电路中所需的晶体管、二极管、电阻、电容和电感等元件及布线互连一起,制作在一小块或几小块半导体晶片或介质基片上,然后封装在一个管壳内,成为具有所需电路功能的微型结构;其中所有元件在结构上已组成一个整体,使电子元件向着微小型化、低功耗和高可靠性方面迈进了一大步。它在电路中用字母“IC”表示。
下列是集成IC的图,如下所示:(这是SOP的IC)
⑩② 利用IPC封装创建向导快速创建封装
先去扩展里面下载
我们需要找到这个插件,点击对它进行安装。
然后,点击这里。
在这里面有许多常见的封装类型,按照上面的IC进行选择。
然后,点击下一步Next,然后如下所示会有你要填写的数据。
打开你自身的文件看看,IC上的数据都是什么。
一般上面图形这个采取默认,然后进行下一步。
这里,一般都会采取三种标准,这里表示的是布局的密度,一般对于比较密集的话,就可以采取C,可以看看这两种变化。
level 是 中等密度,一般我们都是选择中等密度即可。
到这里就创建了名称这个也是满足于,IPC的封装方式。
Ctrl + D 切换为3D状态。 注意:3d按照 shift 按键可以进行旋转。
IPC向导和手工的都是可以在不同情况下使用,但是我就喜欢IPC向导哈哈哈。但是它是必须要有类似于常见的封装才能使得用向导去进行创建。
⑩③ 常用的PCB封装直接调用
怎么把封装调用到工程当中去?
就会把你所有的Pcb封装给生成出来,所有用到的器件全部罗列出来。
然后 ctrl + a ,点击右键 copy,再到另一个Pcb的封装进行右键粘贴。这样就和我们自己创建东西都是一样的道理了。说的简单点就是白嫖别人的。
还有一个就是我只需要用其中的一个并不要用全部的时候,选择你要的元件点击,然后CTRL+C。再切换到这个Pcb封装的时候,然后进行CTRL+v,注意:一定要在列表当中进行CTRL+v
⑩④ 3D模型的创建和打印
绘制3D打印的过程如下:这个3D体就是用来放置3D模型的!
当然在上面还有一个 3D元件体,这两种的区别就是
overall Height 是一个实体的高度,表示就是元器件封装的一个整体的高度。按下enter键就可以对其元件封装进行一个绘制,这个绘制可以按 shift + 空格,切换它绘制的图形。
然后切换到 3D 的状态点击快捷键 CTRL+d,这个就是当然是随意绘制的。
当然你也可以按住 shift + 右键 进行旋转360°移动
这个设置就是元器件会与焊盘之间有一定的高度差,也就是3D模型之间的悬浮高度
绘制的这层区域就是它的丝印范围
还有利用这个3D元件体可以绘制任意形状的东西。
当然还可以对齐上进行叠加,如下所示:
当然上面除了可以绘制自己自定义的之外的图形(1),还可以绘制圆柱体(2)以及球体(3)。
⑩⑤ 导入常见的错误解决方法
对Pcb进行网表的导入
如果是在原理图的界面的话也是可以的。选择设计当中的 Update。
这样就可以把原理图当中的器件导入到后缀名.PcbDoc的文件里面去了。
有些可能没有导入的话,会有提示原理图错误的,注意一定要修改好正确的才行,不然是到后面是会出问题的。
然后当我们处理完之后再进行重新导入一下即可。
1、没有封装
2、封装管脚却失
3、管脚号不匹配
⑩⑥ 常见绿色报错的消除
在工具(T)当中找到设计规则检查(D)
把所有的规则检查给关闭。
只留下这个电气性能的规则,其它的规则不管。
![]()
把除了这些规则直接给它关掉即可。 只剩下间距、开路、短路的就行了。
⑩⑦ pcb板框的评估及叠层的设置
开放式的一个板框的话,如果我们能够把它做得小一点就会更好。因为生产的成本就会低一点,所以考虑到这种情况的话。既要满足于生产成本的考虑,又要考虑到板子去放置器件的话(元器件是否能够放的下,布局是不是合理的话)
于是,我们需要大体的评估一下pcb的板框。评估方法:
可以对器件全部进行选中。
这样就可以让器件进行阵列进行排布,然后当元器件阵列完毕的时候你就可以对他进行评估
然后再选中快捷键 p + l 选中丝印层进行绘制,绘制时候比阵列的元器件比例大一点。再在丝印层的四个变按快捷键e + o + s进行设置圆点
然后取值,注意:取值取整数即可,比如你是 100.63MM,你就直接 100MM即可。
CTRL + Q进行单位转换。
当你弄好的时候使用快捷键:DSD 就可以把板框重新给定义了一遍。
接下来就是对固定孔进行一个放置,先把固定孔放置到顶点,然后通过 x、y轴一般移动 5mm即可。
还有就是一个叠层设计,因为这个式基于一个四层板子的一共设计。
板子做两层和做四层的差别是:
- 首先是成本,四层板子的成本一定是比两层本的成本要贵的。
- 从设计角度来说的话,两层其实比四层的难度要大。
那么怎么设计叠层呢?在设置里面有层叠管理器,按住快捷键dk就可以进入。
⑩⑧ Pcb的快捷键的设置以及推荐
我们之所以去设置Pcb的快捷键是因为能让我们的在画板子的时候工作效率更快,也更加的推荐大家去使用pcb的快捷键,当然这样的专业性也是更加高滴,显得更有b格。
快捷键的设置,找到需要设置快捷键设置的命令。只需要按住CTRL键然后点击所选择要改快捷键命令的对象。注意:是长按CTRL键进行点击,点击的时候也是需要按住CTRL键的才行
比如说你要去设置快捷键F2,那么就只需要在上面输入F2即可。
其它的也是一样,这个就看你们自己喜欢怎么去设置了。这里就不再多说了。
网上也有很多包括你也可以去网上搜索一下也行。
⑩⑨ 布局演示
如果你是一台笔记本的话,没有接显示屏可以进行分栏操作如下:
对于Pcb布局的话,一般都是从先从:
基于先大后小的一个原则,就是先开始大的功能模块,再开始小的功能模块。
布置好元器件,再画线。
当你的器件需要把这上面的编号摆在器件的中间的话,选择快捷键 CTRL+a,把所有的器件全部给选中。然后按住快捷键a,有定位器件文本
然后可以把所有的器件位号摆放在元器件的正中心。
②⑩ 布局优化以及调整
这个主要就是当你对Pcb板子都已经搞好的时候,对元件的布局进行的优化,看看你想摆在哪里进行一个布局的场所。我的介意是还是:
- 元器件摆的比较分明一点,各个模块部分。
- 对元器件以及模块的布局一定要有很好的对齐,看上去比较美观。
- 对元件布局时候距离以及各个模块之间的距离要把控的好点。
- 布局的时候应该是以"大局观为重",时刻保持模块之间的距离以及对齐角度。
布局的基本规则
1.尽可能缩短高频元器件之间的连接,争取减少高频元件的分布参数及电磁干扰问题
2.容易受到干扰问题的电子元器件放置位置不能太近,输入和输出端应尽量远离
3.部分电子元器件或导线有较高的电位差,应增大它们之间的距离,避免短路问题,高电压的电子元器件应放在难以触及的地方。
4.重量已超15克的电子元器件,用支架加以固定焊接,具有重和高温特性的电子元器件需要提前考虑散热问题,应放在主机箱的底版上。
5.热敏元件应远离发热元器件
6.可调元器件的布局应充分考虑PCB整块电路板的结构要求
7.常用到的开关,应放置在手边容易接触到的东西
总的来说PCB布局应努力做到性能均衡,疏密有度。
②⑩① Class、设计参数、规则的创建
就是当我们去设计一些规则的时候,我们需要怎么设置走线、间距、过孔以及大小的规则。
因为,我们在设计的时候就会设计到一个生产。生产的这个部分就会关系到:线宽、线距、过孔的一些大小。这里就可以有工业大小进行的一个评估价钱以及生产的一些成本。
例如:立创EDA、捷配、凡亿Pcb 等都会有...
我们在设计规则之前同时又设计到了一个Class。
Class的意思是:对于我们这个板子上面我们需要区分这个电源和信号,就是哪一些线是电源走线、哪一些线是信号源传输走线。
电源的作用主要是:提供给用电器所需的稳定电压以及载流。那么对于我们载流的这一部分,在我们绘制Pcb的时候需要进行加宽。
信号源的作用主要是:用来作用于信号通讯的。对于我们这个信号直接可以用一根线给它进行连上就没有问题了。
以上就是对 Class 进行的讲解!
设计参数:在设计当中会有规则(R)
这个规则一共有⑨个大类
这个是电气性能规则,包含:间距、短路、开路(断路)
![]()
这个是包含了信号的一个线宽规则,包含了过孔的规则。
这个是贴片规则。
![]()
这个是阻焊规则。
这个是铺铜规则,用的比较多。
这个是测试点的一个规则。
这个是生产部分的规则。
这个是高速部分的规则。
这个是放置器件的规则
![]()
这个是信号完整性分析的规则。
同等条件下:
6mil↑(最小线宽/线距)的生产成本是最低的,大于6mil其实也是一样。这个地方推荐大家去设置成6mil最小间距。
对于这个线宽也是一样的,如果我们的线宽越小的话。就说明对我们的线宽要求就越高,所以它的生产成本也就越贵一点,所以在我们设置的时候尽量大于6mil。
当然你也可以自己新创建一个。
可以针对电源线或者是信号线单独设置。
最小孔径可以选择0.3mil以上,那么越低的话生产的成本也就会越贵。所以设置成12mil即可。当然所有的过孔都是推荐盖油的。
当然还有很多功能可以设置,这里不再多说,不然都说不完了hh。
②⑩②扇孔的处理以及敷铜插件的应用
首先说说铺铜插件的作用。
那么这个插件在百度当中搜索:pcb联盟网,打开主页登录,搜索:脚本。百度网盘进行提取就可以了。
这个铺铜脚本主要就是针对铺铜来进行的设置。
常规的铺铜操作都是,点击铺铜
![]()
画上区域的铜皮,然后对铜皮的网络进行更改。
更改之后就会变成这种绿色××
对铜皮区域选中单击右键,进行重新灌铜。
那么脚本下载的是怎么设置的呢?
点击运行脚本
选择文件夹你所下载的脚本文件,记得解压缩包。
双击打开,跳转界面如下。
点击确定。
![]()
选择铜皮 指定,然后再次点击就可以进行修改。
介绍完铜皮就来说说扇孔,那么pcb设计当中为什么需要扇孔。
扇孔的目的有两个,打孔占位,减少回流路径!
比如GND孔,就近扇孔可以做到缩短路径的目的!
预先打孔是为了防止 不打孔 后面走线的时候很密集的时候无法打孔下去,绕很远链一根GND线,这种就很长的回流路径了。
这种做高速PCB设计及多层PCB设计的时候经常遇到。预先打孔后面可以删除很方便,反之 等你走线完了再想去加一个过孔,很难,这时候你通常的想法就是随便找根线连上便是,不能考虑到信号的SI,不太符合规范做法。
②⑩③ pcb布线 - 信号线以及电源线
布线分成了两个部分,首先是信号线的布线其次就是电源的布线。对于布线来说也是分成了两个部分,那么在布线的时候也就是分成了两个步骤。我们可以先把信号线处理完成再去处理电源线。信号线主要就是在信号线进行总走线,电源层是可以在电源层进行平面分割的。对于电源来说主要考虑的是载流,对于信号的干扰考虑的可能就没有那么的强烈。
注意:对于信号走线能够少打孔就少打孔,因为所受到的干扰会越大。
PCB布线有单面布线,双面布线和多层布线,布线方式分为自动布线和交互式布线,在自动布线前,我们可用交互式预先对要求比较严格的线进行布线。
PCB布局,布局原则如下。— 来自电子发烧友,之前看过不错就分享下
- 按电气性能合理分区,一般分为:数字电路区(即怕干扰、又产生干扰)、模拟电路区(怕干扰)、功率驱动区(干扰源);
- 完成同一功能的电路,应尽量靠近放置,并调整各元器件以保证连线最为简洁;同时,调整各功能块间的相对位置使功能块间的连线最简洁;
- 对于质量大的元器件应考虑安装位置和安装强度;发热元件应与温度敏感元件分开放置,必要时还应考虑热对流措施;
- I/O驱动器件尽量靠近印刷板的边、靠近引出接插件;
- 时钟产生器(如:晶振或钟振)要尽量靠近用到该时钟的器件;
- 在每个集成电路的电源输入脚和地之间,需加一个去耦电容(一般采用高频性能好的独石电容);电路板空间较密时,也可在几个集成电路周围加一个钽电容。
- 继电器线圈处要加放电二极管(1N4148即可);
- 布局要求要均衡,疏密有序,不能头重脚轻或一头沉
PCB电源线芯片的电源引脚和地线引脚之间应进行去耦。去耦电容采用0.01uF的片式电容,应贴近芯片安装,使去耦电容的回路面积尽可能减小。
2、尽量加宽电源线、地线宽度,最好是地线比电源线宽。它们的关系是:地线>电源线>信号线,通常信号线宽为:0.2~0.3mm,最经细宽度可达0.05~0.07mm,电源线为1.2~2.5 mm。
3、数字电路的PCB可用宽的地导线组成一个回路,即构成一个地网来使用,模拟电路的地不能这样使用。
4、用大面积铜层作地线,在印制板上把没被用上的地方都与地相连接作为地线用,或是做成多层板,电源和地线各占用一层。
5、一般都是就近接地,但要区分模拟和数字地:模拟器件就接模拟地,数字器件就接数字地;大信号地和小信号地也分开来。
6、同时具有模拟和数字功能的电路板,模拟地和数字地通常是分离的,只在电源处连接避免相互干扰。不要把数字电源与模拟电源重叠放置,否则就会产生耦合电容,破坏分离度。
7、应避免梳状地线,这种结构使信号回流环路很大,会增加辐射和敏感度,并且芯片之间的公共阻抗也可能造成电路的误操作。
8、选用贴片式芯片时,尽量选用电源引脚与地引脚靠得较近的芯片,可以进一步减小去耦电容的供电回路面积,有利于实现电磁兼容。板上装有多个芯片时,地线上会出现较大的电位差,应把地线设计成封闭环路,提高电路的噪声容限。
9、电源线尽可能靠近地线以减小供电环路面积,差模辐射小,有助于减小电路交扰。不同电源的供电环路不要相互重叠。来自百度~
②⑩②信号线的优化和GND
信号线:主要是指在电气控制电路中用于传递传感信息与控制信息的线路。信号线往往以多条电缆线构成为一束或多束传输线,也可以是排列在印制板电路中的印制线,随着科技与应用的不断进步,信号线已由金属载体发展为其它载体,如光缆等。
不同用途的信号线往往有不同的行业标准,以便于规范化生产与应用。
就是在原基础查看,让着线进行优化,让它们的这个间距都能够差不多,进行一个修线也是一样修成距离都差不多。该平行保持平行,该有折线的地方有折现让整体来说更加的具有美观感,让人一看这个走线的线就会觉得很舒服的感觉。在调整的地方有的地方可以适当加宽点,有的地方又可以适当加窄一点,可以让线与线之间有一种饱和的感觉。还有就是线与线之间等间距的调整也是要的。
Pcb中GND:(来自电子发烧友)
GND地线的分类1 模拟地线AGND模拟地线AGND,主要是用在模拟电子部分,如模拟的传感器和ADC采集电路,运算放大比例电路等等。
在这些模拟电路中,由于信号是模拟信号,是微弱信号,很容易受到其他电路的大电流影响。如果不加以区分,大电流会在模拟电路中产生大的压降,会使得模拟信号失真,严重可能会造成模拟电路功能失效。
2 数字地线DGND数字地线DGND,显然是相对模拟地线AGND而言,主要是用于数字电路部分,比如按键检测电路,USB通信电路,单片机电路等等。
之所以设立数字地线DGND,是因为数字电路具有一个共同的特点,都属于离散型的开光量信号,只有数字“0”和数字“1”区分。
在由数字“0”电压跳变成数字“1”电压的过程中,或者由数字“1”电压跳变成数字“0”电压的过程中,电压产生了一个变化,根据麦克斯韦电磁理论,变化的电流周围会产生磁场,也就形成了对其他电路的EMC辐射。
没办法,为了降低电路的EMC辐射影响,必须使用一个单独的数字地线DGND,让其他电路得到有效的隔离。
3 功率地线PGND模拟地线AGND也好,数字地线DGND也罢,它们都是小功率电路。在大功率电路中,如电机驱动电路,电磁阀驱动电路等等,也是存在一个单独的参考地线,这个参考地线叫做功率地线PGND。
大功率电路,顾名思义,是电流比较大的电路。很显然大的电流,容易造成不同功能电路之间的地偏移现象。
一旦电路中存在地偏移,那么原来的5V电压就可能不是5V了,而是变成了4V。因为5V电压是参考GND地线0V而言,如果地偏移使得GND地线由0V抬升到了1V,那么之前的5V(5V-0V=5V)电压就变成了现在的4V(5V-1V=4V)了。
4 电源地线GND模拟地线AGND,和数字地线DGND以及功率地线PGND,都被归类为直流地线GND。这些不同种类的地线,最后都要汇集在一起,作为整个电路的0V参考地线,这个地线叫做电源地线GND。
电源,是所有电路的能量来源。所有电路工作需要的电压电流,均是来自电源。因此电源的地线GND,是所有电路的0V电压参考点。
这就是为什么其他类型的地线,无论是模拟地线AGND,数字地线DGND还是功率地线PGND,最后都需要与电源地线GND汇集在一起。
5 交流地线CGND交流地线CGND,一般是存在于含有交流电源的电路项目中,如AC-DC交流转直流电源电路。
AC-DC电源电路,分为两个部分。电路中的前级是AC交流部分,电路中的后级是DC直流部分,这就被迫形成了两个地线,一个是交流地线,另一个是直流地线。
交流地线作为交流电路部分的0V参考点,直流地线作为直流电路部分的0V参考点。通常为了在电路中统一一个地线GND,工程师会将交流地线通过一个耦合电容或者电感与直流地线连接在一起。
6 大地地线EGND人体的安全电压是在36V以下,超过36V的电压如果施加在人体身上,会导致人体受到损伤,这是工程师在开发设计电路项目方案的一个安全常识。
为了增强电路的安全系数,工程师一般在高压大电流的项目中使用大地的地线EGND,例如在家用电器电风扇、电冰箱、电视机等电路中。具有大地地线EGND保护功能的插座。
家用电器的插座,为什么是3个接线端子?220V交流电只需要火线和零线,两根就可以,那为什么插座是3个接线端子呢?
插座的3个接线端子,其中的两个端子是用于220V的火线和零线,另外一个端子就是起保护作用的大地地线EGND。
芯片哥需要重点指出的是大地地线EGND,它仅仅是连接到我们的地球,起到高压保护作用,没有参与项目电路功能,与电路功能无关。
所以大地地线EGND,与其他类型的地线GND是存在明显电路含义区别的。
细究GND的原理工程师可能会问,一个地线GND怎么会有这么多区分,简单的电路问题怎么弄得这么复杂?
为什么需要引入这么多细分的GND地线功能呢?
工程师一般针对这类GND地线设计问题,都简单的统一命名为GND,在原理图设计过程中没有加以区分,导致在PCB布线的时候很难有效识别不同电路功能的GND地线,直接简单地将所有GND地线连接在一起。
虽然这样操作简便,但这将导致一系列问题:
1 信号串扰假如将不同功能的地线GND直接连接在一起,大功率电路通过地线GND,会影响小功率电路的0V参考点GND,这样就产生了不同电路信号之间的串扰。
2 信号精度模拟电路,它的考核核心指标就是信号的精度。失去精度,模拟电路也就失去了原本的功能意义。
交流电源的地线CGND由于是正弦波,是周期性的上下波动变化,它的电压也是上下波动,不是像直流地线GND一样始终维持在一个0V上不变。
将不同电路的地线GND连接在一起,周期性变化的交流地线CGND会带动模拟电路的地线AGND变化,这样就影响了模拟信号的电压精度值了。
3 EMC实验信号越弱,对外的电磁辐射EMC也就越弱;信号越强,对外的电磁辐射EMC也就越强。
假如将不同电路的地线GND连接在一起,信号强电路的地线GND,直接干扰了信号弱电路的地线GND。其后果是原本信号弱的电磁辐射EMC,也成为了对外电磁辐射强的信号源,增加了电路处理EMC实验的难度。
4 电路可靠性电路系统之间,信号连接的部分越少,电路独立运行的能力越强;信号连接的部分越多,电路独立运行的能力就越弱。
②⑩③ DRC的检查以及丝印调整
前期为了满足于各项的设计要求,通常会设置很多约束规则,当一个PCB设计完成的时候,通常要进行DRC检测,DRC就是检测设计是否满足设置的规则。一个完整的PCB设计必须经过各项电气规则的检查,常见的检查包括间距、开路以及短路的检查,更加严格的还有差分对、阻抗线等检查。
这里面这些相对应的是和我们的规则是一样的,都是相互对应的。
当然我们可以把常见的这些,比如间距、短路、开路都是需要进行选中的。
![]()
如果你还需要检测其它的话,直接可以相对应的进行选择√上即可。
当你觉得什么都弄好了,PCB板也可以了的时候就可以直接
没有错误的话就说明不会提示你任何东西了,执行成功之后就会生成一个报告。那么你的DRC检测就是通过的。
当然,如果你那里没有报告的话,说明你还没有进行√
针对后期元件装配,特别是手工装配元件,一般都需要出PCB的装配图,用于元件放料定位之用,这时丝印位号就显示出其必要性了:
丝印位号的调整 - (来自电子发烧友)生产时PCB上丝印位号可以进行显示或者隐藏,但是不影响装配图的输出。按快捷键“L”,按所有图层关闭按钮,即关闭所有层,再单独勾选只打开丝印层及相对应的阻焊层,即可对丝印进行调整了,于是丝印它是不能够上阻焊了,不然就会出现生产的文字就会缺失。
丝印位号调整的原则及常规推荐尺寸以下是丝印位号调整遵循的原则及常规推荐尺寸。
(1)丝印位号不上阻焊,放置丝印生产之后缺失。
(2)丝印位号清晰,推荐字宽/字高尺寸为4/25mil、5/30mil、6/45mil。1 密耳(mil)=0.0254 毫米。
(3)保持方向统一性,一般一块PCB上不要超过两个方向摆放,推荐字母在左或在下,如图1所示。
图1
(4)对于一些摆布下的丝印标识,可以用放置2D辅助线或者放置方框进行标记,方便阅读,如图2所示。
图2
丝印位号的调整方法
AD提供一个快速调整丝印的方法,即元器件文本位置”功能,可以快速地把元件的丝印放置在元件的四周或者元件的中心。
(1)选中需要操作的元件。
(2)按快捷键“AP”,进入“元器件文本位置”对话框,如图3所示,该对话框中提供“标识符”和“注释”两种摆放方式,这里以“标识符”为例进行说明。
图3:“元器件文本位置”对话框
(3)“标识符”提供向上、向下、向右、向左、左上、左下、右上、右下几种方向,可以与小键盘上的数字键进行对应。 通过对“元器件文本位置”命令设置快捷键的方法,想让其快速地把选中元件的丝印位号放置到元件的上方时,在小键盘上按数字键“5”和“2”就可以完成此操作,如图4所示。 其他方向摆放类似,例如,按数字键“5”和“6”放置到元件的右方,按数字键“5”和“8”放置到元件的下方。
②⑩④什么是拼版和为什么要拼板
把一个单片的板子进行拼合,拼成一个大块的板子。那么这个过程就叫做是拼版。
拼版图形,如下所示:
那么为什么要进行拼版呢?
节约生产成本,有的PCB尺寸太小,不能满足SMT夹具的要求,所以要几个PCB拼起来,才能进行贴片生产。节约成本:有些电路板外形比较特殊,呈异形状,通过拼板可以更有效的利用PCB基板的面积,减小浪费,节约成本。
当然,PCB拼版还是要注意一下几点:
1、工艺边 2、定位孔 3、光学定位点 4、间距或者器件冲突、
在上述SMT的意思是:SMT贴片指的是在PCB基础上进行加工的系列工艺流程的简称,PCB(Printed Circuit Board)为印刷电路板。SMT是表面组装技术(表面贴装技术)(Surface Mounted Technology的缩写),是电子组装行业里最流行的一种技术和工艺。
再介绍下V-CUT:V-CUT就是是V型槽。所谓【V-cut】是印刷电路板(PCB)厂商依据客户的图纸要求,事先在PCB的特定位置用转盘刀具切割好的一条条分割线,其目的是为了方便后续SMT电路板组装完成后的「分板(De-panel)」之用,因为其切割后的外型看起来就像个英文的【V】字型,因此得名。之所以需要在电路板上设计出V-Cut,是因为电路板(PCB)本身具有一定的强度与硬度,如果你想纯粹用手来扳开或掰断PCB是不太可能的事。就算你是大力士可以扳断,最后也会将电路板上面的零件弄坏掉,因此需要有这类事先预先切割好的V-Cut线路来方便作业员顺利将原先的拼板裁切成为单板,这就是【分板(De-panel)】。
最后
那么Altium Designer的知识点就先到这里,byebye~
唉~AD这玩意对我来说有"亿"点难,我还是用立创EDA吧(doge)( ̄▽ ̄)"
![]()