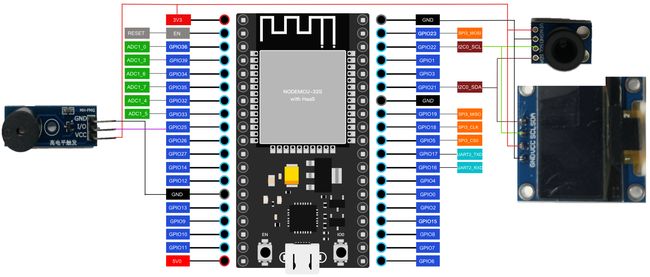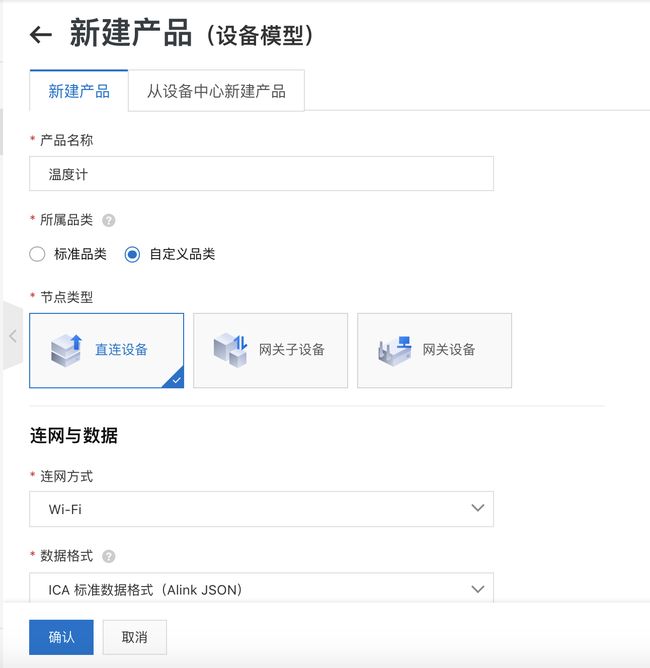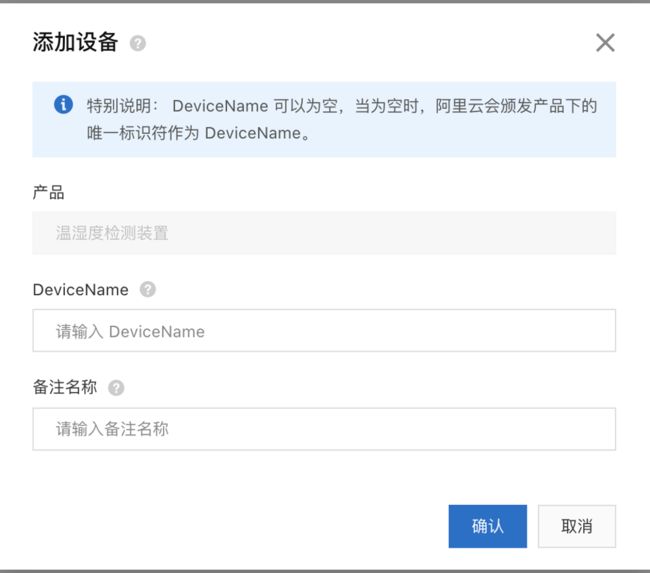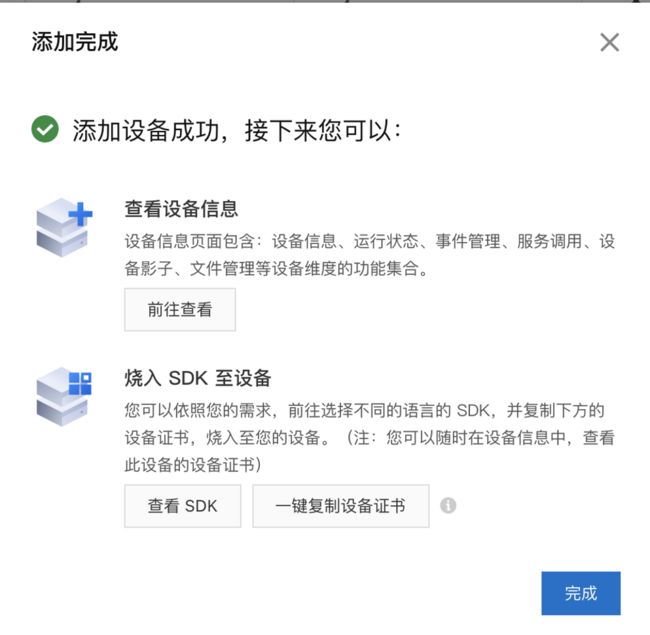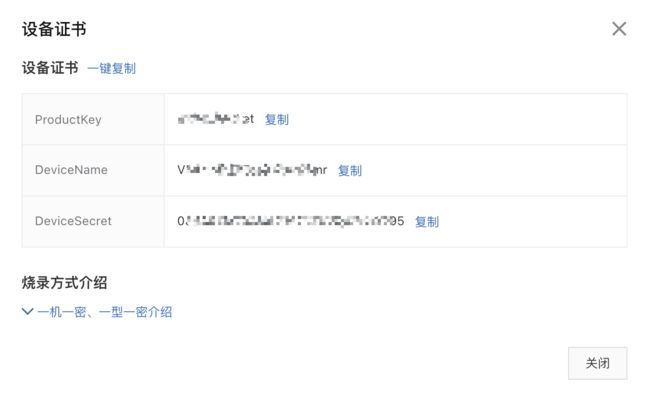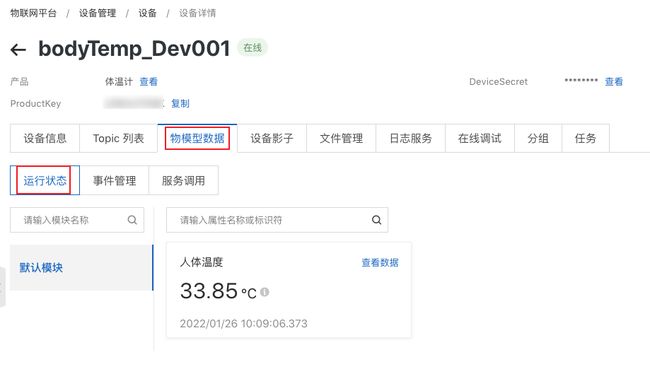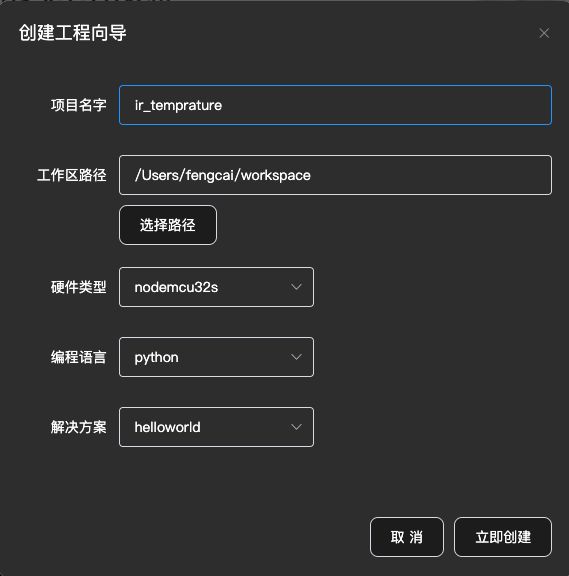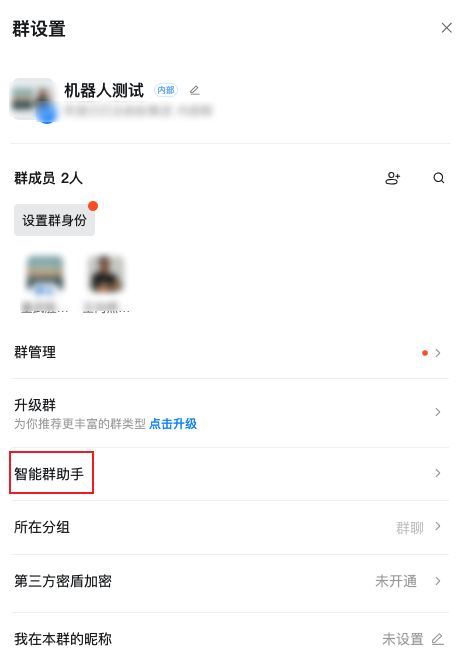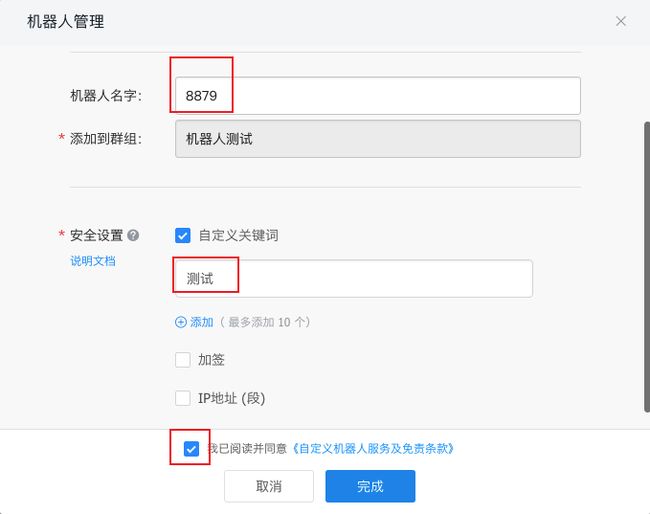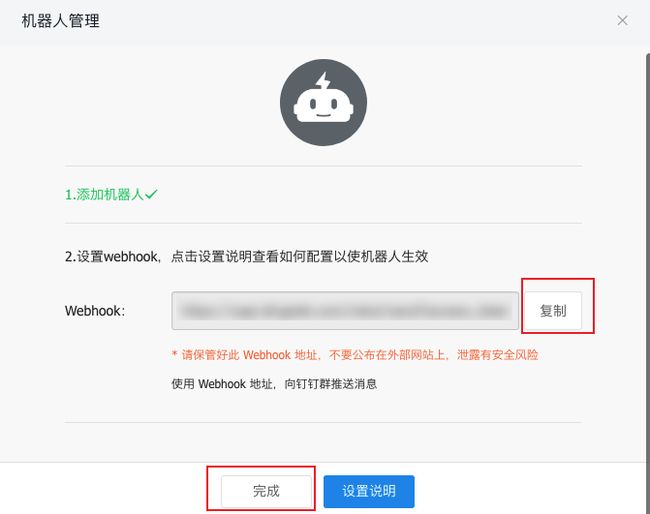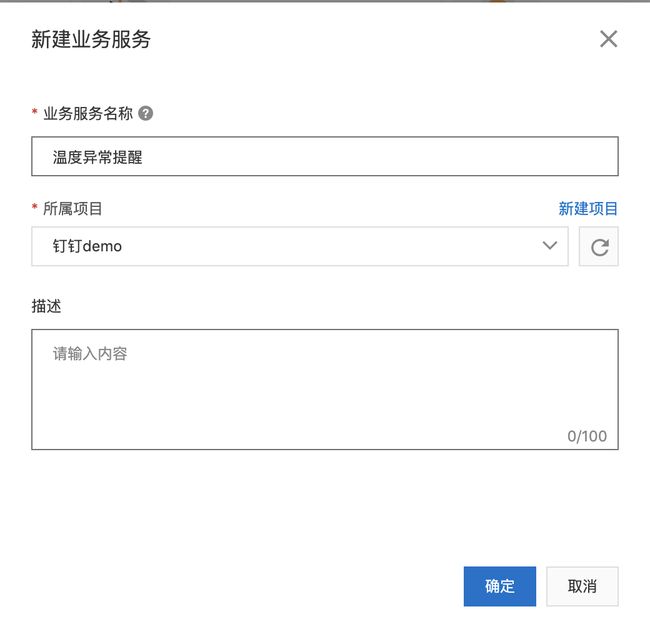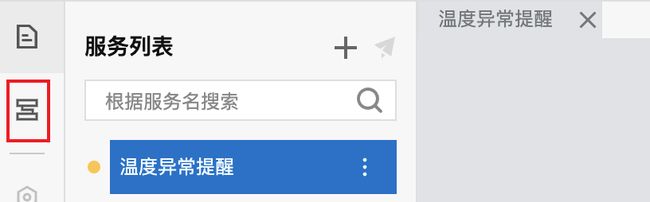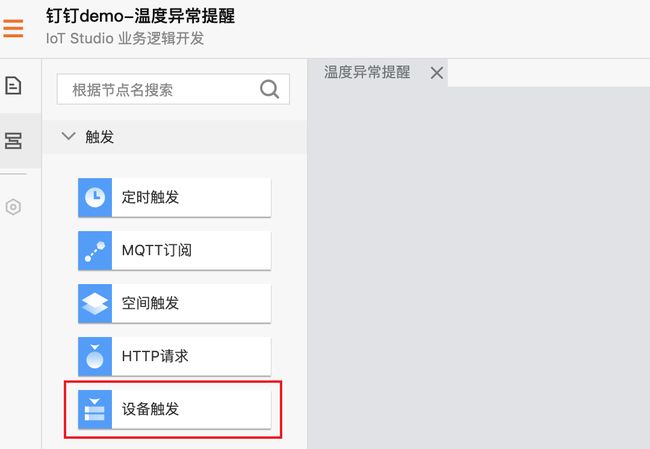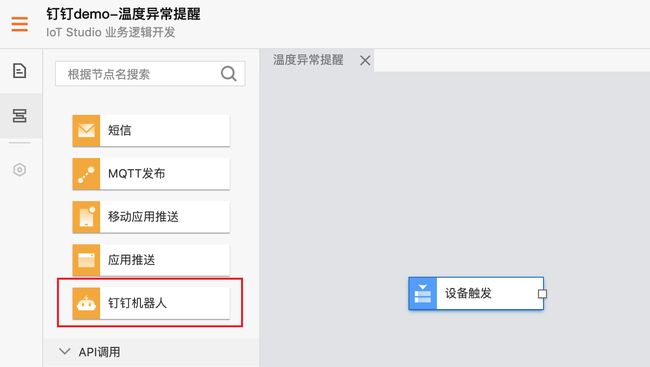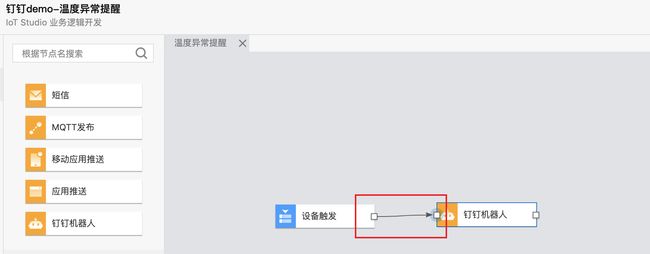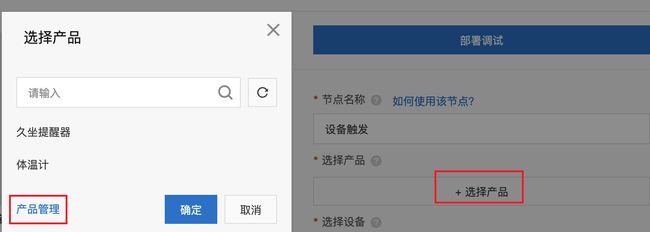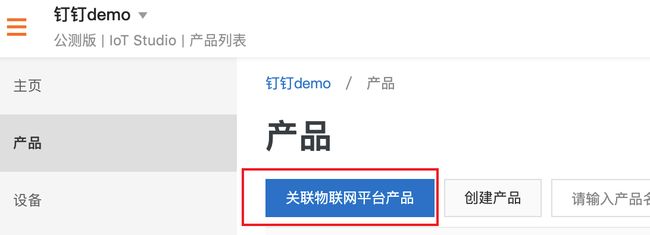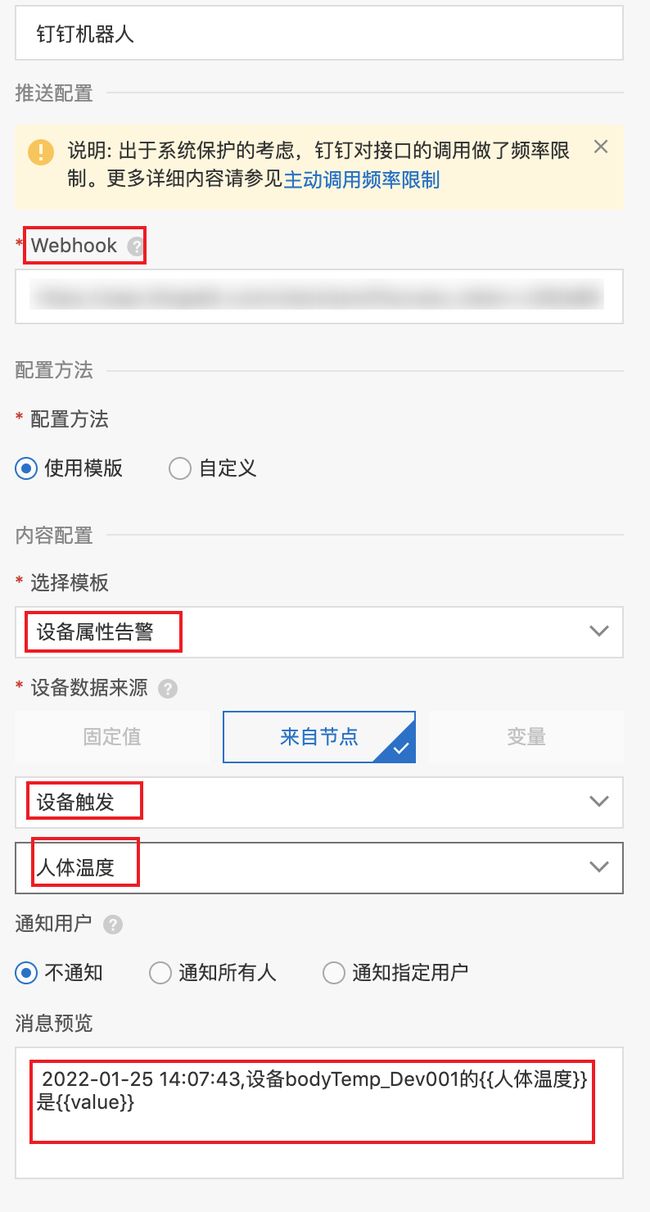用ESP32打造一个物联网红外测温打卡机/春节结束急着上班?哒咩,再努力奋斗也要先测体温
春节结束的第二周大家应该都已经返工了吧,在春运大潮中来来往往一定要注意疫情风险!
人体红外测温系统是一套实时监测来访人员的体温,监测到异常体温时,设备会发出蜂鸣器报警以及相应的钉钉推送,监控者可以很快了解到来访人员的情况。
本案例就以新冠疫情这个为背景介绍如何打造一个人体测温系统。
根据人体的各个部位表皮温度会有一些差异,建议以额头或手背中的其中一个部位进行统一测温,这样保证测量参考温度更有效和准确,并且距离不要超过1m,在一个闷热的环境待的太久也不宜马上测量温度,可以等15分钟到半小时再测量:
- 手背温度:33~35度
- 测量距离:小于1m
准备
本案例打造需要如下硬件:
- ESP32一台
- MLX90614人体红外温度传感器一个
- SSD1306显示屏一个
- 蜂鸣器一个
- 杜邦线若干
- Micro-USB数据线一条
硬件连线图
硬件连线图如下图所示:
根据ESP32的硬件连线图,可以得知oled和人体红外温度模块是I2C总线连接,蜂鸣器i/o与muc通过pwm连接。
物联网平台开发
开通公共实例
对于第一次使用物联网平台的读者,需要开通实例以使用物联网平台的功能。这里可以使用免费的公共实例进行开发。
在物联网平台中,左上角选择“华东2-上海”,点击“公共实例”,即可开通。
开通物联网平台功能之后,需要完成下面的3个步骤完成云端设备的设定:
- 创建云端产品
- 创建产品属性(物模型)
- 创建云端设备(获取三元组)
创建云端产品
点击上图中的“公共实例”,即可进入控制台进行产品创建。然后,点击创建产品按钮,如下图所示。
在新建产品设定页面按照下图所示,设定“产品名称”,选择所属的“自定义品类”(如果创建的产品品类为标准品类,可以选择标准品类),节点类型选择“直连设备”,联网方式选择“Wi-Fi”,数据格式选择“ICA标准数据格式”,检验类型和认证方式选择默认设定即可。还可以根据开发者自己的需求在“产品描述”页面添加针对此产品的描述。
选择之后,点击“确认”按钮,即可完成产品创建。返回“产品”页面之后可以看到产品类表中会出现刚刚创建的“温度计”的产品,如下图所示。
创建产品属性(物模型)
点击上图中的“查看”按钮,即可看到产品信息,Topic列表,功能定义,数据解析等跟产品相关功能的设定。点开“功能定义”标签页,可以看到设备物模型定义,点击“添加自定义功能”,其中功能名称、标识符、数据类型和定义如下所示。
标识符是设备端上报设备属性状态的消息中需要使用的标识符,并且只有在设备上报的属性内容符合“数据定义”中的数据取值范围的时候才会被物联网平台记录,否则会被物联网平台认定为非法属性而过滤掉。
产品及其物模型创建完成后就可以创建这个产品的设备了。
创建云端设备(获取三元组)
在产品列表页面中,点击“管理设备”,就会进到设备管理页面。
在“设备”页面点击“添加设备”按钮,如下图所示。
在“添加设备”页面中设定“deviceName”,这里开发者可以自己填入自己想设定的设备名称,也可以不填任何内容让系统自动生成设备名称,如下图所示。
设备添加完成后,点击“前往查看”按钮,就可以看到此设备端详细信息了。
设备信息中有两个信息需要和设备端开发相匹配:
- 三元组
- 物模型属性信息
获取设备三元组
如上图所示,点击“查看”按钮,就可以看到设备的三元组信息,三元组是物联网设备端和物联网云端设备相关联的唯一标识符,在设备端连接云端的时候会使用三元组信息和云端进行鉴权,鉴权通过之后云端会认为设备已激活并上线。
查看设备属性信息
设备详情信息页中的“物模型数据”标签页中可以看到设备的所有属性信息、设备时间上报情况及设备服务调用情况,如下图所示。待物联网设备按照设备属性对应的标识符上报设备属性的时候,本图片中的“人体温度“等属性值就会显示设备最新的属性信息。
创建产品和设备的过程是按照面向对象的思想进行设计的,其中创建产品可以看成是新建一个类,其中的物模型则是类的对象,创建设备则是进行类的实例化。
设备端开发
开发环境
在进行下一步之前请确保ESP32开发环境已经搭建完毕。详情请参考esp32开发环境的说明。
创建解决方案
点击下图中的"快速开始"按键(
)会弹出HaaS Studio的欢迎页面,请点击“创建项目”按钮。
在随后弹框中,设定好项目名称(“ir_temperature”)及工作区路径之后,硬件类型选择ESP32,点击“立即创建”,创建一个Python轻应用的解决方案。
将脚本目录中的所有文件复制后覆盖ir_temperature工程目录下的原有文件。其中main.py脚本的内容如下图所示:
#########
#########
from aliyunIoT import Device # iot组件是连接阿里云物联网平台的组件
import network # Wi-Fi功能所在库
import ujson
##################
from driver import I2C,PWM,TIMER
import utime
from ssd1306 import SSD1306_I2C
import buzzer
import mlx90614
import time
INVALUDE_TEMP = 1037 # 失效测量值
LOWER_LEVEL = 30 # 最小有效测温阈值 【30 60】
HIGH_LEVEL = 60 # 最大有效测温阈值
ABNORMAL_TEMP = 35 # 异常温度设定阈值 【30 ... 60】
E_CAL_TEMP_INVALID = 1
E_CAL_TEMP_FINISH = 2
E_CAL_TEMP_HIGH = 3
E_CAL_TEMPING = 4
E_CAL_TEMP_START = 5
timer_interval_100ms = 100 #ms
cal_temp_timer = 100 #15s = (150*timer_interval_100ms)
high_timer = 50 #10s = (100*timer_interval_100ms)
TEMP_CAL_TIMER = (cal_temp_timer) #有效测量时间
TEMP_CAL_TIMER_HIGH = (high_timer) #异常温度,有效测量时间
timer_interval_1000ms = 1000
stay_long = 5 # 5s (5*timer_interval_1000ms)
DISPLAY_STAY_LONG = (stay_long) # 测量出有效温度后 屏幕持续显示时间
mlx90614Dev = 0
oled = 0
object_temp = 0.00
ambient_temp = 0.00
cal_hightemp_cnt = 0
cal_temp_cnt = 0
last_temp = 0
valid_temp = 0
blink = 0
display_time_cnt = 0
event_display = 0
start_cal_temp = 1
time_is_start = 0
displaytime_flag = 0
obj_buzzer = 0
pwmObj = 0
temptimerObj = 0
oledtimerObj = 0
displaytimerObj = 0
#########
# 物联网平台连接标志位
iot_connected = False
wlan = None
# 三元组信息
productKey = "产品密钥" #需要填入物联网云平台申请到的productKey信息
deviceName = "设备名称" #需要填入物联网云平台申请到的deviceName信息
deviceSecret = "设备密钥" #需要填入物联网云平台申请到的deviceSecret信息
# 物联网设备实例
device = None
# Wi-Fi SSID和Password设置
wifiSsid = "请填写您的路由器名称"
wifiPassword = "请填写您的路由器密码"
...
if __name__ == '__main__' :
mlx9061_init()
oled_init()
##########
wlan = network.WLAN(network.STA_IF) #创建WLAN对象
get_wifi_status()
connect_lk(productKey, deviceName, deviceSecret)
##########
buzzer_init()
timer_init()然后对main.py里边的内容后需要完成以下三处代码修改。
Python脚本的详细说明请参考脚本内嵌的文字版注释
- 修改路由器名称及密码 修改ir_temperature工程里main.py中wifiSsid和wifiPassword的值为读者实际要连接的路由器的名称及密码(请注意名称和密码都需要放在""符号中间)。
# Wi-Fi SSID和Password设置
wifiSsid = "请填写您的路由器名称"
wifiPassword = "请填写您的路由器密码"修改完成之后get_wifi_status函数中的wlan.connect(wifiSsid, wifiPassword)语句就会连接读者自己设定的路由器。
- 修改设备端三元组
修改ir_temperature工程里main.py中productKey、deviceName和deviceSecret的值为读者创建的物联网设备的三元组信息,如下图所示:
# 三元组信息
productKey = "产品密钥"
deviceName = "设备名称"
deviceSecret = "设备密钥"- 修改设备端上报温湿度信息所用标识符
humiture工程里main.py中下面的代码实现的是上传温湿度值到云端的功能。其中object_temp人体异常温度上报时所用的标识符。
# 上传测到的人体异常温度信息到物联网平台
def report_event():
upload_data = {'params': ujson.dumps({
'object_temp': object_temp,
})
}
device.postProps(upload_data)确保object_temp标识符和物联网产品的物模型中属性标识符是一样的,如下图所示:
下面是本节添加的重点代码段落讲解:
- 人体红外测温过程参数设置
ABNORMAL_TEMP = 35 # 异常温度设定阈值 【30 ... 60】 TEMP_CAL_TIMER = (cal_temp_timer) #有效测量时间 TEMP_CAL_TIMER_HIGH = (high_timer) #异常温度,有效测量时间
- 新增函数处理云端信息并控制GPIO的接口
def is_abnormal(obj_temp):
global cal_hightemp_cnt,cal_temp_cnt,last_temp,valid_temp
i_obj_temp = int(obj_temp)
if i_obj_temp == INVALUDE_TEMP :
return
if i_obj_temp >= HIGH_LEVEL or i_obj_temp <= LOWER_LEVEL:
last_temp = i_obj_temp
cal_hightemp_cnt = 0
cal_temp_cnt = 0
return E_CAL_TEMP_INVALID
else:
if last_temp >= HIGH_LEVEL or last_temp <= LOWER_LEVEL:
last_temp = i_obj_temp
cal_temp_cnt = 1
cal_hightemp_cnt = 1
return E_CAL_TEMP_START #开始测温
if i_obj_temp >= ABNORMAL_TEMP:
if last_temp < ABNORMAL_TEMP:
cal_hightemp_cnt = 1 #重新开始测,第一次测到高温
else:
cal_hightemp_cnt += 1 #连续测到高温
else:
cal_hightemp_cnt = 0 #测到正常温度
cal_temp_cnt += 1
last_temp = i_obj_temp
if cal_hightemp_cnt >= TEMP_CAL_TIMER_HIGH:
cal_hightemp_cnt = 0 #连续测TEMP_CAL_TIMER_HIGH都是高温,那么认定高温
valid_temp = obj_temp
return E_CAL_TEMP_HIGH
if cal_temp_cnt >= TEMP_CAL_TIMER:
cal_temp_cnt = 0
valid_temp = obj_temp
return E_CAL_TEMP_FINISH #最多连续TEMP_CAL_TIMER,那么结束测温
return E_CAL_TEMPING运行结果
推送此脚本到ESP32之后,运行此脚本,ESP32串口会周期性的打印如下日志。其中:
- “物联网平台连接成功” 代表成功连接到物联网平台
- “start”说明开始有效测温
- "high"之后跟着的为设备端采集的环境温度和测到的人体温度,“23.63C | 35.39C”,设定温度阈值35,大于阈值,就上报异常温度,同时蜂鸣器报警。
- "finish"之后跟着的为设备端采集的环境温度和测到的人体温度,23.61C | 32.09C,设定温度阈值35,小于阈值,说明体温正常。
==== python file check /data/pyamp/main.py ====
==== python execute from /data/pyamp/main.py ====
mlx90614 inited!
ssd1306 inited!
wifi_connected: False
wifi_connected: False
wifi_connected: False
wifi_connected: False
('192.168.0.204', '255.255.255.0', '192.168.0.1', '192.168.0.1')
establish tcp connection with server(host='a1I8HyYFD6K.iot-as-mqtt.cn-shanghai.aliyuncs.com', port=[443])
sleep for 1 s
tcp_connect: can only connect from state CLOSED
success to establish tcp, fd=54
物联网平台连接成功
sleep for 2s
buzzer inited!
>>> display 1 0
display ivalid enent
time stop:
------------------
reload time: 0
start
display 4 0
display 4 0
high
23.63C | 35.39C
------------------
reload time: 0
start
display 4 0
display 4 0
display 4 0
finish
23.61C | 32.09C物联网平台端设备信息查看
物联网设备的系统启动成功并连接到物联网平台之后,物联网平台上对应的设备状态会从”未激活状态“变为”上线“,在物模型数据标签页上会显示设备上报到物联网平台的属性值。
此时如果设备端测到异常体温,物联网平台的物模型数据会更新为设备上报的最新的属性值。
钉钉消息提醒
添加钉钉机器人
在钉钉上创建一个群组并进入群设置->智能群助手->添加机器人->自定义。首先选择“智能群助手”:
然后进入“机器人管理”,选择点击“自定义”
开始配置机器人,如下图所示:
点击完成,在下一个界面中,会展现出一个webhook地址,把这个地址拷贝下来,后面会用到。
IoT Studio设置
首先从物联网平台的功能页面,点击相关产品,进入IoT Studio产品页,开通服务后(首次访问)选择应用开发->业务服务->新建一个测试用的业务服务
给服务起个名字,如果下面所属项目没内容,可以从链接进去新建一个项目
如果下面所属项目没内容,点击上面的“新建项目”按钮,创建如下:
进入开发界面后,点击下图红框中的部分,进入拖拽式开发界面
拖一个设备触发节点到右边的画布上
再拖一个钉钉机器人上来
点击红框中的小正方形,即可拉出一条线,接到右边红框中的小正方形,把两块积木连接起来,相当于是说数据从左边流向右边
然后开始配置设备触发和钉钉机器人信息,注意(配置信息是在上面物联网平台创建产品和设备的时候存在,第一次使用的时候需要进行关联添加)
第一次使用的时候需要进行如下产品设备的关联添加:
钉钉机器人配置
点击钉钉机器人节点,并将你的钉钉机器人webhook地址填入其中,其余选项按下图中配置即可,注意之前配置机器人的关键词为“设备”,因为这里的通知消息里带有“设备”两字。
到这里时,你已经完成了全部的配置,可以部署和运行了,依次点击下图中的部署和发布。
运行后,就可以通过对设备上下电,触发消息,实现你的钉钉消息通知了!