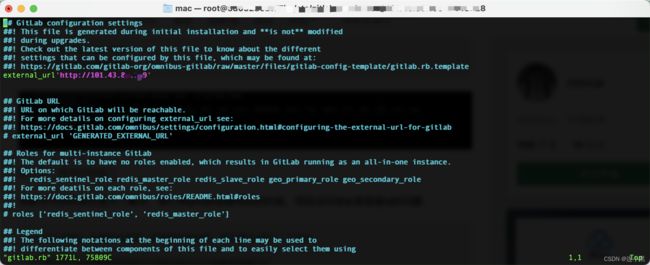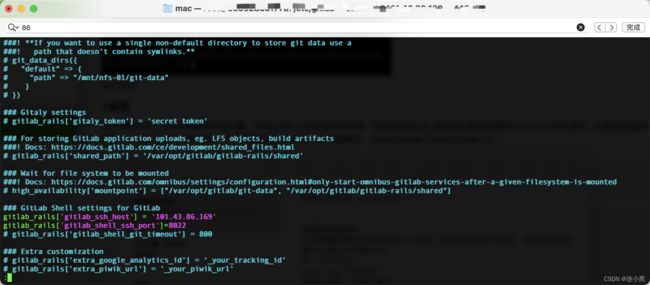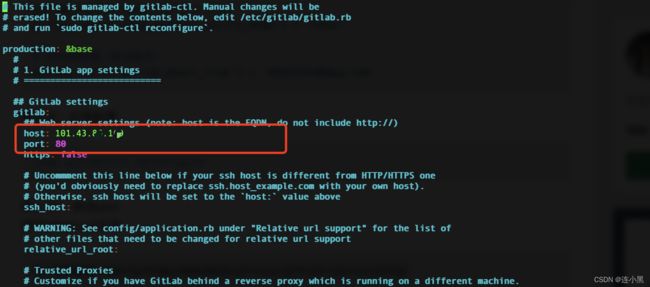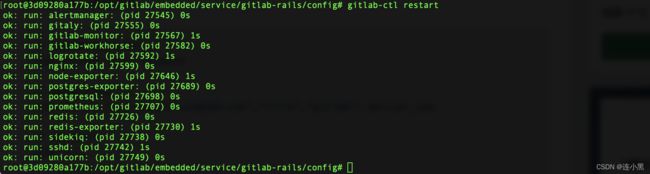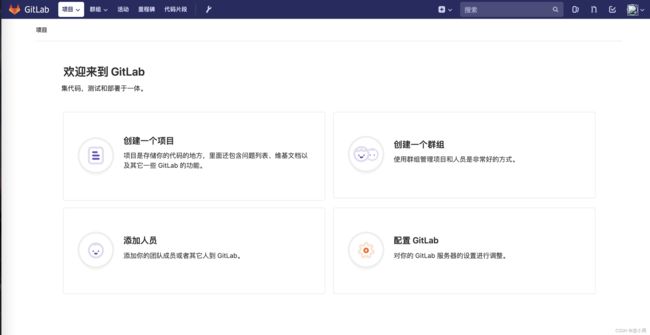Docker中安装Gitlab详细全教程
Docker中安装Gitlab详细全教程
- 前言
- 一、安装Gitlab
-
- 1.搜索影像
- 2.下载影像
- 3.启动Git服务
- 4.查看Gitlab是否已经启动
- 二、配置Gitlab
-
- 1.首先,先进入容器
- 2.修改gitlab.rb文件
- 3.修改gitlab.rb文件中的IP与端口号
- 3.配置gitlab.yml文件
- 4.重启服务
- 5.退出命令行,推出容器命令
- 6.使用浏览器打开Gitlab
- 二、常用命令
前言
最近工作需要,部署了一下测试环境,自动化部署,涉及到的内容有,Docker,Mysql,Gitlab,Jenkins等,下面记录的是在Docker中安装Gitlab,如果没有安装Docker的同学,传送门在这里:https://blog.csdn.net/lianxiaohei/article/details/122607647
提示:以下是本篇文章正文内容,下面案例可供参考
一、安装Gitlab
GitLab是一个Git的代码托管工具,有免费的社区版允许我们在本地搭建代码托管网站,也有付费的企业版网站,能够在线托管代码。传统方式是手动下载Gitlab的软件包,然后搭建相关运行环境。不过这种方式非常麻烦,而且如果要更换机器所有配置工作又得重来一边,如果有同学学过Java的话应该记得初学Java时配置环境变量的恐惧吧?因此更好的办法就是使用现在非常流行的Docker。
那么Docker又是个什么东西呢?这是一个虚拟化的运行工具,主要目的是将软件和整个运行环境打包起来,让我们不需要配置即可快速运行软件。Docker安装服务还是比较方便的,此次主要记录Docker安装服务的详细过程,因为安装这个中途也踩了一些坑,此次安装环境CentOS7.6,Docker版本为1.13.1
1.搜索影像
docker search gitlab
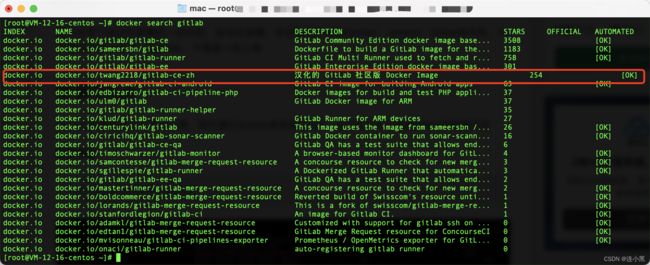
可以看到镜像有很多,我选择了第五个,因为这是中文版的,鄙人英语不是很好,还是看中文版的比较舒服。版本的话就根据自己的喜好,如果想选择英文版推荐第一个
2.下载影像
docker pull twang2218/gitlab-ce-zh
安装过程可能会等一下,不要着急。
3.启动Git服务
docker run -d -p 8443:443 -p 8090:80 -p 8022:22 --restart always --name gitlab -v /usr/local/gitlab/etc:/etc/gitlab -v /usr/local/gitlab/log:/var/log/gitlab -v /usr/local/gitlab/data:/var/opt/gitlab --privileged=true twang2218/gitlab-ce-zh
这里解释一下这串代码的情况,复制的话就复制上面的命令
docker run
-d #后台运行,全称:detach
-p 8443:443 #将容器内部端口向外映射
-p 8090:80 #将容器内80端口映射至宿主机8090端口,这是访问gitlab的端口
-p 8022:22 #将容器内22端口映射至宿主机8022端口,这是访问ssh的端口
--restart always #容器自启动
--name gitlab #设置容器名称为gitlab
-v /usr/local/gitlab/etc:/etc/gitlab #将容器/etc/gitlab目录挂载到宿主机/usr/local/gitlab/etc目录下,若宿主机内此目录不存在将会自动创建
-v /usr/local/gitlab/log:/var/log/gitlab #与上面一样
-v /usr/local/gitlab/data:/var/opt/gitlab #与上面一样
--privileged=true #让容器获取宿主机root权限
twang2218/gitlab-ce-zh #镜像的名称,这里也可以写镜像ID
4.查看Gitlab是否已经启动
// 添加-a 参数,把启动的,没有启动的都列出来
docker ps
二、配置Gitlab
1.首先,先进入容器
docker exec -it gitlab bash
看到这样说明你已经进入到容器里了
2.修改gitlab.rb文件
//先进入到gitlab目录
cd /etc/gitlab
//编辑gitlab.rb文件
vim gitlab.rb
3.修改gitlab.rb文件中的IP与端口号
提示:在规定的位置放置规定的命令
// 在gitlab创建项目时候http地址的host(不用添加端口)
external_url 'http://xx.xx.xx.xx'
//配置ssh协议所使用的访问地址和端口
gitlab_rails['gitlab_ssh_host'] = '192.168.XX.XX' //和上一个IP输入的一样
gitlab_rails['gitlab_shell_ssh_port'] = 8022 // 此端口是run时22端口映射的8022端口
:wq //保存配置文件并退出
3.配置gitlab.yml文件
// 文件路径 /opt/gitlab/embedded/service/gitlab-rails/config
//先进入到config目录下
cd /opt/gitlab/embedded/service/gitlab-rails/config
//打开编辑gitlab.yml文件
vim gitlab.yml
//修改host 与上面.rb文件修改的一致
// 修改port 为8090
4.重启服务
注:此命令为容器内重启服务命令
gitlab-ctl restart
5.退出命令行,推出容器命令
// 退出命令行
exit
// 退出容器
exit
6.使用浏览器打开Gitlab
第一次访问默认是root账户,会需要修改密码(密码至少8位数)设置好之后确定就行
URL:http://101.43.XX.XX:8090/
二、常用命令
//容器外停止
docker stop gitlab // 这里的gitlab 就是我们上一步docker run 当中使用--name 配置的名字
//容器外重启
docker restart gitlab
//进入容器命令行
docker exec -it gitlab bash
//容器中应用配置,让修改后的配置生效
gitlab-ctl reconfigure
//容器中重启服务
gitlab-ctl restart