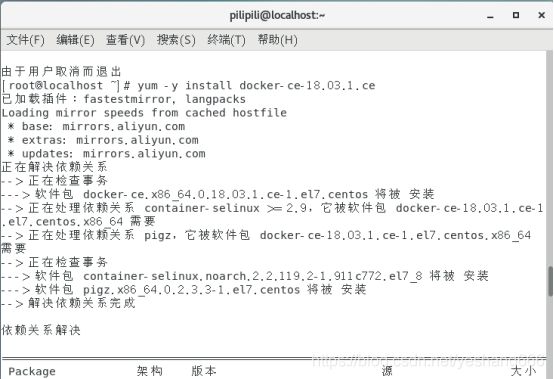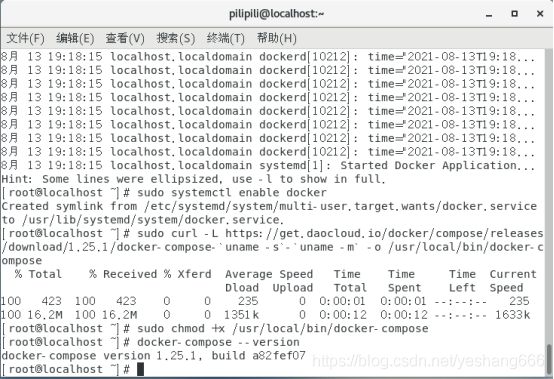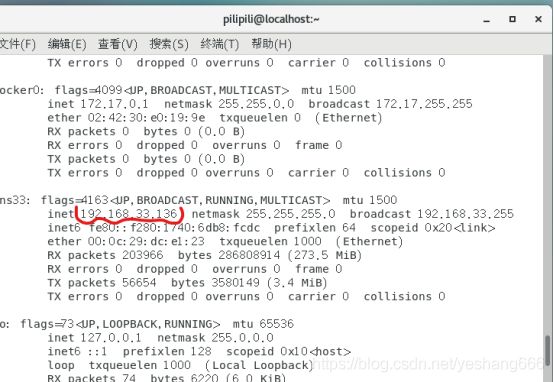青龙面板2.8版本+Ninja 保姆级 服务器安装jd代挂教程——(一)
青龙面板2.8版本+Ninja 保姆级 服务器安装jd代挂教程——(一)
懒人上车链接:点这里上车!
青龙等问题探讨群:【PiliPili_Cheers~!】
注意
建议安装系统centos 7/8 (注意centos 6内核版本太低不能安装docker)
新手建议保存好ck,重置系统从0安装。教程从0开始。
工具finalshell当然也可以使用其他的ssh工具或者直接系统内操作
第一步:安装docker,docker-compose(有些云服务器能帮你安装好宝塔,如果有宝塔面板的可以直接在白塔面板里安装docker)
新手建议用root权限进行 代码如下:
su root
1、通过 uname -r 命令查看你当前的内核版本
uname -r
2、root权限更新Yum包(linux命令不熟悉的同学本文建议使用root权限登陆安装docker,省去很多不必要麻烦)
sudo yum update
3、卸载旧版本:(如果安装过旧版本的话)
(旧版名称是docker , 最新社区版 docker-engine, 目前已改名为docker-ce )
sudo yum -y remove docker docker-common docker-selinux docker-engine
4、设置Yum源:(本文以Yum安装为例子进行安装)
安装 yum-utils , 使用 yum-config-manager 工具设置Yum源, 后面两个是 devicemapper驱动依赖
sudo yum install -y yum-utils device-mapper-persistent-data lvm2
5、设置 yum 源
设置一个yum源,下面两个都可用
sudo yum-config-manager --add-repo http://download.docker.com/linux/centos/docker-ce.repo(中央仓库)
sudo yum-config-manager --add-repo http://mirrors.aliyun.com/docker-ce/linux/centos/docker-ce.repo(阿里仓库)
选择一个版本并安装:yum install docker-ce-版本号(这里默认安装最新版)
sudo yum install docker-ce docker-ce-cli containerd.io
启动docker并设置开机自启
sudo systemctl start docker
sudo systemctl status docker
sudo systemctl enable docker
(注意一条一条的输入)
安装docker-compose
1.从github上下载docker-compose二进制文件安装(国外的服务器)
下载最新版的docker-compose文件
sudo curl -L https://github.com/docker/compose/releases/download/1.16.1/docker-compose-`uname -s`-`uname -m` -o /usr/local/bin/docker-compose
2.若是github访问太慢,可以用daocloud下载(国内的服务器)
sudo curl -L https://get.daocloud.io/docker/compose/releases/download/1.25.1/docker-compose-`uname -s`-`uname -m` -o /usr/local/bin/docker-compose
添加可执行权限
sudo chmod +x /usr/local/bin/docker-compose
测试安装结果
docker-compose --version
到这里第一步就完成了!
第二步:安装容器
在root文件夹下创建一个目录,目录内创建docker-compose.yml
我图片里创建的docker-com,你们用ql就行,容器是直接创建在这个文件夹下的,用ql更方便
mkdir ql
cd ql
touch docker-compose.yml
填入以下内容
version: "3"
services:
qinglong:
image: whyour/qinglong:latest
container_name: qinglong
restart: unless-stopped
tty: true
ports:
- 5700:5700
- 5701:5701
environment:
- ENABLE_HANGUP=true
- ENABLE_WEB_PANEL=true
volumes:
- ./config:/ql/config
- ./log:/ql/log
- ./db:/ql/db
- ./repo:/ql/repo
- ./raw:/ql/raw
- ./scripts:/ql/scripts
- ./jbot:/ql/jbot
- ./ninja:/ql/ninja
- ./pilipili:/ql/pilipili
labels:
- com.centurylinklabs.watchtower.enable=false
(复制从version开始的代码)
在服务器窗口输入:
vi docker-compose.yml
按下 i进入编辑模式
粘贴代码后按下esc ,输入‘ :wq ’保存退出

然后输入
docker-compose up -d
然后浏览器登录ip:5700 (例如我的ip为10.10.10.10,则输入10.10.10.10 :5700)
(初始账号密码均为admin,首次登录会创建新的密码在auto.json中)
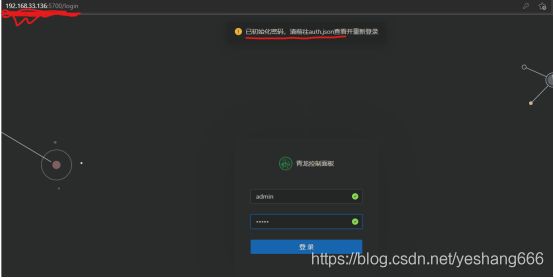
获取密码:
cd ql/config
vi auth.json
![]()
双引号里的就是密码了,复制下来去浏览器重新登录
不知道ip的可以用ifconfig命令获取
ifconfig
进入容器
ql为容器名 本文机器容器名为qinglong
代码:
docker exec -it qinglong bash
注意:8.30后扫码登录全网失效,已更新ck登录面板
青龙面板2.8版本+Ninja 保姆级 服务器安装jd代挂教程——(二)
(退出容器输入exit)
执行以下命令
**
以下教程全部失效!!请移步教程二!!!
**
git clone https://ghproxy.com/https://github.com/MoonBegonia/ninja.git /ql/ninja
cd /ql/ninja/backend
pnpm install
pm2 start
到这里ninja面板也安装完成了!然后启动ninja
pm2 start
Ip:5701即为前端地址了
最后一步
打开青龙configs文件夹的extra.sh文件
将以下内容粘贴进去。
cd /ql/ninja/backend
pm2 start
代码如下:
cd
cd /ql/config
vi extra.sh