深度学习环境配置超详细教程【Anaconda+PyTorch(GPU版)+CUDA+cuDNN】
深度学习环境配置
入门深度学习,首先要做的事情就是要搭建深度学习的环境。不管你是Windows用户,Mac用户还是Ubuntu用户,只要电脑配置允许,都可以做深度学习,毕竟Windows、Mac和Ubuntu系统都可以进行深度学习环境的搭建。接下来就记录下自己在Windows系统上搭建深度学习环境的过程,方便自己存档也为大家提供一个参考。
本次环境配置主要模式是基于Anaconda+PyTorch(GPU版)+CUDA+cuDNN进行搭建的。
所需工具:
- Python集成开发环境:Anaconda
- CUDA、cuDNN:英伟达提供的针对英伟达显卡的运算平台。用来提升神经网络的运行效率,如果电脑显卡不满足要求也是可以不用安装,使用cpu来进行运算。
- 开发工具:PyCharm
- 深度学习库:PyTorch(也可以使用Google开源的TensorFlow平台,不过一般学术界多用PyTorch平台。)
1.安装Anaconda
1.1下载Anaconda
Anaconda官网:https://www.anaconda.com
清华大学开源镜像下载:https://mirrors.tuna.tsinghua.edu.cn/anaconda/archive/
两个网站都可以下载,选择适合自己电脑的版本下载即可。

点击Download即可下载Anaconda。
1.2安装Anaconda
点击下载后的.exe文件进行安装。安装一般没有大问题,一直点next就行。
此处如果电脑只有你一个用户的话,也可以选择Just Me; 选择All Users就代表这台电脑上的所有用户均可使用,否则就需要管理员权限。一般选择All Users即可。


此处注意:文件夹必须是空的,不然会报错;其次文件夹名称中不要出现中文字符。

然后安装即可。
对于情况1,打开cmd输入python -V查看到的版本是anaconda自带的版本;
对于情况2,查看到的版本是安装anaconda之前的origin-python版本:

1.3添加环境变量
右击“我的电脑”->属性->高级系统设置->环境变量
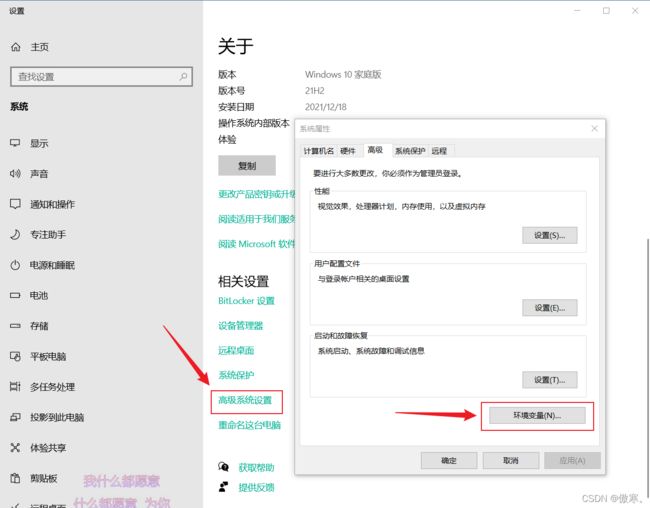
选择系统变量的Path进行编辑;

如果你是直接在D盘建了一个Anaconda文件夹进行安装,就可以直接将以下四个路径添加进去:
D:\Anaconda
D:\Anaconda\Scripts
D:\Anaconda\Library\mingw-w64\bin
D:\Anaconda\Library\bin

以上路径的格式为:你安装的盘符+你的文件夹名称+后面不变的内容;
例如:你把Anaconda安装到了E盘中名为Python的文件夹,那么你的格式为
E:\Python\Library\mingw-w64\bin
其余三个类同,只需修改前面的内容即可。
1.4测试是否安装成功
1.4.1点击Anaconda Navigator
观察是否进入如下页面(反应时间较长),能顺利进入即可:
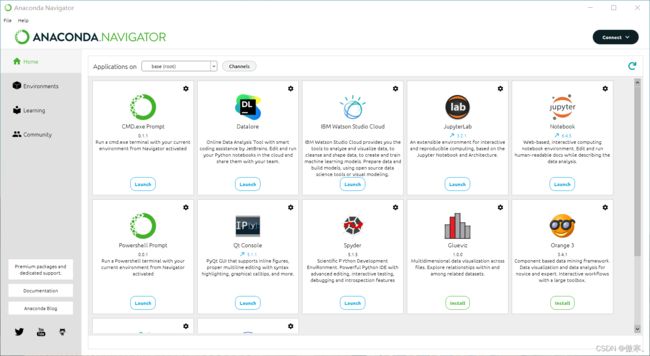
此处可能会出现问题:(没有出现闪退问题可以直接跳至1.4.2继续测试)
我在安装anaconda时,首次打开上面这个页面时,比较顺利但是出现了一个更新提示,点击更新完成后,发现再也打不开Anaconda Navigator这个页面了,或者说打开这个页面会闪退,但是其他地方都没有任何问题,只有Anaconda Navigator无法成功打开。
Anaconda闪退解决方法如下:
- 使用管理员权限打开Anaconda Prompt
- 升级navigator,执行
conda update anaconda-navigator
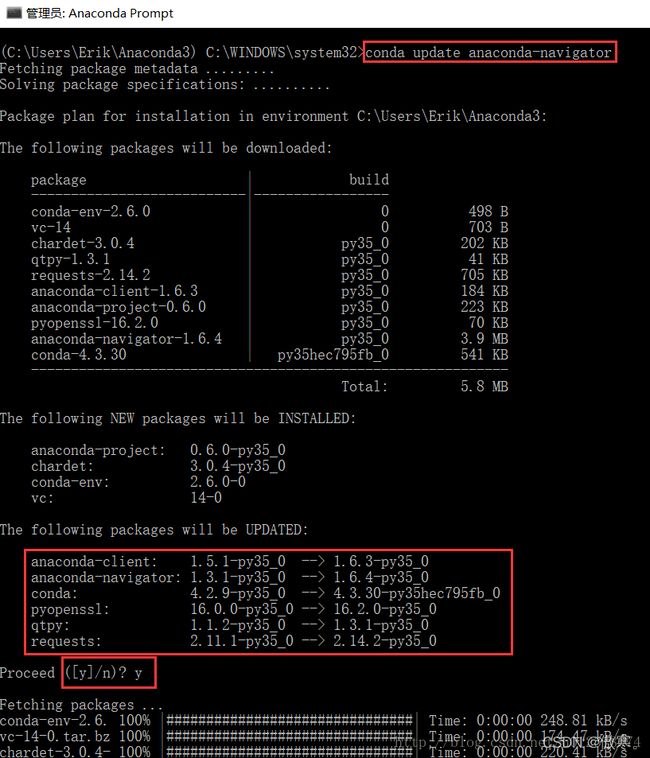
中间会列出升级版本信息,如上图中间红框所示,核对下升级后的版本,确认可以接受升级的版本,然后输入y确认进行升级。之后几步中也会出现选择是否继续的选项,核对后输入y即可。 - 重置navigator,执行
anaconda-navigator --reset
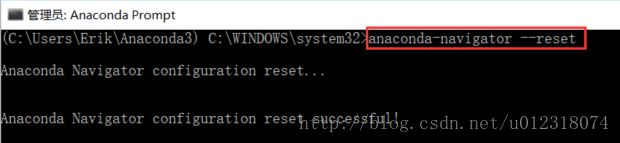
- 升级客户端,执行
conda update anaconda-client
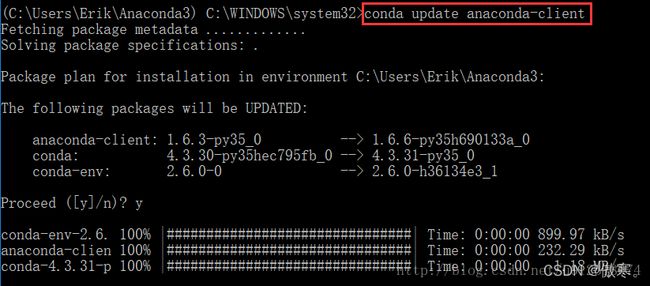
- 升级安装依赖包,执行
conda update -f anaconda-client

这时就可以正常打开Anaconda Navigator了。
1.4.2点击Anaconda Prompt
这里是在继续测试anaconda是否安装成功。
输入conda info,观察是否输出如下一堆数据:

再输入conda --version,观察是否输出版本号:

如果提示conda不是内部或外部命令,那就意味着,anaconda没有配置好环境变量,回头检查一下哪里出了问题。
1.4.3更改conda源(后续安装第三方库可以加快速度)
官方提供下载的服务器在国外,下载龟速,国内清华大学提供了Anaconda的镜像仓库,我们把源改为清华大学镜像源:
在Anaconda prompt中操作:
conda config --add channels https://mirrors.tuna.tsinghua.edu.cn/anaconda/pkgs/free/
conda config --add channels https://mirrors.tuna.tsinghua.edu.cn/anaconda/pkgs/main/
conda config --set show_channel_urls yes
查看是否修改好通道:
conda config --show channels
2.安装NVIDIA显卡驱动
直接进NVIDIA官网:https://www.nvidia.cn/geforce/drivers/

在这里有GeForce驱动程序,立即下载,这是下载一个自动识别你电脑显卡的NVIDIA驱动,安装好之后记得注册一个账号并登录,然后在里面更新显卡驱动。
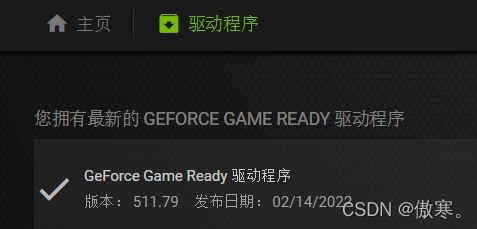
先点驱动程序,然后检查更新,就可以自动更新显卡驱动了。
更新完显卡驱动以后进Anaconda prompt的指令界面,输入nvidia-smi,可以看见自己显卡的相关信息。

3.安装CUDA和cnDNN
3.1CUDA
安装完NVIDIA以后我们还需要安装CUDA以及cuDNN,这两个是NVIDIA官方给出的便于深度学习计算的补丁
CUDA的安装之前我们先要看看相适配的版本,桌面空白处右键,打开NVIDIA控制面板,依次点击帮助-系统信息,在弹出的界面中选择组件:

在第三行我们可以看出我这台电脑要安装cuda11.6的版本,我们去下载cuda不可以高于这个版本,最好也别过低。
CUDA官网:https://developer.nvidia.com/cuda-downloads
下载相应版本即可。
下载完之后存放CUDA的文件夹会自动消失,后面可以从C盘找到相对应的路径。
3.2cuDNN
下载地址:https://developer.nvidia.com/rdp/cudnn-download
下载的时候注意版号,一定要让cudnn和cuda的版号完全一样才可以。
下载好之后打开cudnn的压缩包,再打开cuda的目录(目录在图里):
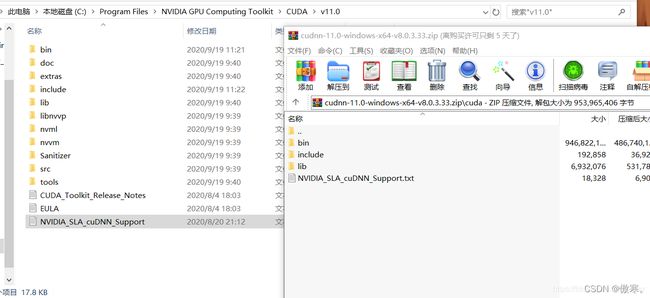
可以看到cudnn有三个文件夹,把这些文件夹中的东西分别放进cuda对应的文件夹中就好。
至此cuda+cudnn就安装完成了,我们打开anaconda prompt,输入nvcc -V来看看cuda信息:

4.PyTorch安装
经历了以上几步,我们终于配置好了显卡的驱动相关,接下来我们开始安装pytorch,首先进入我们之前安装的torch环境,然后输入
conda install pytorch
之后等待solving environment,好了以后按照提示按y回车,就自动装好了
来验证一下我们装的是否有效。
首先用conda activate pytorch进入pytorch虚拟环境,然后在终端输入python进入python界面
分别输入
import torch
torch.cuda.is_available()

import torch以后回车无error,第二行指令返回的是true就大功告成
我用上面这种方法出现了问题,最后结果是false。所以我换了种方法,如下:
PyTorch官网:https://pytorch.org
官网界面往下拉
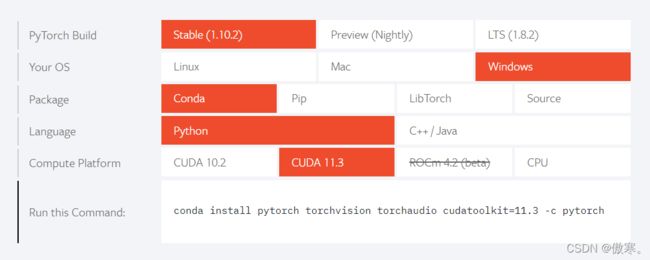
选择自己电脑的相关配置,然后在anaconda prompt中运行Run this Command里的代码:
conda install pytorch torchvision torchaudio cudatoolkit=11.3 -c pytorch
验证方法同上。
代码如下:
import torch
print(torch.__version__) #查看pytorch版本
print(torch.cuda.is_available()) #查看cuda是否可用 输出为True 或者False
以上,我们就完成了windows下简单的深度学习环境配置。