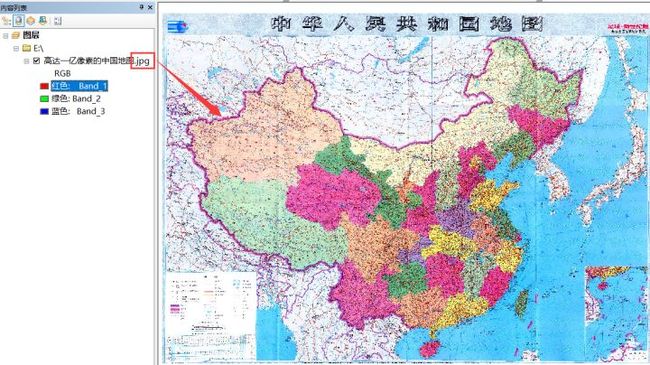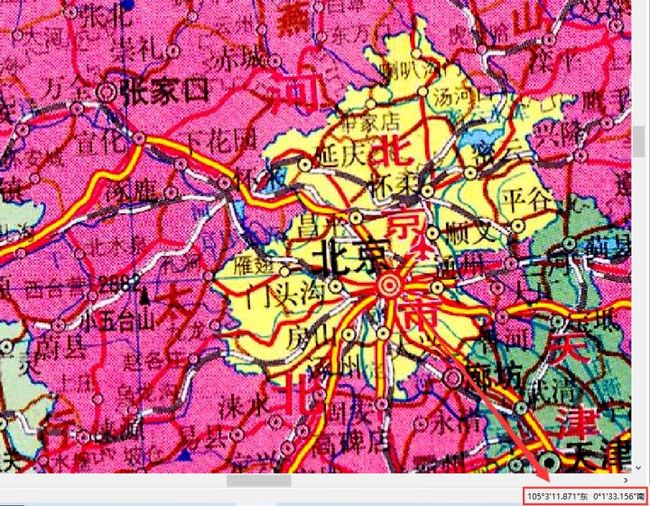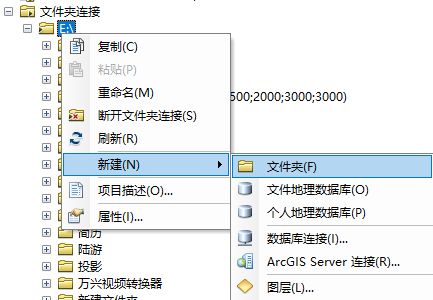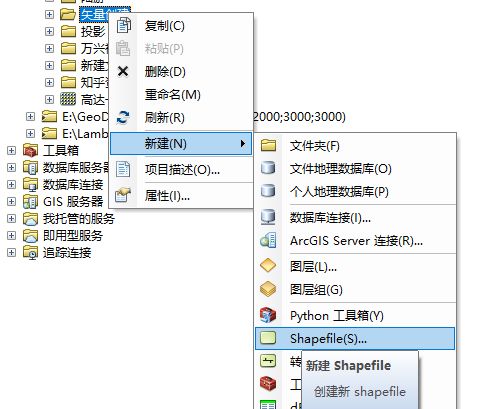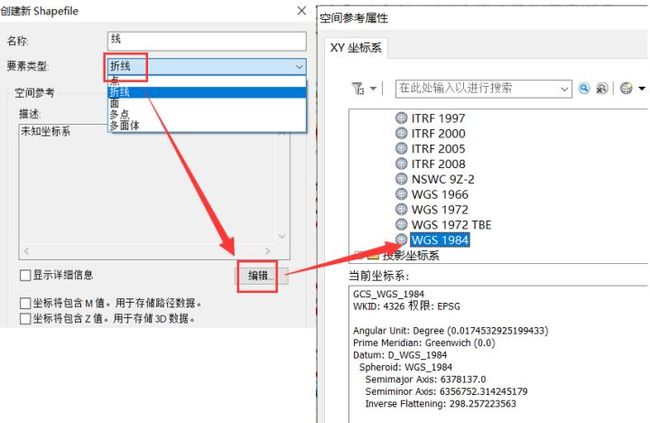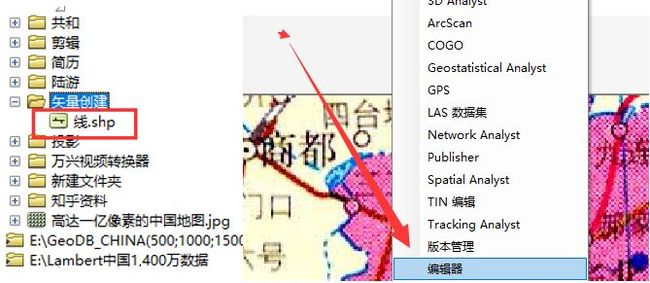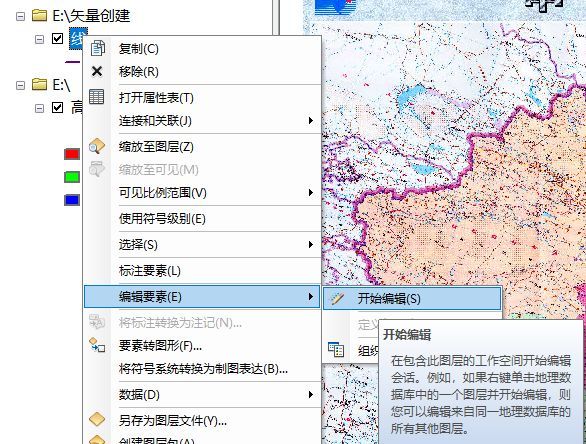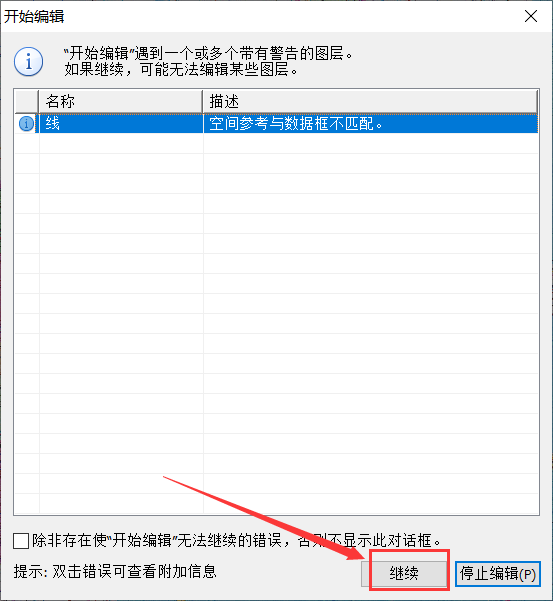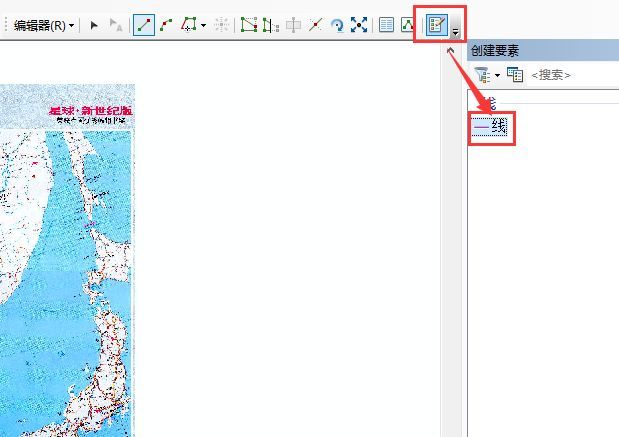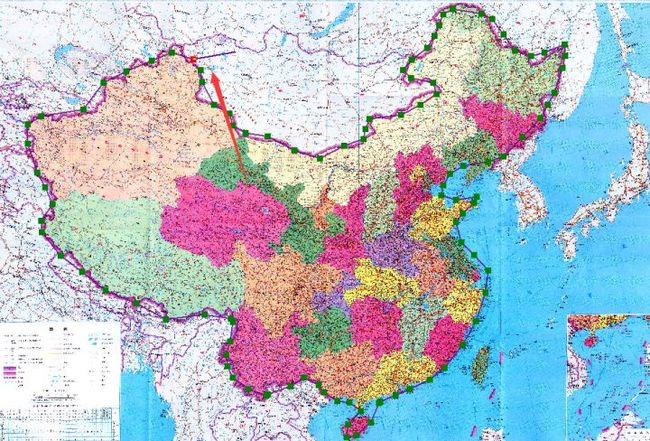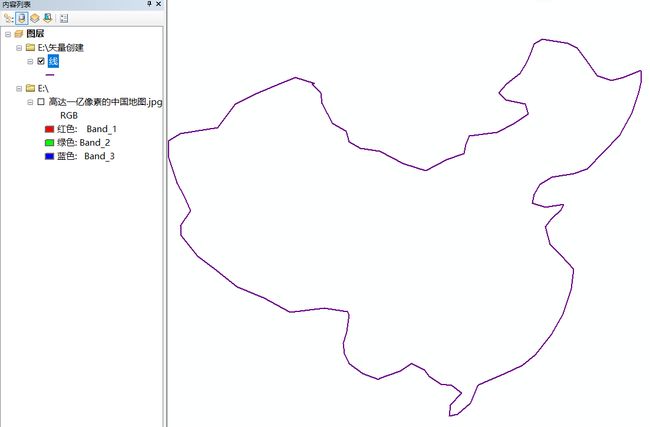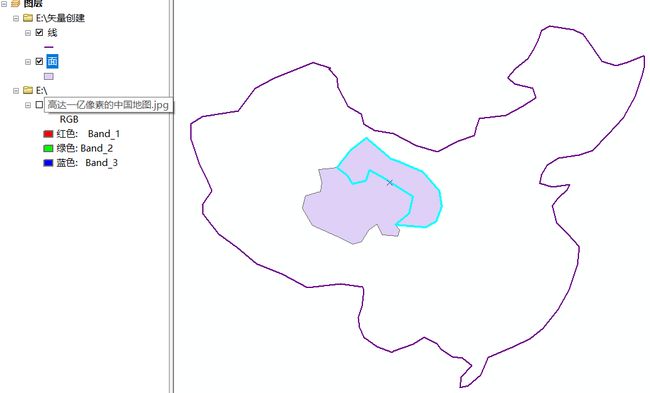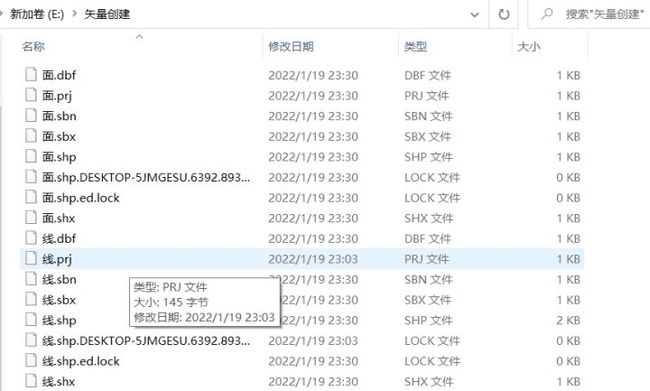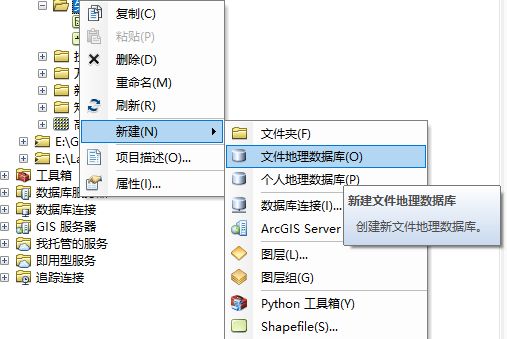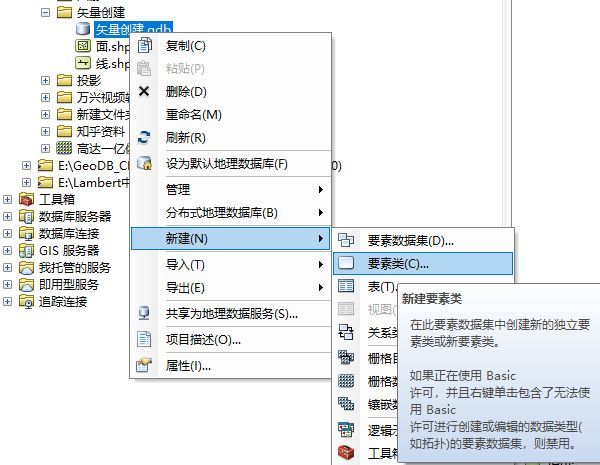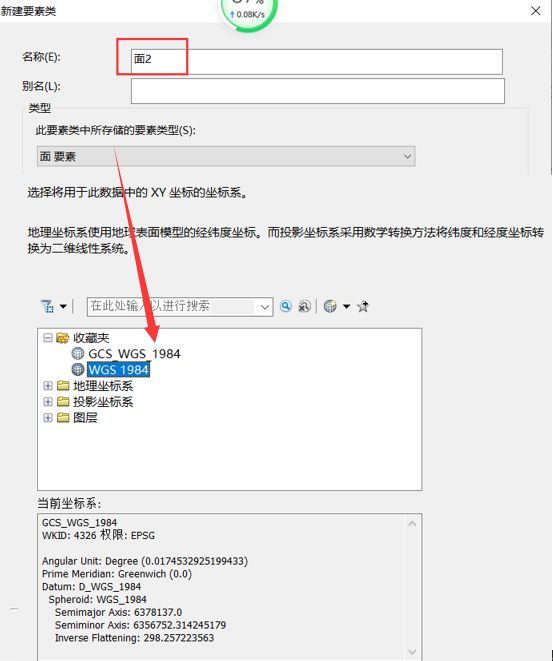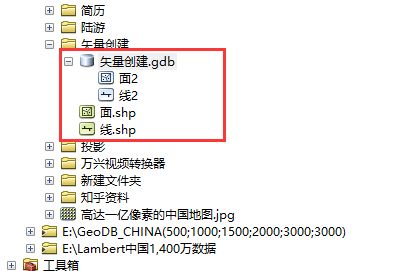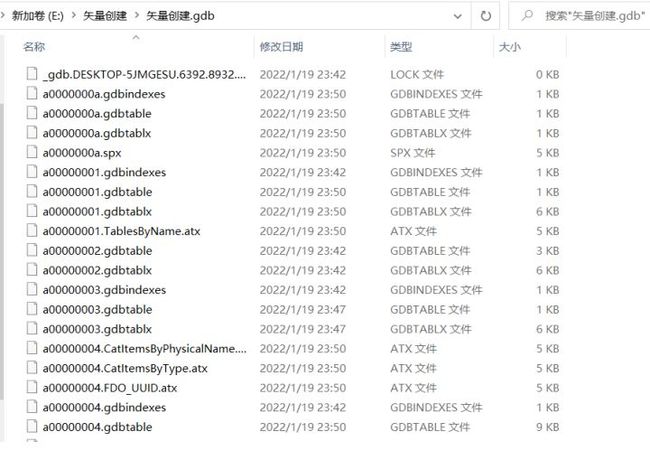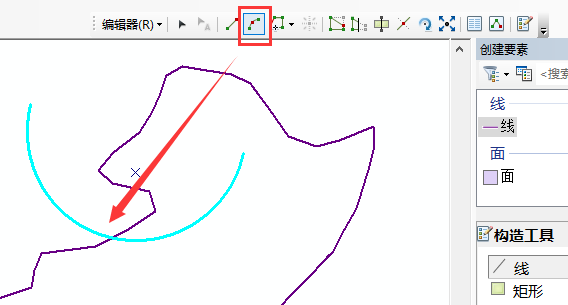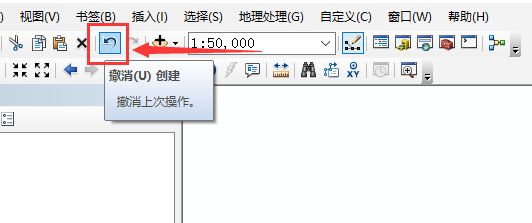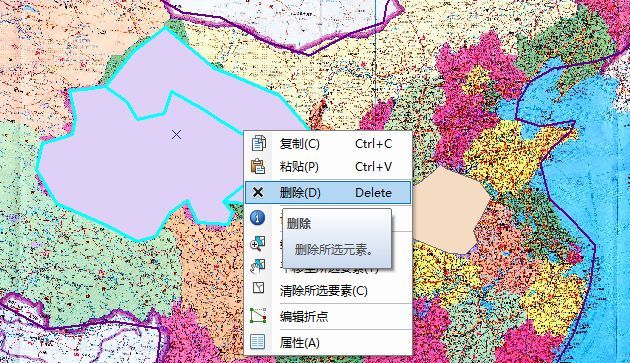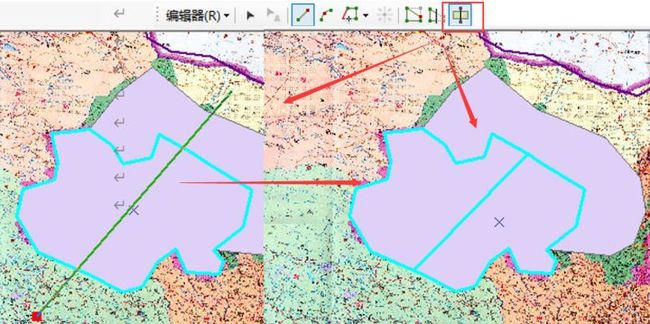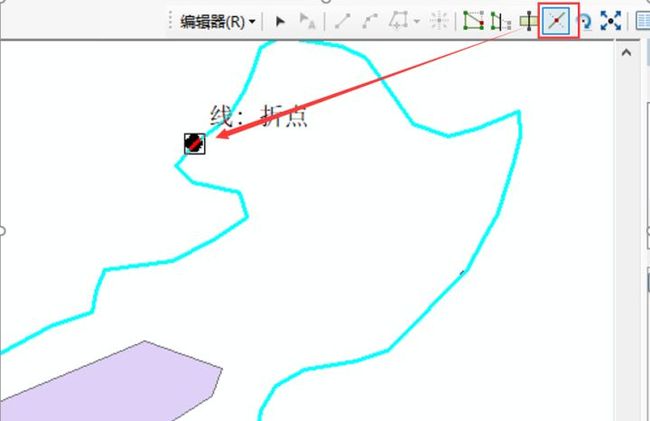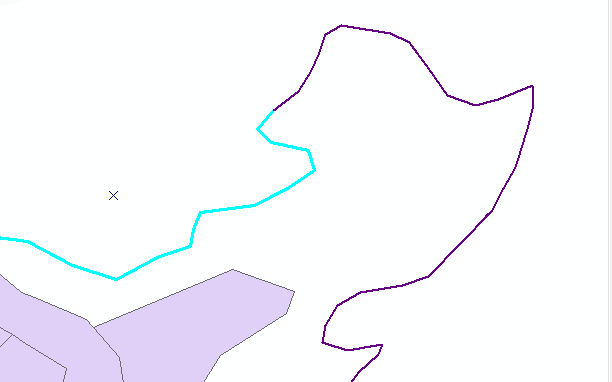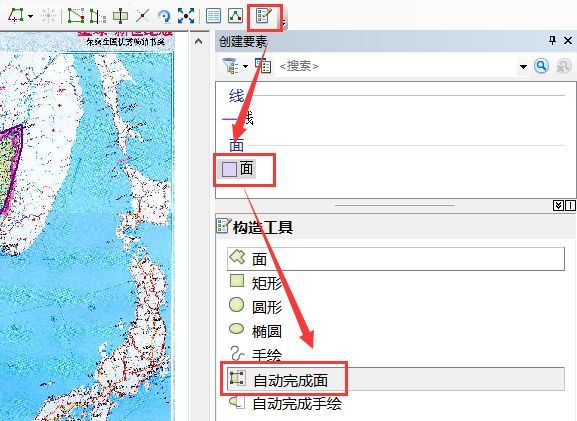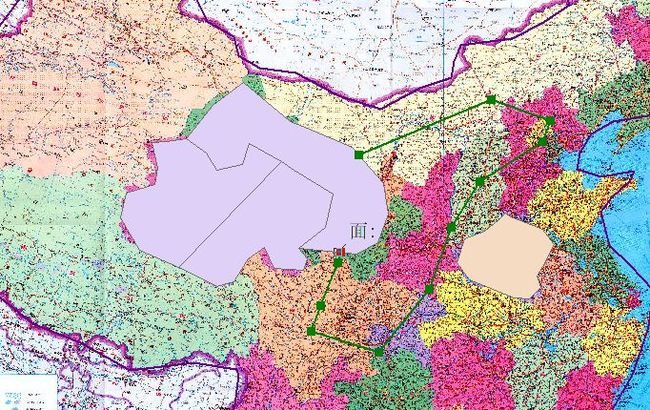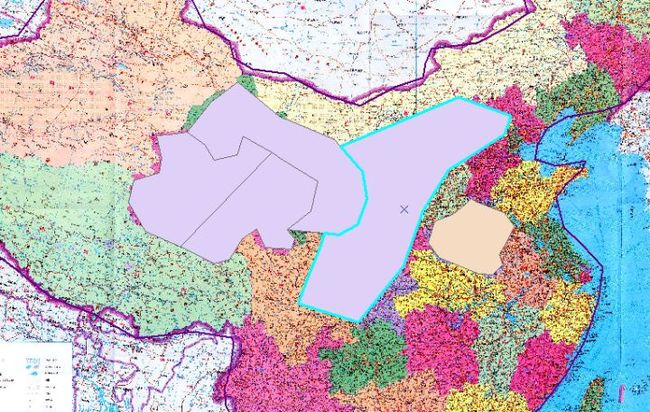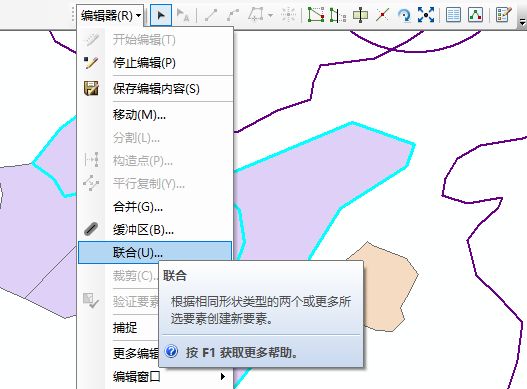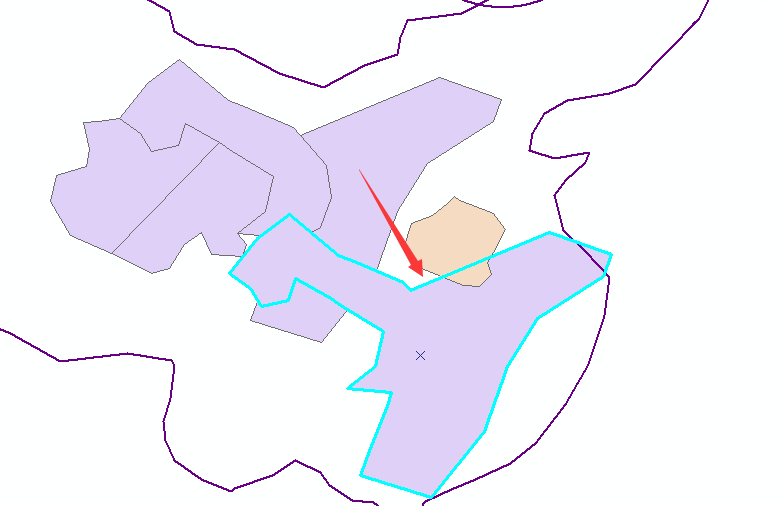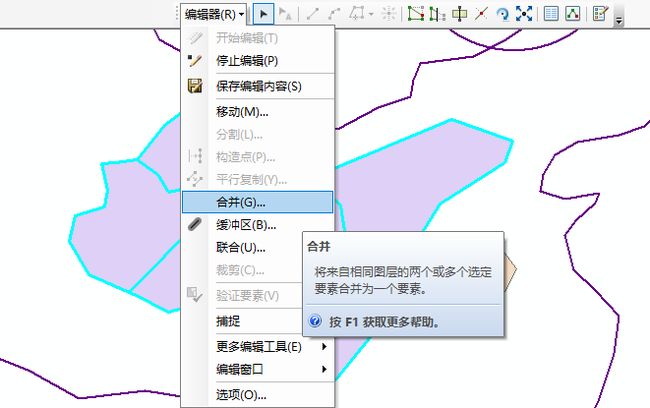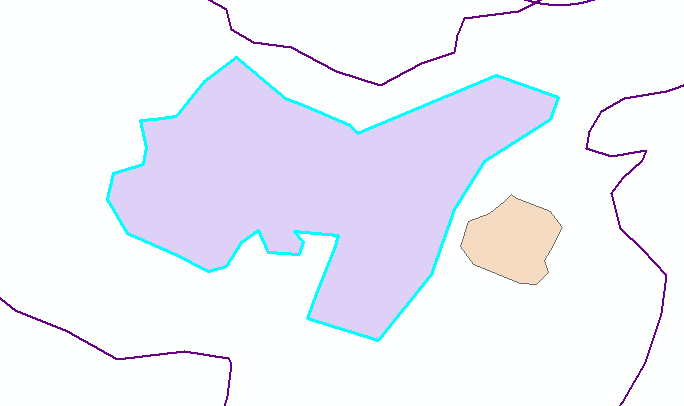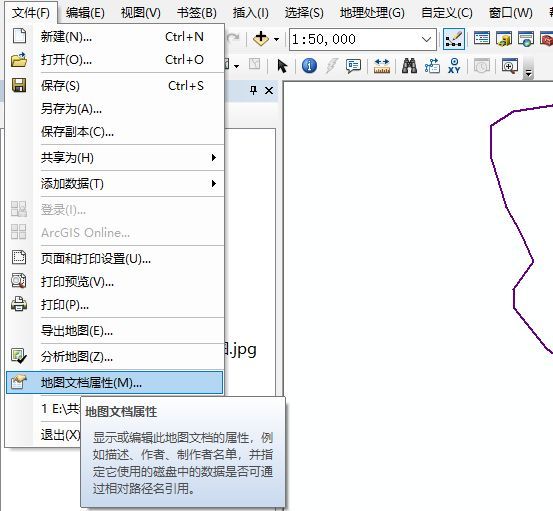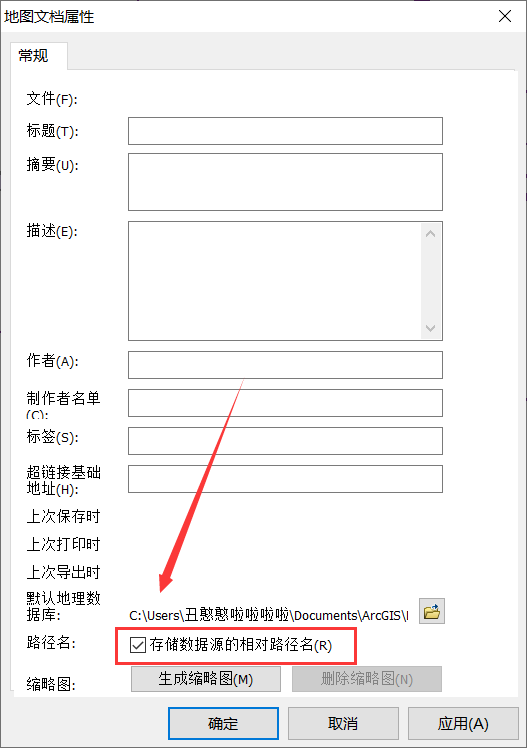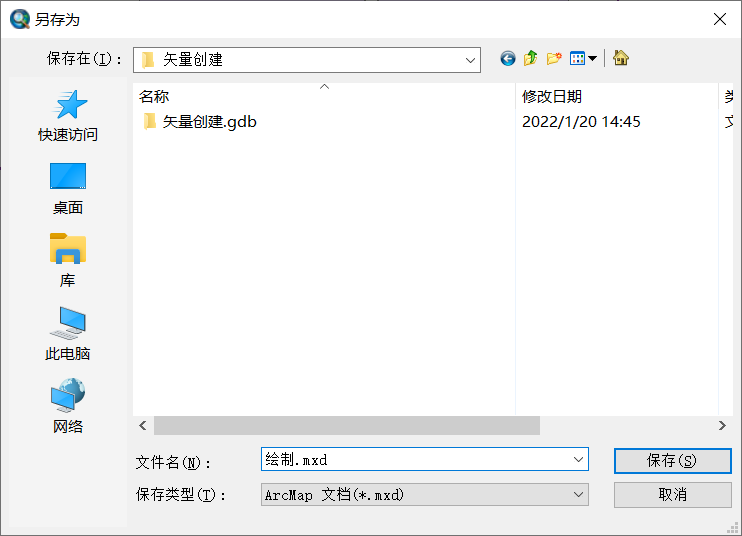【从0开始学GIS】ArcGIS中的绘图基础操作(三)
我是一个不太懂GIS的GISer,今天开始打算写一个系列教程,重点是从零开始谈一下ArcGIS的最基本绘图操作,希望能对那些没接触过此软件的小白或者将要学习软件的你提供一点帮助那就再好不过了。见笑了!
今天要开始我的第三篇【从0开始学GIS】文章了!
今天主要介绍一下ArcMap中矢量要素创建的内容。
那就开始吧!
第三节:矢量要素的创建与编辑
这节的内容是要创建矢量要素,所以肯定需要源数据,在这里我选择了一副中国区域的地图,如下
这里的中国区域经纬度位置与实际的相对肯定是不对的,因为加载的只是图像并没有坐标信息,如果要调整到实际的位置需要几何校正,这个步骤感兴趣你可以看 【ArcGIS教程】(52)投影转换—地理纠正(配准) - 知乎 (zhihu.com)
注:如下,这是ArcMap界面北京的经纬度显示,一眼可以看出是不对的,不过我们只是研究如何创建矢量要素,所以具体位置对不对应在这里可以忽略。
01 创建Shapefile数据
首先需要建立一个文件夹即可,用以放置我们待会儿要创建的矢量文件。当然,你也不需要这步,可以直接放在任何一个文件夹下。你只需在【目录】中点击【新建】/【文件夹】
建好文件夹后我们可以在此文件夹下点击【新建】/【Shapefile】,从而进入矢量文件创建面板栏
在创建新Shapefile面板中【要素类型】可以选择折线(这里只是实例),之后打开【编辑】我们在地理坐标系中选中【WGS_1984】(一般选择这个,但也可以根据需要自我选择)
点击确定后这个线矢量文件就被创建好了,之后我们在ArcMap界面右上角空白处调出【编辑器】开始编辑
或者对创建的线矢量文件鼠标右键,在弹出的选项栏中点击【编辑要素】/【开始编辑】
这一步可以直接点击【继续】即可
之后点击编辑器中的【创建要素】就会在界面右边页面处出现如下【线】,你只需要点击“它”就可以在界面图幅中绘制线要素了
如下,这个简单的线要素大致勾绘完成了,现在只要你双击鼠标就可以完成线要素的绘制了
注:面要素的绘制也和线要素一致,当然点要素也一致,所以不再赘述了
这就是创建Shapefile文件的,你可以看一下它的保存文件类型
02 创建数据库要素
除了这一种创建Shapefile勾绘矢量文件,还有一种方法:就是创建文件数据库或者个人数据库,以此在里面保存要素类文件。你可以点击【新建】/【文件地理数据库】(个人地理数据库)。
之后在新建的文件数据库(矢量创建)中鼠标右键在弹出的面板栏中点击【新建】/【要素类】
在新建要素类面板中设置【要素类型】和【地理坐标】后默认即可
这样要素类文件就创建完成了,其它勾绘跟Shapefile创建一致,所以就不演示了
你可以看一下文件按数据库的文件保存类型:
其实Shapefile与文件数据库是两种保存类型
区别在于Shapefile保存文件时如果名称超过15个字段后后面的字段就会被舍弃,而文件或个人数据库则可以完全保存下来
简单的来说就是文件数据库可以不损失属性保存数据
03 高级功能
(1)如果你想在图层中绘制弧线,可以在编辑器中选择弧线
(2)【Ctrl+Z】返回上一步
当你勾绘错误,想要返回上一步的时候可以直接点击快捷键,也可以点击ArcMap自带的返回设置
(3)右键删除
这其实是为了删除不需要的勾绘Shp文件,首先你可以选中想要删除的矢量要素,鼠标右键就可以调出【删除】。也可以在属性表中选中删除
(4)如果想要暂时暂停,可以切换到选择模式
(5)面分割
如果你想要把一个Shp要素分成两个,就可以使用面分割工具,如下,选中面分割工具后在图层中画一条线就可以分割图层了
(6)线分割
这就是把线打断的工具,如下,你只需要选中需要打断的位置就可以
(7)自动完成面
这是一个重要的工具,绘制多个面可以大大节省时间
如下,你只要在勾绘图层中连接起点和终点,中间部分就会自动完成面的勾绘
(8)联合
这其实是把几个图层重新合成为一个图层的工具,具体可以看下面
(9)合并
这个工具有时候用的多,大致就是把几个图层在源数据上合并成为一个图层,如下
(10)保存
现在就是最后的保存了,这里你建议保存工程文件为相对路径,如下。你可以点击【文件】/【地图文档属性】
注:保存相对路径时你发给别人数据别人就可以在电脑上能直接打开工程文件,而不需要重新加载数据。之后就可以保存了!具体可以看 【ArcGIS教程】(87)如何解决打不开高版本mxd、别人发来的mxd以及无法加载Excel数据?
好了,就到这儿了!