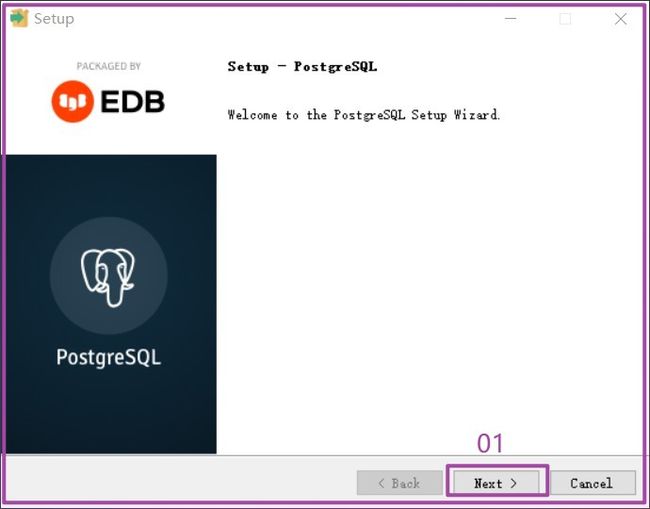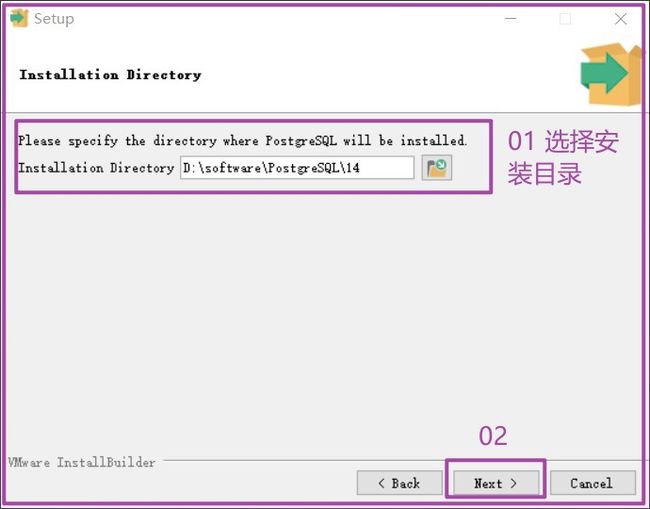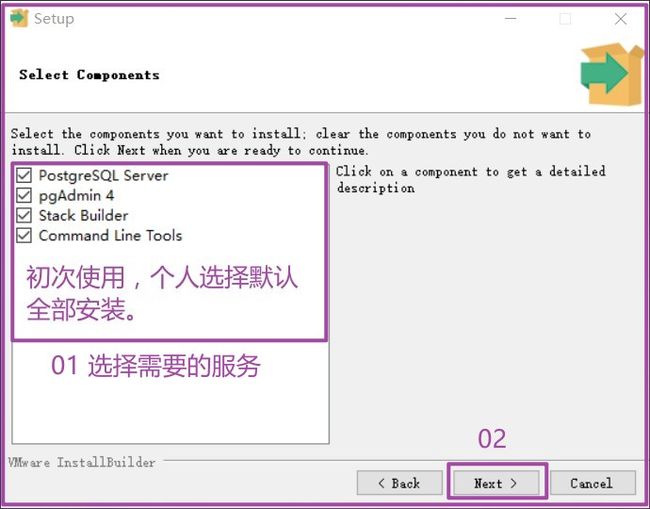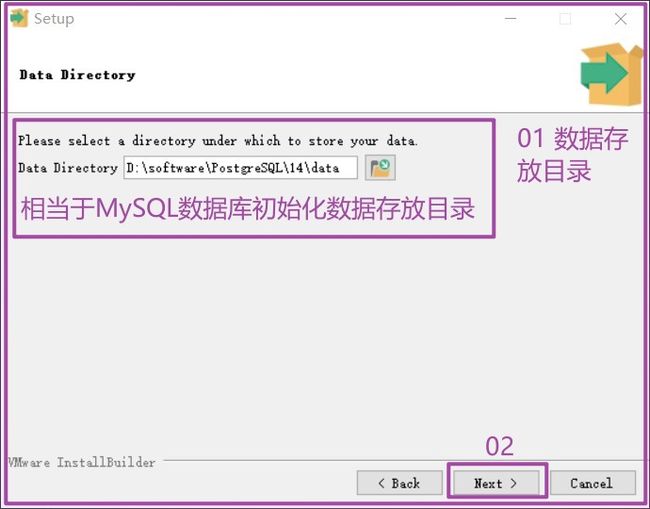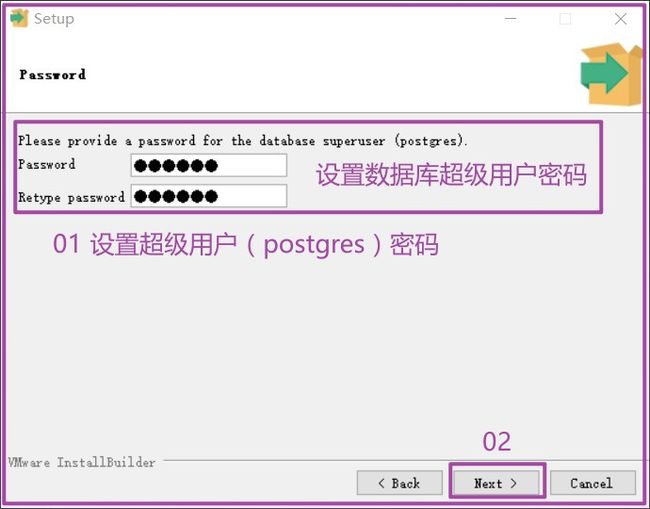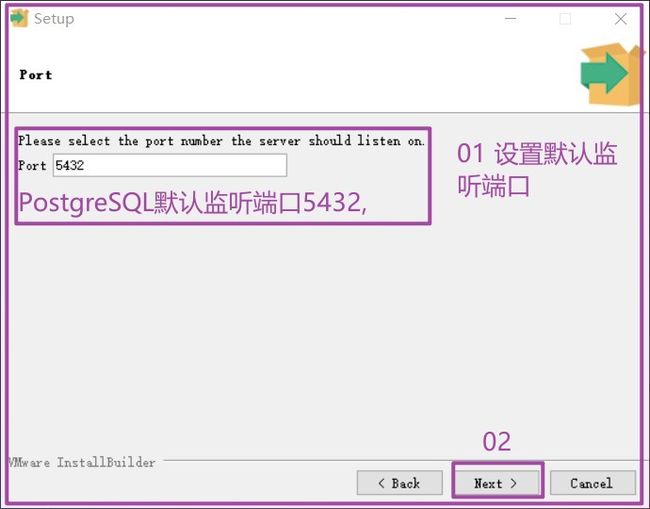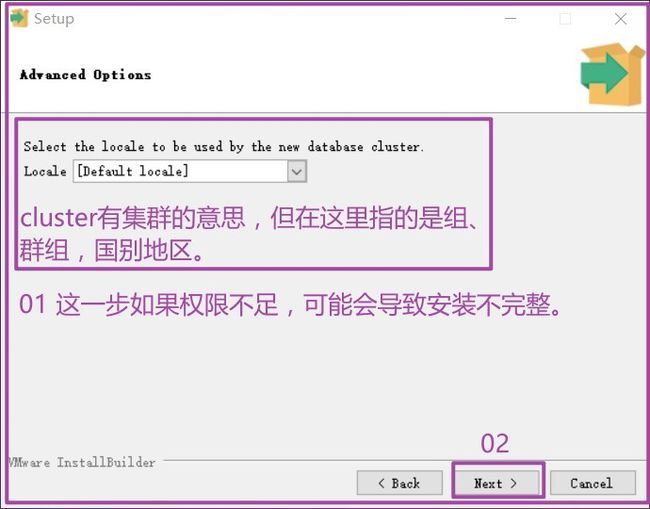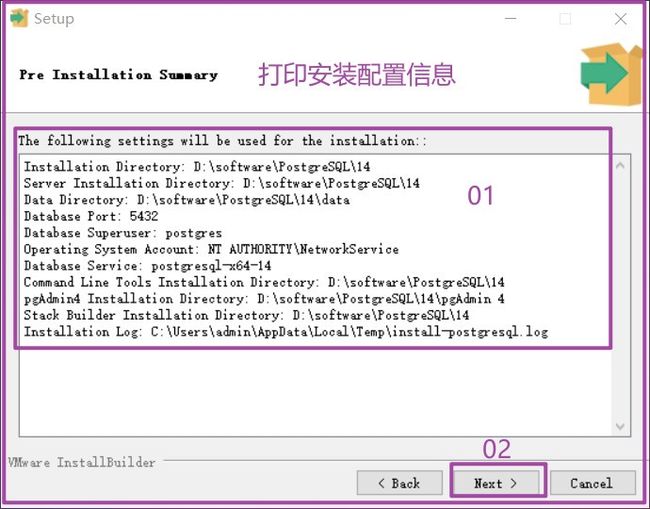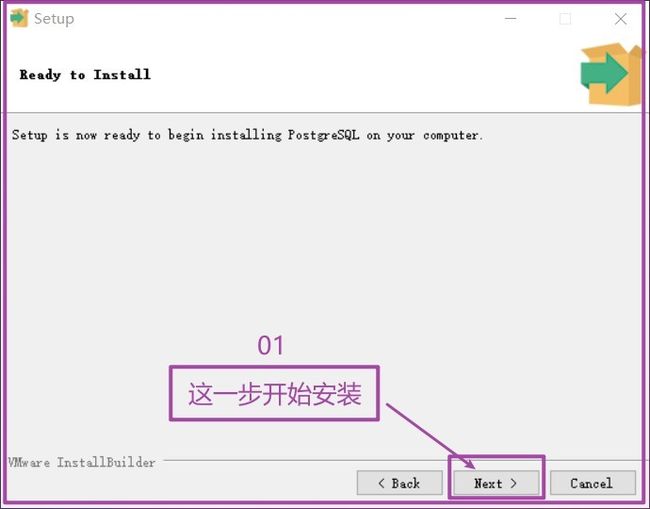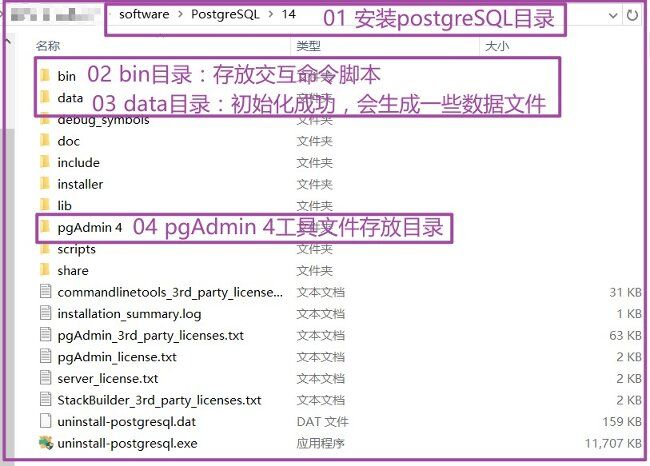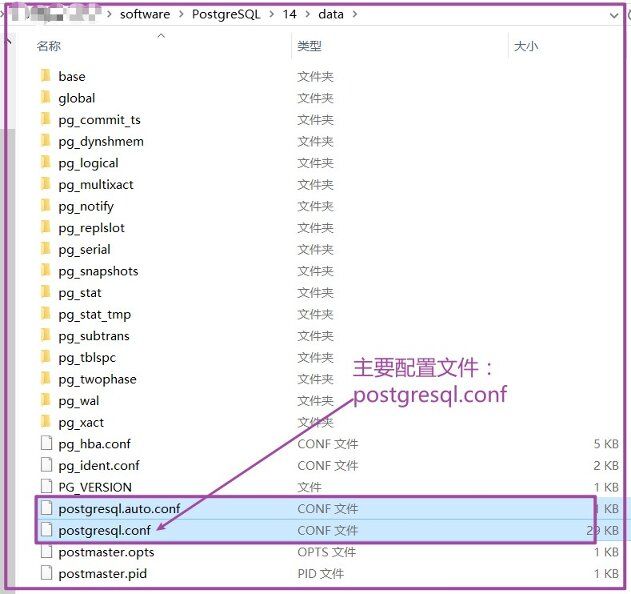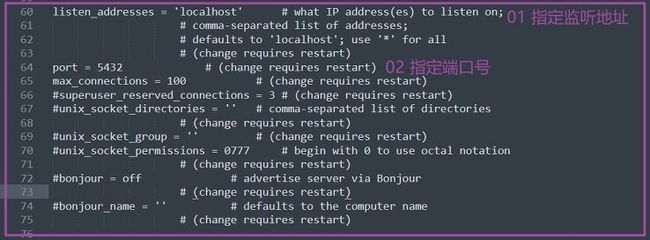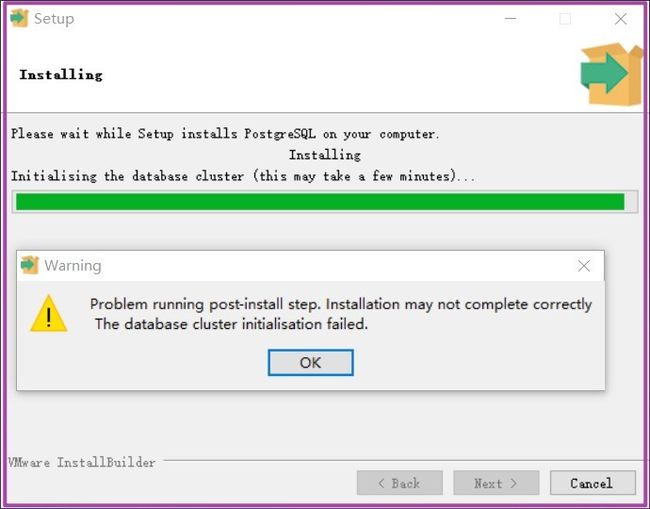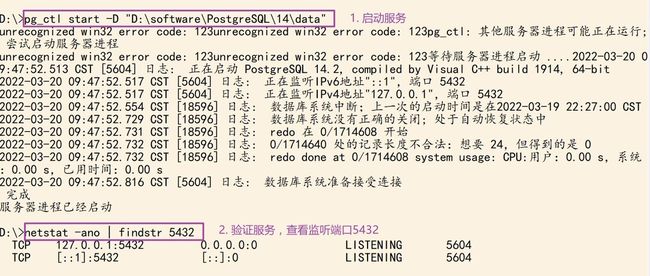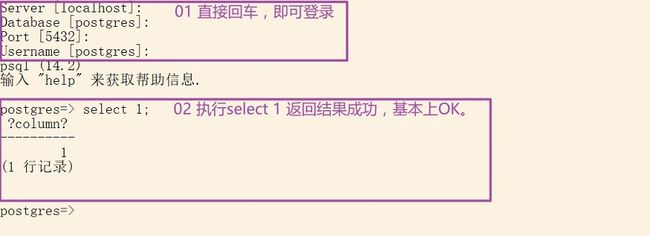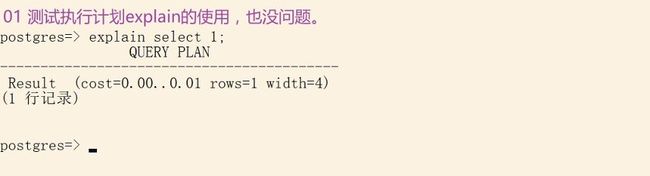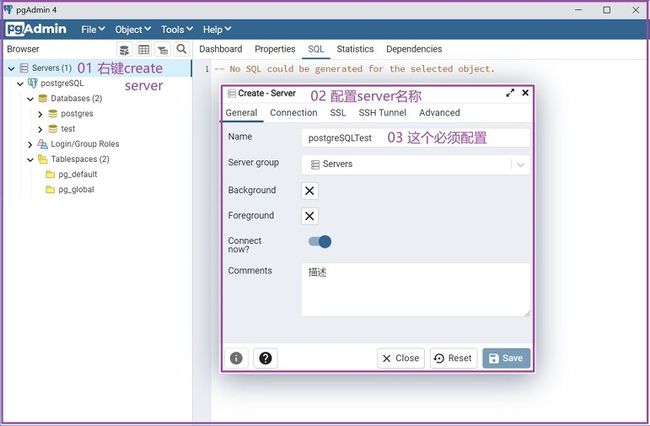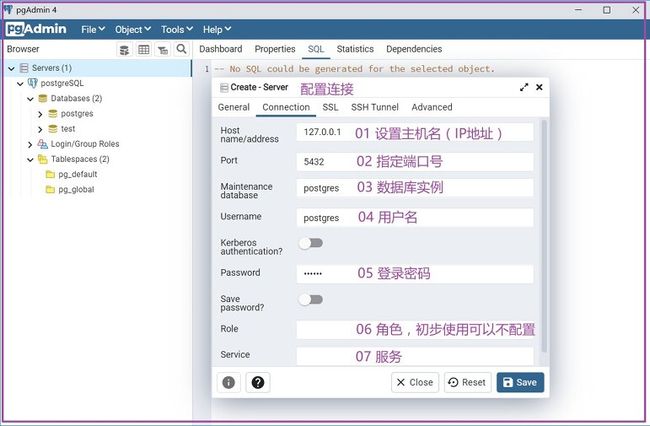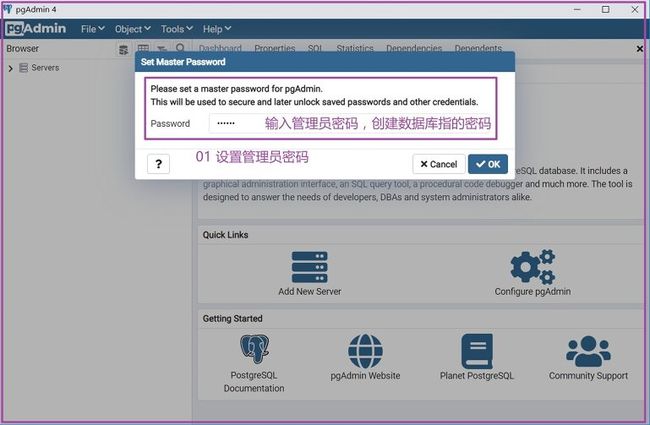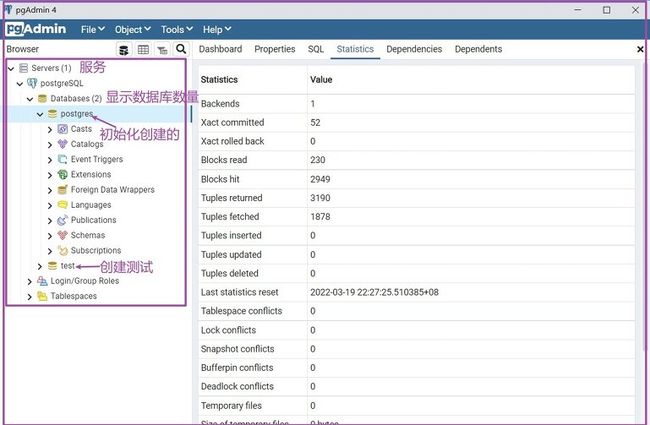Windows 10平台安装postgreSQL 14.2.1,安装步骤很简单,基本上是点击下一步(next)。
使用SQL Shell(psql)进行交互;使用pgAdmin工具进行管理。
tips:注意选择安装目录(请不要放到C盘,虚拟机搭建测试环境另说)。
- postgreSQL安装详细教程
- 一 postgreSQL 安装步骤
- 01 下载postgreSQL
- 02 Windows 10安装postgreSQL 14.2
- 03 postgreSQL 安装目录说明
- 二 postgreSQL 遇到问题解决方案
- 01 遇到问题处理方法
- 02 实际解决方案
- 三 使用SQL Shell(psql)进行交互
- 01 使用select语句验证
- 02 使用explain进行测试
- 四 使用pgAdmin进行管理
- 一 postgreSQL 安装步骤
- 莫问收获,但问耕耘
postgreSQL安装详细教程
一 postgreSQL 安装步骤
01 下载postgreSQL
Windows版本(64位)postgreSQL 14.2.1下载地址:
https://www.enterprisedb.com/postgresql-tutorial-resources-training?uuid=db55e32d-e9f0-4d7c-9aef-b17d01210704&campaignId=7012J000001NhszQAC
官网:https://www.postgresql.org
官方文档:
https://www.postgresql.org/docs/
最新版本14的PDF下载地址:https://www.postgresql.org/files/documentation/pdf/14/postgresql-14-A4.pdf
02 Windows 10安装postgreSQL 14.2
2.1 安装步骤01
Setup —— PostgreSQL
进入PostgreSQL安装界面
2.2 安装步骤02
Installation Directory
注意:选择安装目录,推荐安装至D盘或者顺延。
2.3 安装步骤03
Select components
选择需要安装的服务:
- PostgreSQL Server:数据库(DBMS)服务,必选项。
- pgAdmin 4:客户端管理工具,建议勾选。
- Stack Builder:依据需求选择。
- Command Line Tools:命令行工具,交互必选项。
2.4 安装步骤04
Data Directory
设置数据库实例化数据存放目录。类似于MySQ初始化生成data目录。
2.5 安装步骤05
Set Password
设置数据库超级用户(postgres)密码。
如果初始化失败,后续则不会生效。
2.6 安装步骤06
Port
设置默认监听端口(port):5432
2.7 安装步骤07
Advanced Options
建议选择数据库群组(database cluster),下拉有中文简体可选。
cluster有集群的意思,但在此处指的是组、群组、国别地区(安装支持的语言)。
注意:这一步初始化后生成的data目录是空的,可能是权限问题(会有警告提示,导致初始化失败,虽然最终安装完成)。
2.8 安装步骤08
Pre Installation Summary
打印出安装配置信息,其它数据库厂商(DBMS)提供的可视化界面安装一样会有信息显示,例如Oracle数据库。
2.9 安装步骤09
Ready to Install
到了这一步,真正开始执行安装过程。
关于遇到的警告问题,会在遇到问题解决方案进行展示说明,并给出个人解决方案。
03 postgreSQL 安装目录说明
3.1 postgreSQL 安装目录重点说明
- bin:bin目录一般存放与数据库服务进行交互的命令脚本。
- data:data目录是初始化完成后生成的数据库文件,包含配置文件postgresql.conf。
- pgAdmin 4 :存放pgAdmin 4客户端管理工具文件。
- uninstall-postgresql.dat与uninstall-postgresql.exe:提供便捷式卸载。
3.2 data目录
- 主要注意postgresql.conf配置文件,比如配置监听端口(port)和主机(IP)地址。
3.3 配置文件设置
- listen_addresses:设置监听主机地址,重启服务生效。
- port:设置监听服务默认端口,重启服务生效。
二 postgreSQL 遇到问题解决方案
01 遇到问题处理方法
- 定位问题:遇到问题别慌,也别急着去使用搜索引擎,先将问题定位好。
- 文档:参考官方文档。
- 善于使用搜索引擎和StackOverflow以及github的Issues。
- 使用浏览器过滤方式:-xx网址或者-site:xx网址。
例如,个人安装遇到问题(Warning)警告:
Problem running post-install step. Installation may not complete correctly
The database cluster installation failed
我第一时间联想到的是初始化出问题了,去检查data目录,果不其然是空的。
如果你有一些英语底子(说实话,个人基本是靠平时积累的词汇量和有道),一些命令基本上可以猜个八九不离十。
以前我的同事问我,你是猜的?结果发现还挺准的。后面还有一句话没说出来而已,其实是有一定依据才去试一试的。
02 实际解决方案
个人根据以前使用MySQL(其它数据库)的经验进行判断,结合官方文档进行思考的临时解决方案。
出现警告后,使用以下方式解决无法启动postgreSQL:
-
检查data目录是空的(初始化失败了)。
-
使用cmd(管理员身份)执行initdb命令初始化。
D:\software\PostgreSQL\14\bin>initdb "D:\software\PostgreSQL\14\data"
- 继续在cmd(管理员身份)窗口执行创建用户。
D:\software\PostgreSQL\14\bin>createuser postgres
- 普通用户身份启动postgreSQL。
如果没有配置环境变量,注意在PostgreSQL\14\bin目录下执行postgres命令。使用这种方式启动服务,使用Ctrl + c快捷键即可退出服务。
D:\software\PostgreSQL\14\bin>postgres --config-file="D:\\software\\PostgreSQL\\14\\data\\postgresql.conf" -D "D:\\software\\PostgreSQL\\14\\data"
- 或者使用
pg_ctl start命令启动服务(postgreSQL加入path环境变量)。
D:\>pg_ctl start -D "D:\software\PostgreSQL\14\data"
- 使用
pg_ctl stop命令关闭服务。
D:\>pg_ctl stop -D "D:\software\PostgreSQL\14\data"
如下是使用pg_ctl命令启动服务,然后使用netstat命令去验证服务是否启动。
安装后第二天查阅StackOverflow:其实解决方案相差不大,和我思考分方向是一致的,可以参考。
https://stackoverflow.com/questions/32453451/postgres-installation-the-database-cluster-initialization-failed-postgresql-ve
三 使用SQL Shell(psql)进行交互
01 使用select语句验证
进入SQL Shell(psql)交互界面,直接回车即可进入(前提是服务启动成功)
如同在MySQL中,使用select 1直接返回结果,这种方式是不走表的,通过explain分析就可看出。
select 1;
02 使用explain进行测试
使用explain测试select 1:
explain select 1;
四 使用pgAdmin进行管理
01 配置服务名称
注意:Name是必填项。
02 配置连接
- HOST name、address:配置主机名或者IP地址。
- Port:配置连接监听端口(启动服务时,在配置文件设置的端口)。
- Usernam:用户名。
- Password:用户密码。
03 初次进入pgAdmin需要配置密码
04 配置完后的界面
progres和test是自己使用命令创建的:
createuser progres
createuser test
莫问收获,但问耕耘
以上是本文全部内容,希望能对你的工作与学习有所帮助。善于总结,其乐不穷。好记性不如烂笔头,多收集自己第一次尝试的成果,收获也颇丰。你会发现,自己的知识宝库越来越丰富。原创不易,转载也请标明出处和作者,尊重原创。不定期上传到github仓库SQL-study。