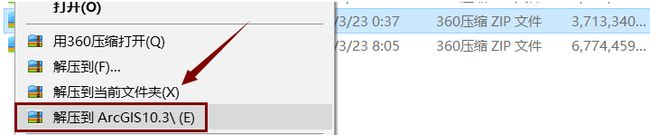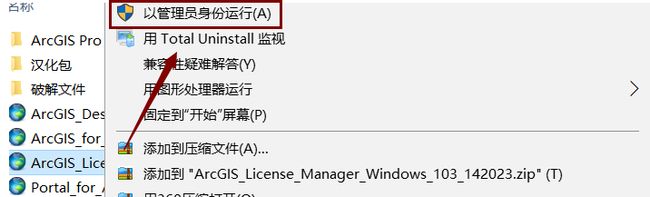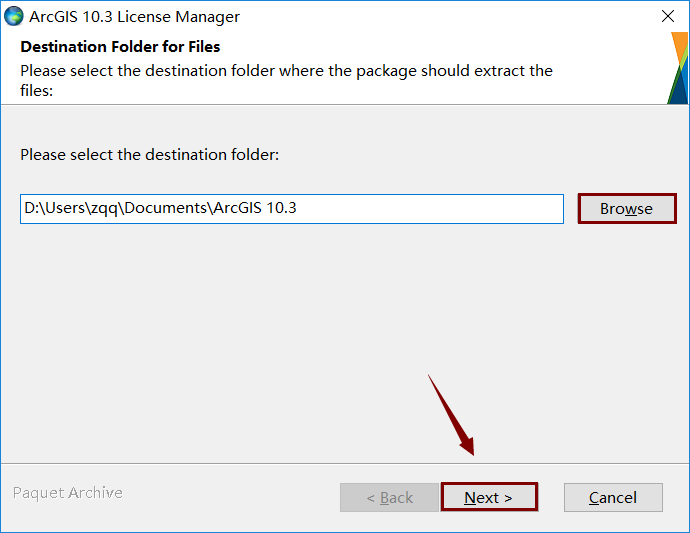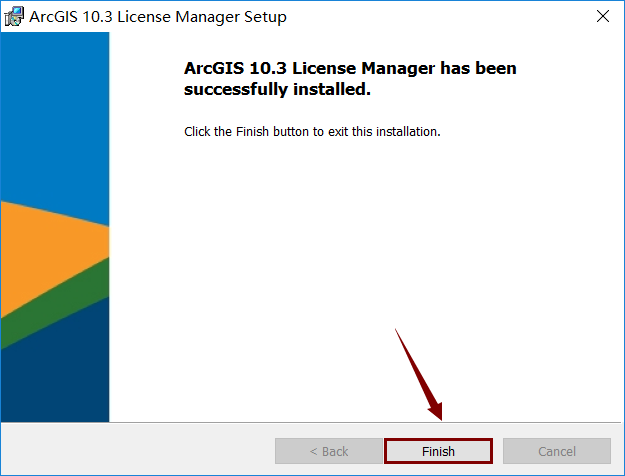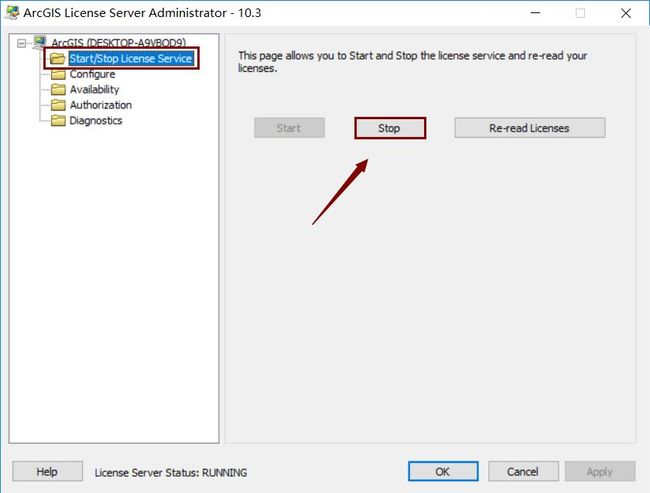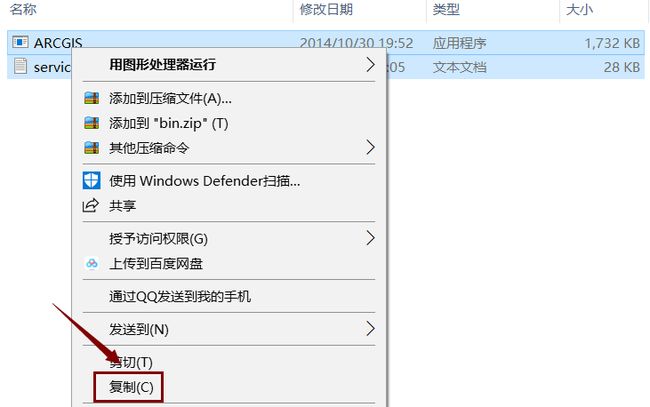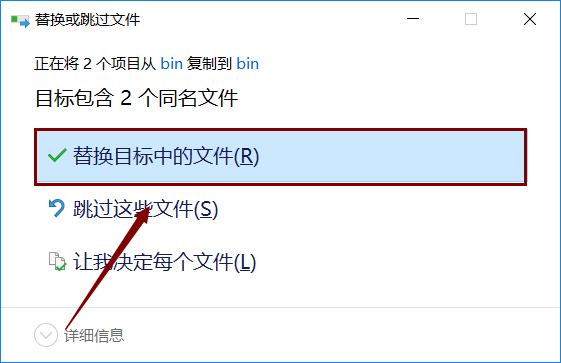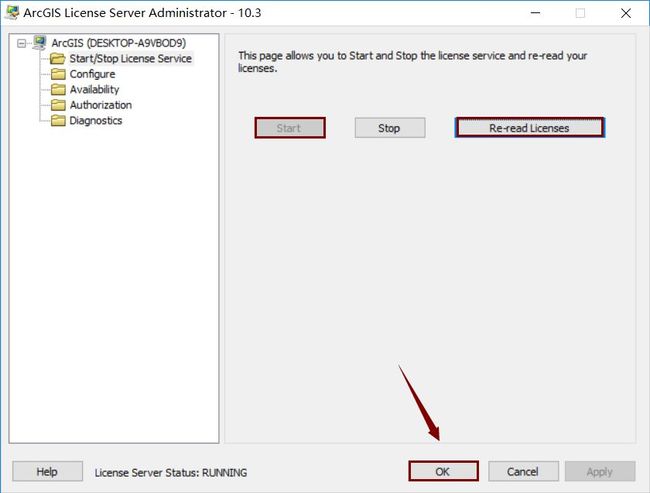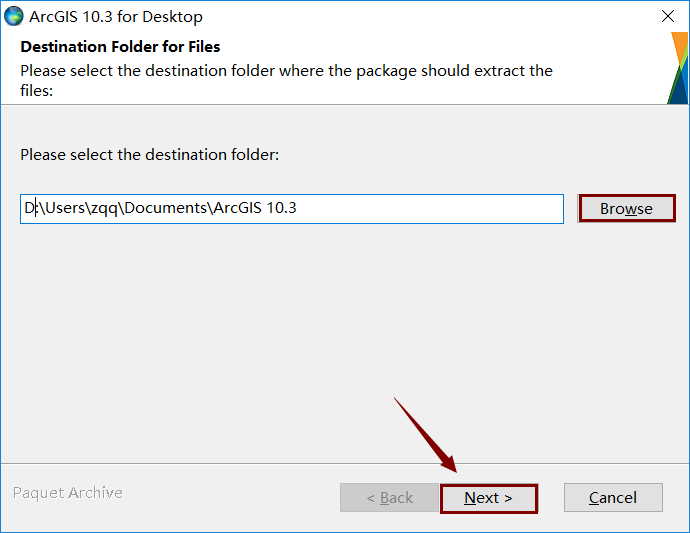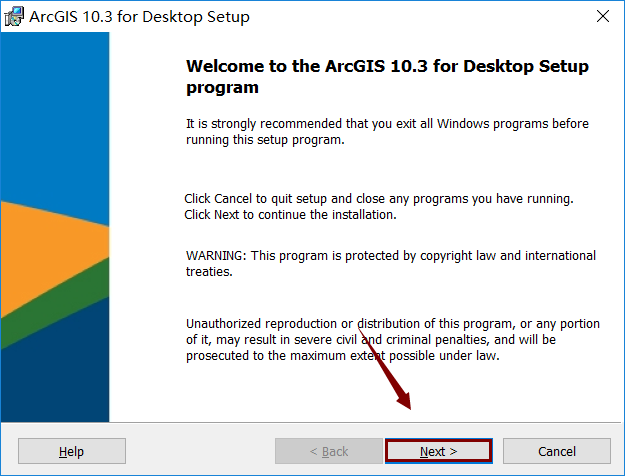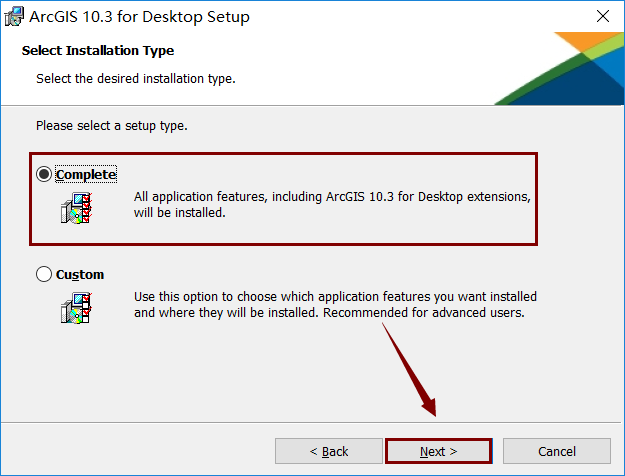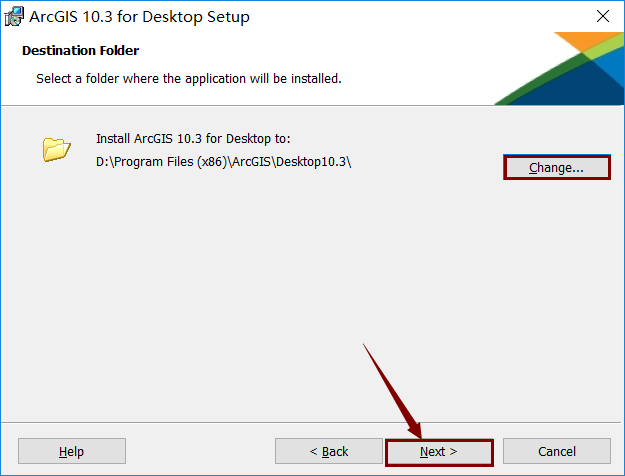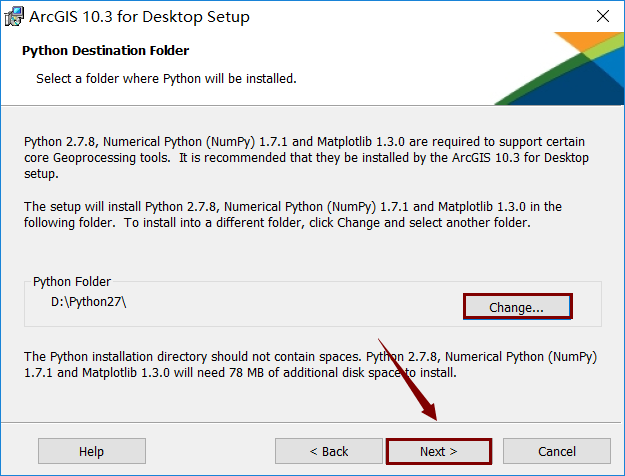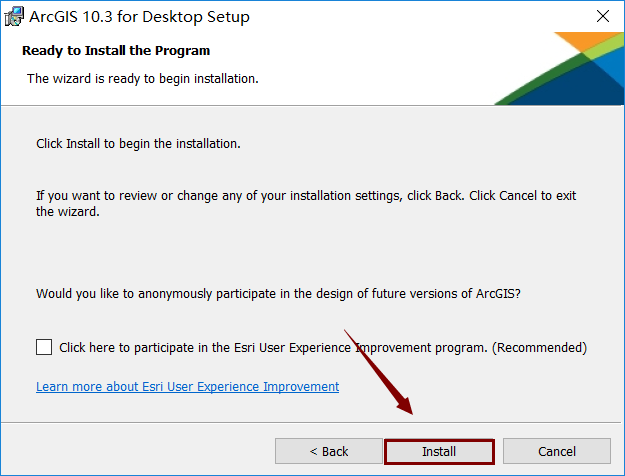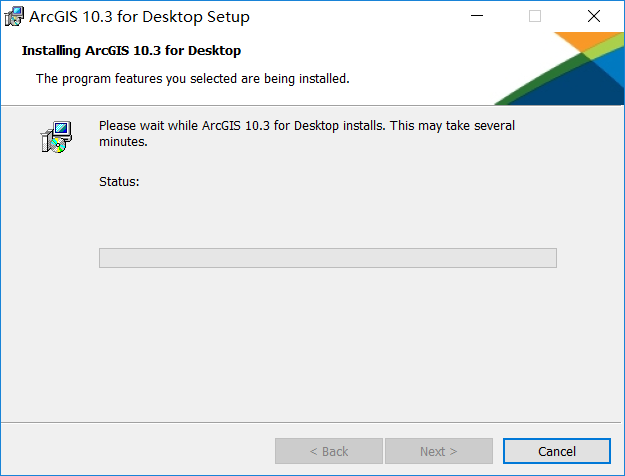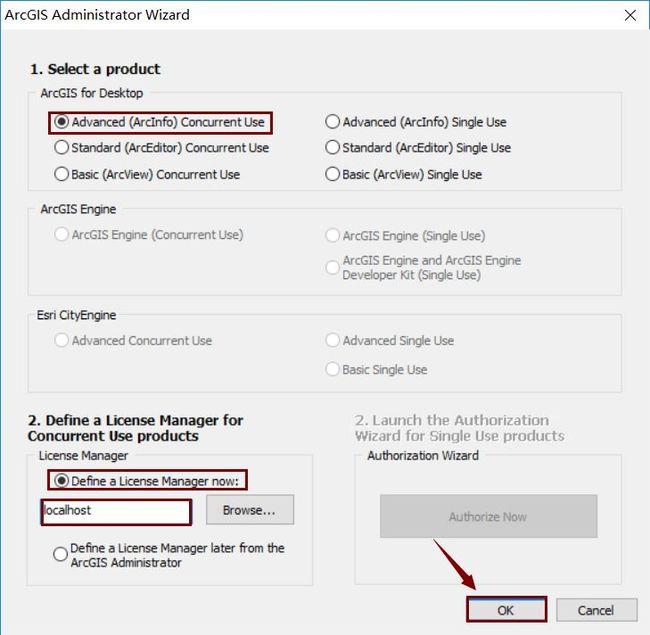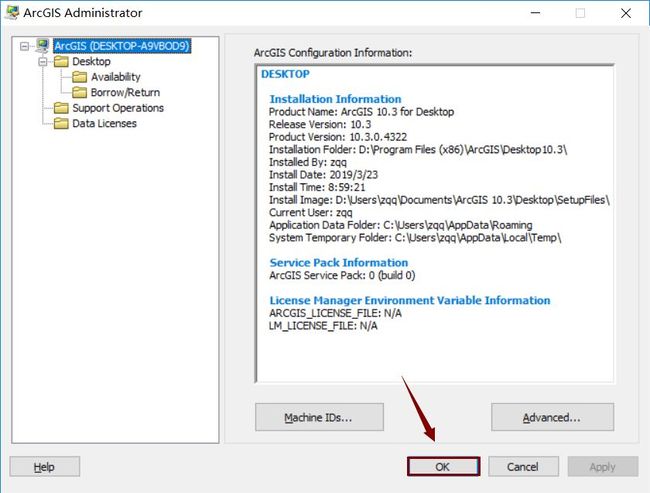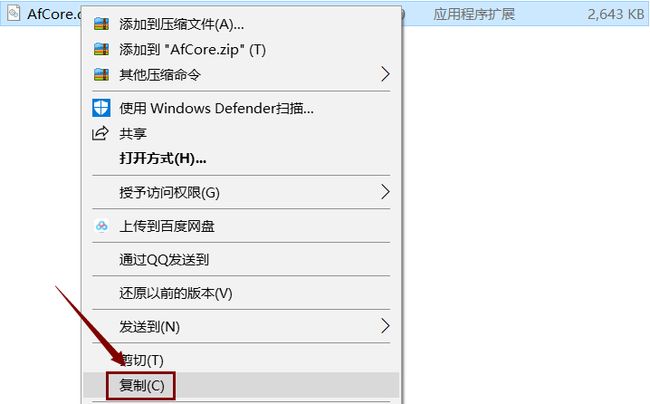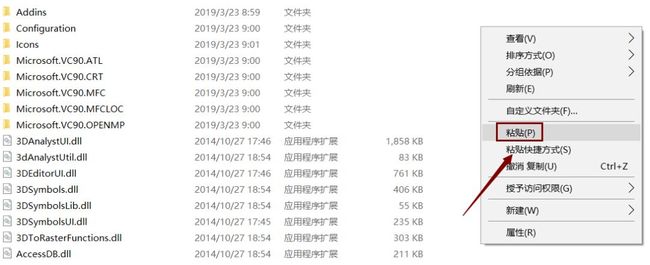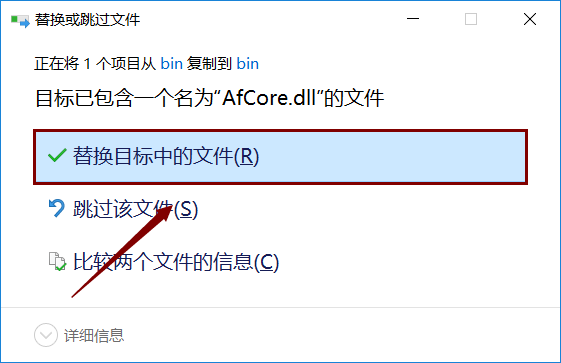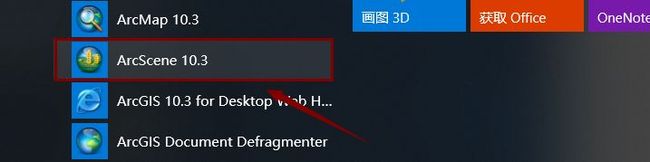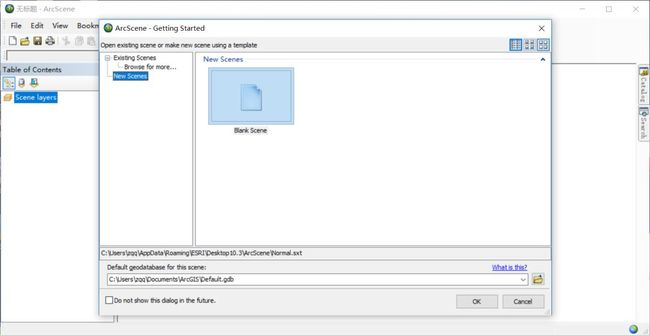Arcgis安装教程
目录
1.软件介绍:
2.安装方法
3.下载链接
4.详细安装步骤:
5.如果安装失败
5.求关注
1.软件介绍:
ArcGIS是一款专业的电子地图信息编辑和开发软件,提供一种快速并且使用简单的方式浏览地理信息,无论是2D还是3D的信息。软件内置多种编辑工具,可以轻松的完成地图生产全过程,为地图分析和处理提供了新的解决方案,可以无限的进行数据和地图的共享。同时全面拥抱前沿IT技术,升级平台大数据、三维、影像等核心能力,为我们打造了一个功能强大,性能卓越、稳定性高的WebGIS平台。Arcgis10.3是我用了这么久觉得最稳定的一个版本。
2.安装方法
重点是要关了杀毒软件。各个版本的破解方法都一致,主要是先装Liscense许可文件,然后停止许可替换破解文件,再重新读取许可安装桌面文件。
3.下载链接
arcgis10.3链接: 下载链接 提取码: p3ax 失效可以先复制以下内容百度网盘app打开
hi,这是我用百度网盘分享的内容~复制这段内容打开「百度网盘」APP即可获取
链接:https://pan.baidu.com/s/1a7L8qHeWSnJOfBZz5yk86w?pwd=p3ax
提取码:p3ax
geek uninstall链接: 下载链接 提取码: 11u9 失效可以先复制以下内容百度网盘app打开
hi,这是我用百度网盘分享的内容~复制这段内容打开「百度网盘」APP即可获取
链接:https://pan.baidu.com/s/1ZXeccVmvBlUrPzYFEA8REg?pwd=11u9
提取码:11u9
链接失效的话 可以联系我补链接 qq 1582301125
4.详细安装步骤:
1. 鼠标右击压缩包,选择解压
2.鼠标右击“ArcGIS_License_Manager_Windows_103_142023”,选择“以管理员身份运行”。
3.选择目录解压安装程序 ,进行下一步。
4. 点击“Close”。
5. 点击“Next”,进行下一步。
6. 选择“I accept the license agreement”,然后点击“Next”,进行下一步。
7.选择安装目录,进行下一步。
8. 点击“Install”,进行安装。
9. 软件正在安装
10. 点击“Finish”,自动弹出“ArcGISLicense Server Administrator - 10.3”界面。
11. 选择“Star/Stop License Service”,然后点击“Stop”,停止许可服务
12. 打开“ArcGIS10.3\破解文件\License10.3\bin”文件夹,复制里面的两个文件。
13. 打开安装路径下的“bin”文件夹,粘贴刚刚复制的两个文件。
14. 选择“替换目标中的文件”。
15. 再回到“ArcGISLicense Server Administrator - 10.3”界面,点击“Start”,启动许可服务;然后点击“Re-read Licenses”,重新读取许可,最后点击“OK”。
16. 再次打开“ArcGIS10.3”文件夹,鼠标右击“ArcGIS_Desktop_103_141985”,选择“以管理员身份运行”。
17.选择目录解压安装程序 ,然后点击“Next”。
18. 点击“Close”。
19. 点击“Next”,进行下一步。
20. 选择“I accept the license agreement”,然后点击“Next”,进行下一步。
21. 选择“Complete”,然后点击“Next”,进行下一步。
22.选择安装目录,进行下一步。
23. 选择安装目录,进行下一步。
24. 将“Click here to participate in the...”前面复选框的勾去掉,然后点击“Install”,进行安装。
25. 软件正在安装
26. 点击“Finish”,然后自动弹出“ArcGISAdministrator Wizard”界面。
27. 选择“Advanced(ArcInfo)ConcurrentUse”,然后选择“Define a License Manager now:”,再将框中内容“Not_Set”修改为“localhost”,最后点击“OK”。
28. 点击“OK”。
29. 打开“ArcGIS10.3\破解文件\Desktop10.3\bin”文件夹,复制里面的文件“AfCore.dll”。
30. 打开安装路径下的“bin”文件夹,粘贴刚刚复制的文件。
31. 选择 “替换目标中的文件”
32. 点击左下角(开始)菜单栏,进入所有程序,打开“ArcGIS”文件夹,鼠标左键单击“ArcScene 10.3”打开软件。
33. 安装完成
34.打开“ArcGIS10.3\汉化包”文件夹,鼠标左键双击打开“DesktopChinese_CN”文件。
35. 正在汉化过程中,请稍等片刻。
36. 安装完成。
5.如果安装失败
步骤这么详细,应该没有安装失败的,如果安装失败,建议用geek uninstall卸载,这个可以卸载完全,将注册表也给删除了,再重试上述步骤,或者公众号联系我。
6.求关注
关注本公众号:全是干货鸭
在对话框回复:arcgis 获取下载地址