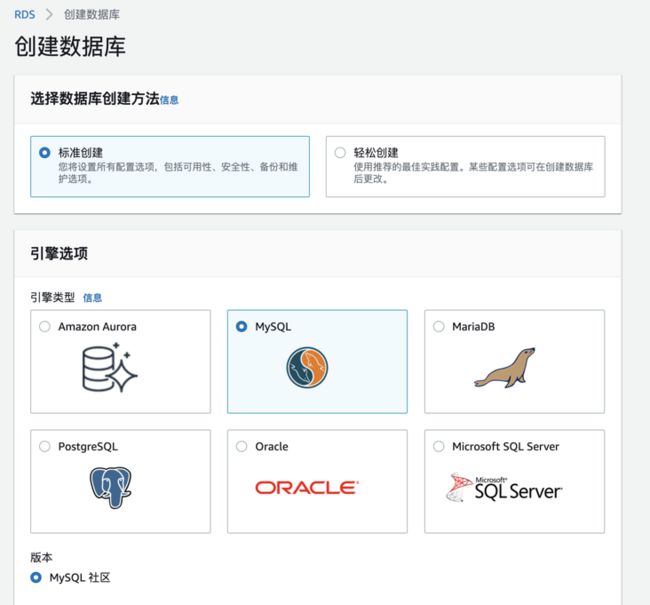Typecho 是使用 PHP 语言开发的一套博客程序,同时也支持多种数据库(Mysql, PostgreSQL, SQLite),本篇文章将演示部署 Typecho 到 aws 上的过程。
在部署之前需要了解所需要的依赖
- EC2(亚马逊弹性云计算,Elastic Cloud Compute,简称 EC2)
- RDS(亚马逊关系型数据库服务,Relational Database Service,简称 RDS)
- LNMP(Linux、Nginx、MySQL、PHP。此处不需要单独安装 MySQL)
开通 EC2
在AWS的控制台中,启动一个Linux系统的EC2实例,我选择了Ubuntu的镜像。
符合条件的免费套餐是 AWS 海外区域账户免费套餐,可以通过此链接 进行注册,探索 100 余种产品,并使用免费套餐在 AWS 上开始构建。
安全组默认只开启了22端口,测试时可以选择默认开启所有安全组,或者添加常用的端口到安全组中。
审核后如果没有问题,点击启动
接着需要选择选择现有密钥对或者创建新的密钥对来使用ssh进行连接,否则只能通过AMI内置的密码或者 EC2 Instance Connect 进行连接访问。
可以使用现有的密钥对,我这里创建了一个新的,填入密钥对名称,点击下载密钥对,就可以得到一个密钥名称.pem文件。
再次点击启动,至此,我们所创建的实例正在启动中。
点击查看实例详情,获取公有 IPv4 DNS进行连接:
例如实例的公有 DNS 名称是
ec2-a-b-c-d.us-west-2.compute.amazonaws.com,密钥对是my_ec2_private_key.pem,请使用以下命令通过 SSH 连接到实例:
ssh -i my_ec2_private_key.pem [email protected]更多具体的实操过程可以参考《手把手教你在云上部署动态网站》
安装LNMP
我选择了直接使用LNMP一键安装包
wget http://soft.vpser.net/lnmp/lnmp1.8.tar.gz -cO lnmp1.8.tar.gz && tar zxf lnmp1.8.tar.gz && cd lnmp1.8 && ./install.sh lnmp脚本需要使用root用户执行,所以我们需要先设置下root用户的密码
sudo passwd root
使用su root切换到root用户,再次执行./install.sh lnmp。
在安装时跳过了安装MySQL,因为我们需要使用RDS,所以不需要安装。
等待安装完成即可...
安装完成后可以访问http://IP/phpinfo.php 来查看PHP的信息。
安装Typecho
Typecho的正式稳定版已经很久没有发布了,我最近也在为Typecho贡献一些代码,所以这里我们优先安装开发版的代码。
先使用lnmp vhost add命令来创建一个站点:
创建完成后,默认有一个禁止跨目录访问的.user.ini,可以通过lnmp1.8目录下的tools/remove_open_basedir_restriction.sh脚本进行移除
./remove_open_basedir_restriction.sh
进入到/home/wwwroot/ty.qq52o.cn目录中下载开发版的源码:
cd /home/wwwroot/ty.qq52o.cn
wget https://github.com/typecho/typecho/releases/download/ci/typecho.zip
unzip typecho.zip
chown -R www:www ./*为了能正常访问到安装程序,需要将域名解析到EC2的IP上,所以前往域名所在的服务商添加解析,将对应的域名添加一个cname解析,记录值为公有 IPv4 DNS。
解析成功后访问就可以看到Typecho所提供的安装界面
点击开始下一步,我们就需要配置数据库信息了,但是由于目前没有安装,所以我们可以先使用SQLite进行创建,会默认生成一个SQLite的数据库文件地址,点击进行安装即可。
下一步则需要添加管理员的账号密码了
点击继续安装后,就完成了安装步骤。
默认首页
控制台
看到这里,还没有结束,因为我们使用的是SQLite存储,我们需要替换为MySQL存储,继续往下看吧
开通 RDS
前往aws的控制台的RDS服务,创建一个MySQL引擎的数据库
在下面的配置中选择实例配置,设置账户密码,点击创建数据库,等待数据库创建成功获取终端节点和端口。
需要注意数据库需要和EC2在同一VPC 安全组中。
由于我们刚才使用的是SQLite,选择需要使用MySQL,所以需要将文件删除来重新安装:
cd /home/wwwroot/ty.qq52o.cn
#filename为刚才创建时自动生成的SQLite文件
rm usr/filename.db config.inc.php重新访问域名,又会出现刚才看见的安装界面了,输入刚才获取的终端节点和端口,以及所配置的账号密码:
当我们点击开始安装后却报错了:对不起, 无法连接数据库, 请先检查数据库配置再继续进行安装
这个表示不存在这个数据库名为typecho的 database,所以我们需要手动创建一下
#安装mysql client
apt install mysql-client-core-5.7
#连接数据库 将终端节点替换为实际的 回车后输入密码再次回车进入数据库
mysql -uadmin -h终端节点 -p
#执行
create database typecho;执行成功后,再次点击开始安装就又见到了创建您的管理员帐号页面,按照之前的步骤填写即可。
安装成功后就可以尽情享用 Typecho 带来的乐趣~
Typecho 不但轻量高效,仅仅 7 张数据表,加上不足 400KB 的代码,就实现了完整的插件与模板机制。而且原生支持 Markdown 排版语法,易读更易写。
加上使用 EC2 + RDS,即使面对突如其来的高访问量,也能轻松应对,提供所需的快速性能、高可用性、安全性。
获取更多教程:AWS 入门基础课程
![]()