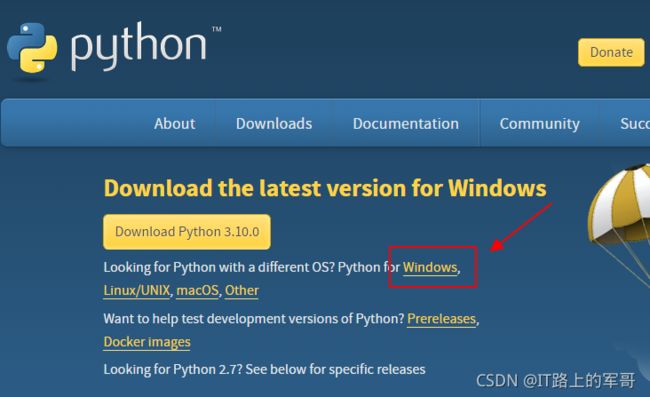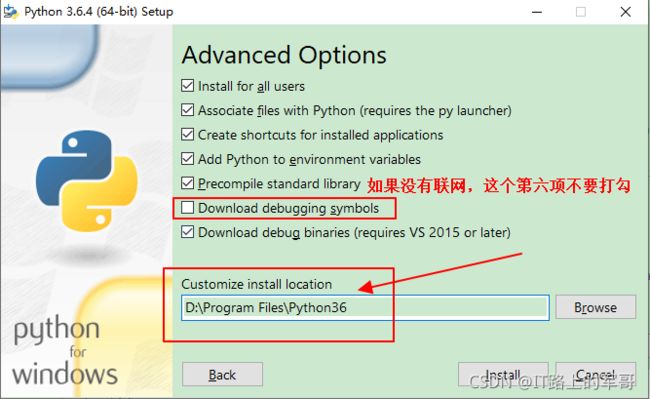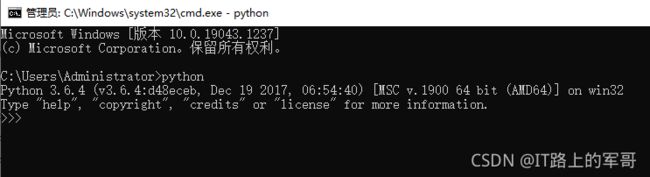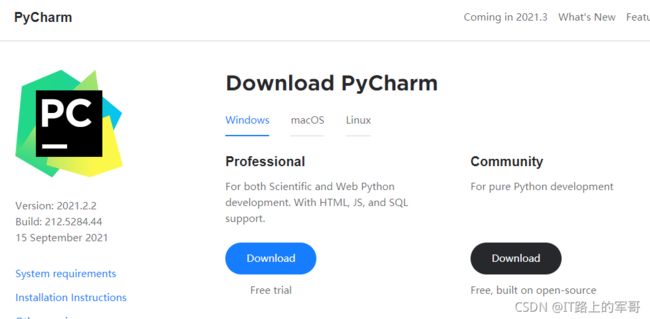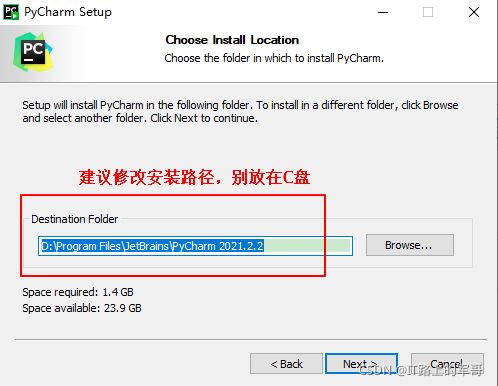(超详细)Python+PyCharm的安装步骤及PyCharm的使用(含快捷键)
JunLeon——go big or go home
目录
一、Python的安装
(1)环境准备
(2)Python安装
(3)pip组件的安装
二、PyCharm的安装
(1)环境准备
(2)PyCharm的安装
三、PyCharm的使用(含快捷键)
(1)PyCharm的一些常用设置
(2)PyCharm快捷键的使用
四、编写第一个Python程序
前言
“人生苦短,快用Python!”
Python作为众多编程语言之一,是学习者比较容易上手的一门语言,有着简单、易学、好用等特点
一、Python的安装
(1)环境准备
python是一门跨平台的语言,如Windows、Linux、MacOS等平台都能完美兼容,以下只对Windows平台安装做详细介绍。
Windows PC
python3.6.4
python官方下载:Python Releases for Windows | Python.org,可根据自己需要下载版本。
我下载的是python3.6.4,比较老的一个版本了,选择
Download Windows x86-64 executable installer,下载64位的:注意:“x86”是指32位的操作系统,“x86-64”是指64位的操作系统。
(2)Python安装
python安装非常简单,双击下载好的安装包,进入选择安装方式
第一种:Install Now 立即安装,即采用默认安装方式,不能自行指定安装的路径。
第二种:Customize installation 自定义安装,可以自己选择安装的路径(建议自定义安装)。
选择第二种,自定义安装,把最底下
Add Python 3.6 to PATH打上勾,否则需要手动添加环境变量下一步:默认把所有的勾选上即可
下一步:修改安装路径,建议别安装在C盘。如果没有联网,请不要勾选第六项
下一步:安装完成,点击Close关闭即可
安装完成之后,使用win+R键输入cmd进入DOS界面,输入
python验证,如下图所示即安装成功,继续输入exit()退出即可补充:
如果在控制台输入
python命令后,显示找不到命令或者不是内部命令等情况,大部分的原因是因为在第一步时没有勾选上Add Python 3.6 to PATH,这个时候我们需要手动的添加环境变量:右键单击桌面 我的电脑/此电脑-->属性-->找到高级系统设置-->环境变量-->下面的系统变量-->找到 Path
添加python安装的路径和Scripts即可(根据自己安装的路径添加)
确定之后,重新打开控制台输入python查看是否有版本信息等
(3)pip组件的安装
pip组件是一个现代通用的Python包管理工具,其提供了对Python包的查找、下载、安装及卸载等功能。一种通过在线升级安装,另一种直接官网下载后解压安装,下载地址:pip · PyPI,点击下载最新版的pip-21.2.4-py3-none-any.whl即可,下载后解压,在解压后的目录下命令行中输入命令python setup.py install
在线升级安装:
首先查看是否安装pip组件: pip list
如果出现以下提示,则输入: python -m pip install --upgrade pip 进行在线升级
输入命令回车后自动下载最新版的pip,再重新输入: pip list 查看pip版本信息即可
二、PyCharm的安装
(1)环境准备
PyCharm是一款非常好用的Python IDE,由JetBrains开发而成。
官方下载:Download PyCharm: Python IDE for Professional Developers by JetBrains
我下载的是pycharm-professional-2021.2.2.exe(专业版):
PyCharm针对每个平台都有
Professional和Community两个版本,自己可根据自己的需要进行选择。Professional:专业版(建议选择专业版),功能强大,属于收费版。
Community:社区版,只支持Python开发,开源、免费,用作学习也够用。
(2)PyCharm的安装
PyCharm的安装通用非常简单,双击进行下一步即可
下一步:修改安装路径,建议别放在C盘。
下一步:可以都勾选上
下一步:直接点击
Install安装即可安装完成:点击
I want to manually reboot later稍后重启系统注:如果需要PyCharm2019或者PyCharm2020、PyCharm2021注册码及注册工具的请留言。
三、PyCharm的使用(含快捷键)
(1)PyCharm的一些常用设置
- 修改主题
-
设置字体
进入Settings界面,在Editor->Font中修改字体及大小默认使用
JetBrains Mono,也比较好用。
-
代码模板
在
File - > Settings下,找到Editor - > File and Code Templates看下效果:
- 解释器配置
执行Python代码必须要用到解释器,也就是用到的python版本。
可以在
Fiel -> settings中的Project 项目名 - > Project Interpreter中进行设置,如下图注:如果安装多个版本,就可以在这里进行选择
- python文件默认编码
可以在File -> Editor -> File Encodings -> Global Encoding和Project Encoding选择需要的字符编码。
注:通常会使用UTF-8编码
(2)PyCharm快捷键的使用
常用的几个快捷键:
折叠 Ctrl -: 折叠当前代码 Ctrl +: 展开当前代码 Ctrl Shift -: 折叠所有代码 Ctrl Shift +: 展开所有代码 移动 Shift+Enter: 在行中间执行时,智能跳到下一行。 Ctrl+Alt+Enter: 向上插入一行 注释 Ctrl /: 注释、取消注释行 编辑 Ctrl + D: 未选中时,复制当前行到下一行,选中时复制粘贴选中部分。 删除 Ctrl + Y: 删除当前行 查看 Ctrl + Q: 查看文档 缩进 Shift + Tab: 反向退格 替换 Ctrl + r: 替换
四、编写第一个Python程序
New Project --> 创建一个新的项目
右键单击项目名 --> new --> python file --> 输入hello 即可创建一个hello.py文件
编写如下代码:
# 这是第一个python程序
print("hello world!")运行结果:
以上就是Python+Pycharm的详细安装过程,及PyCharm的使用!
下一篇:Python基础语法(超详细)
如果喜欢,对你有帮助,反手点赞+收藏,跟着军哥学知识……