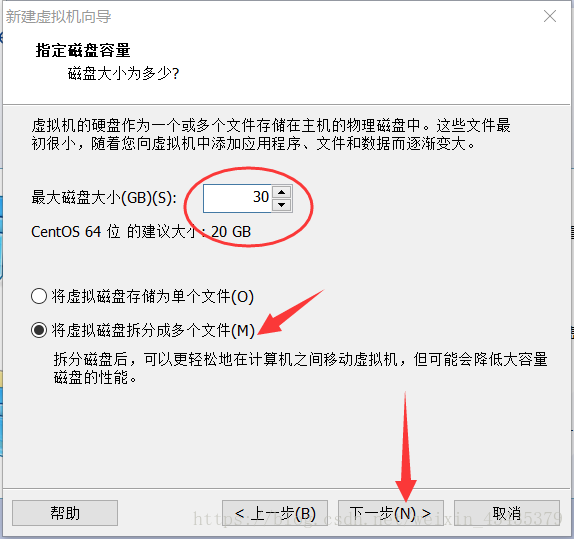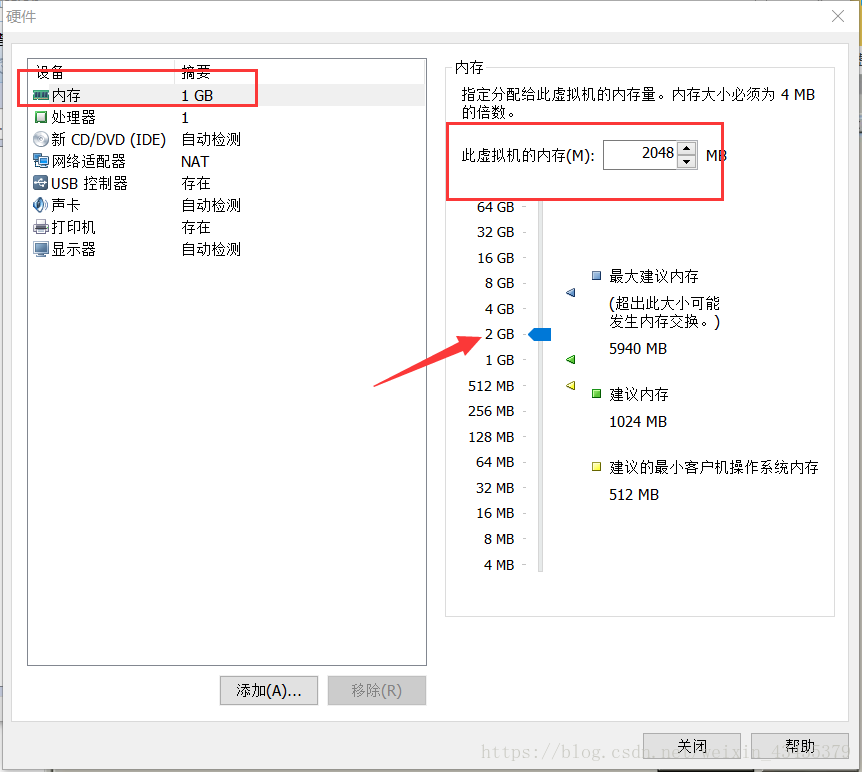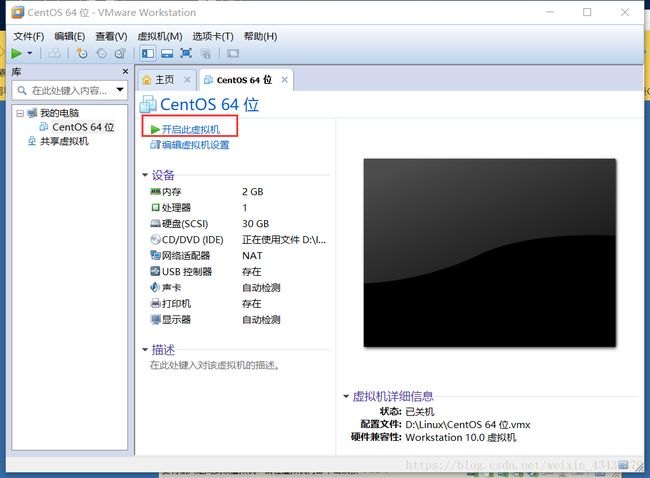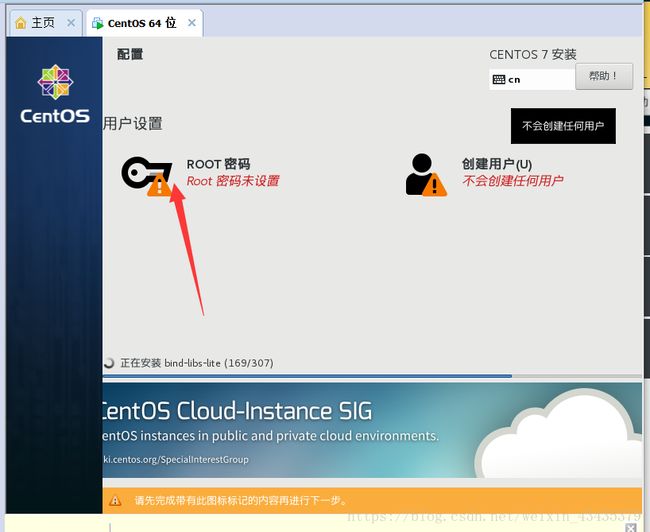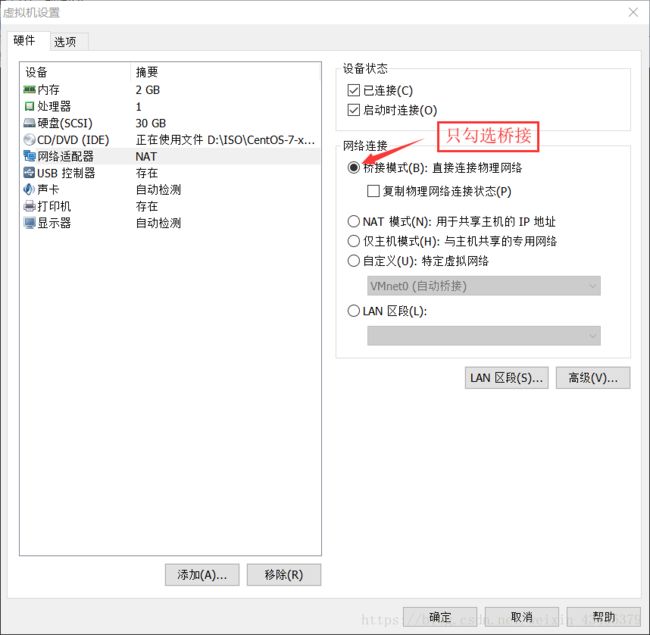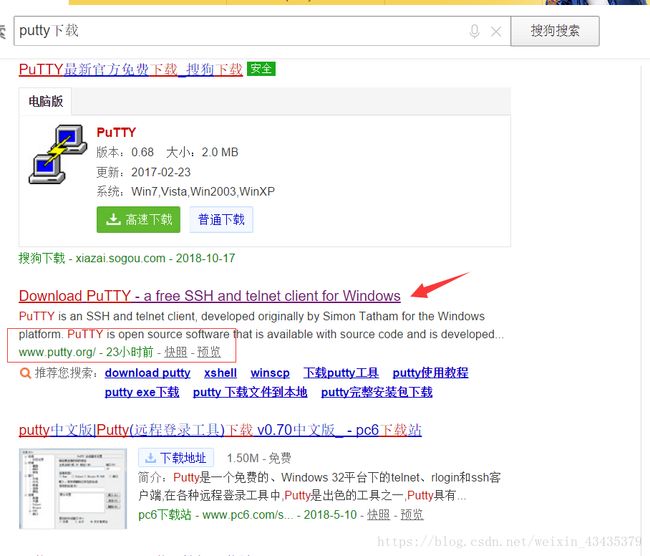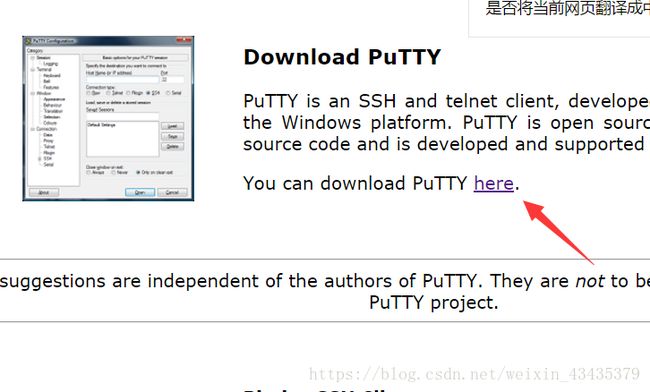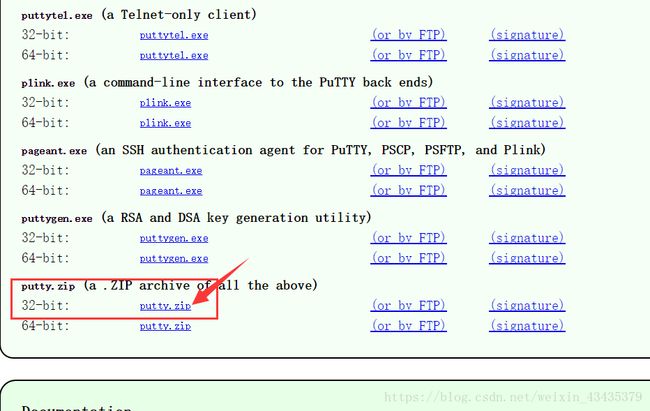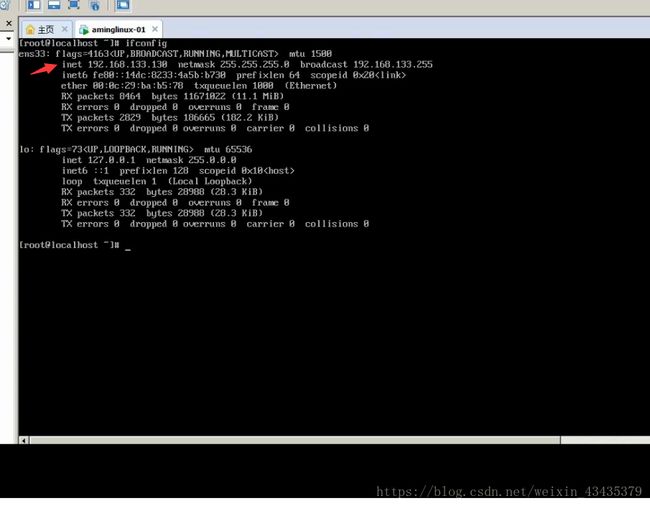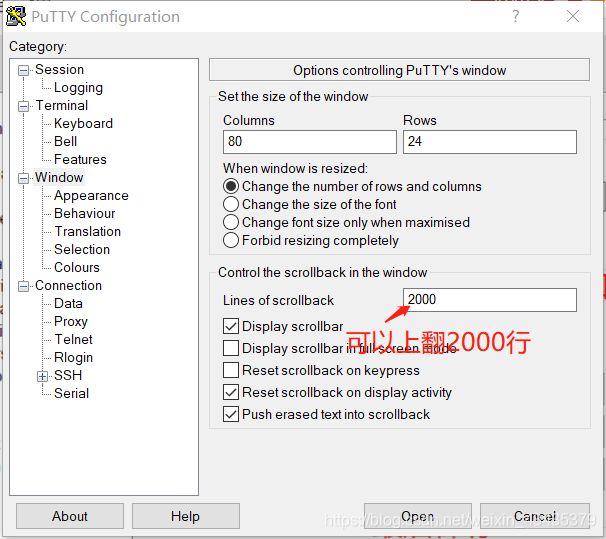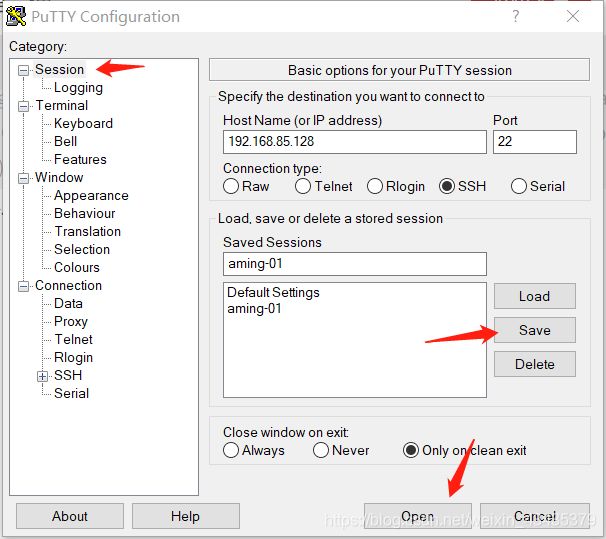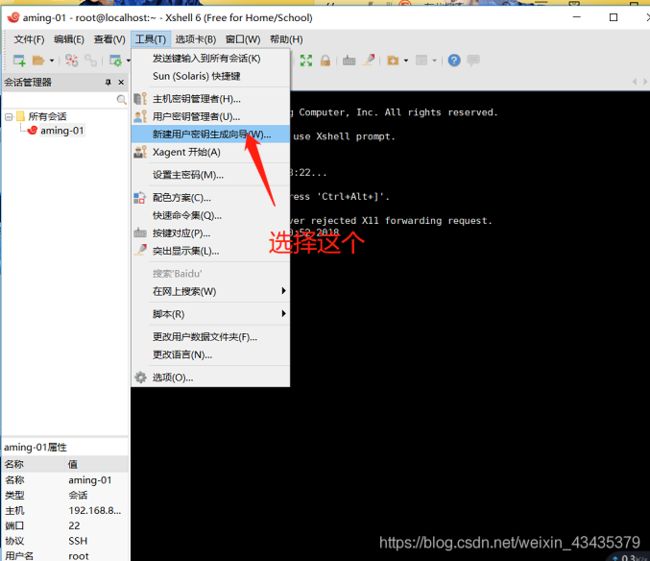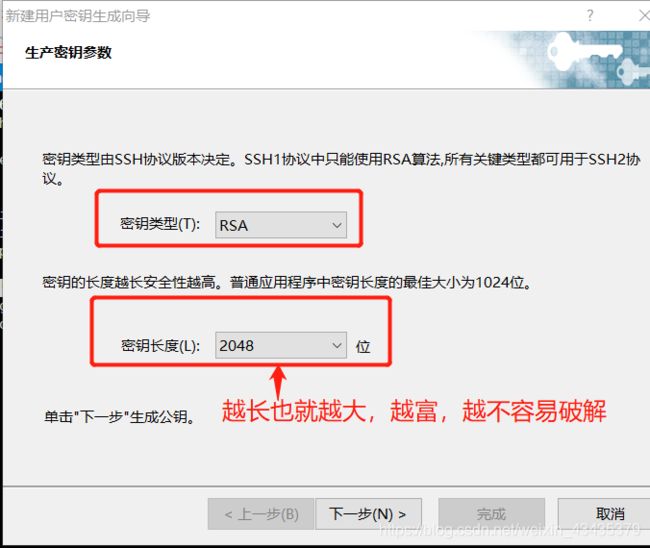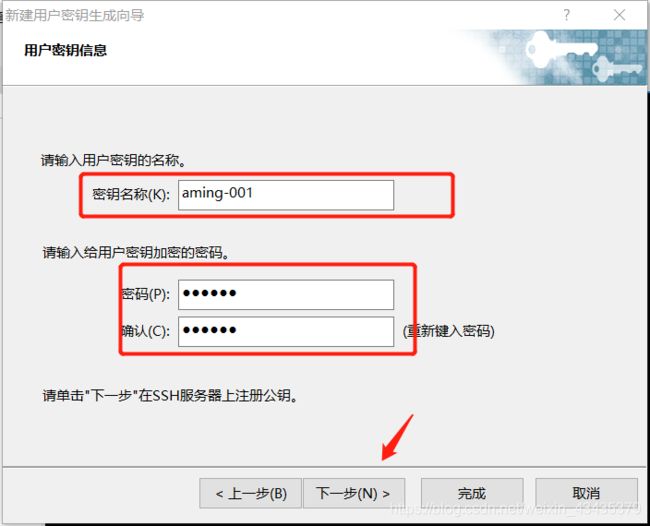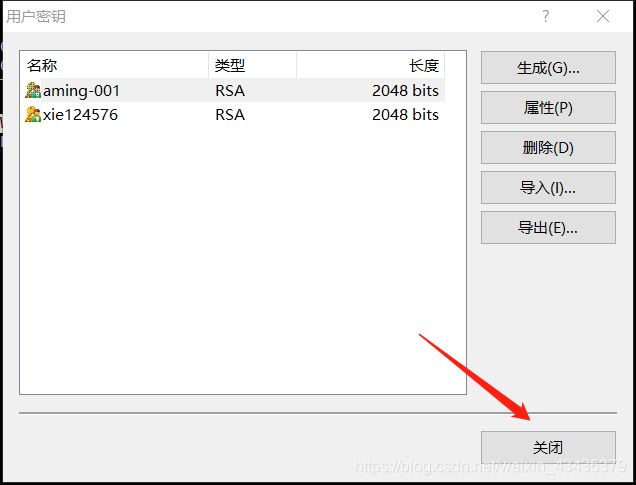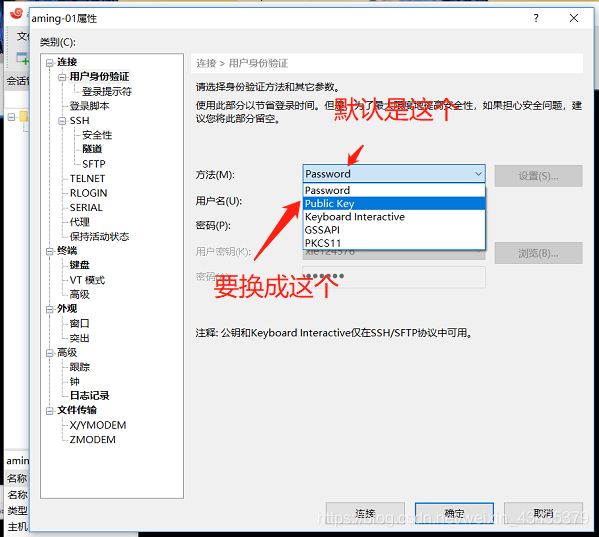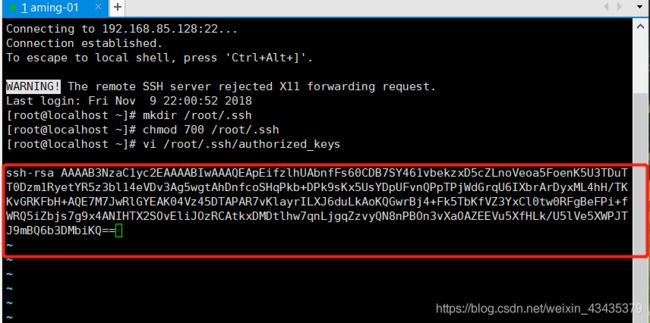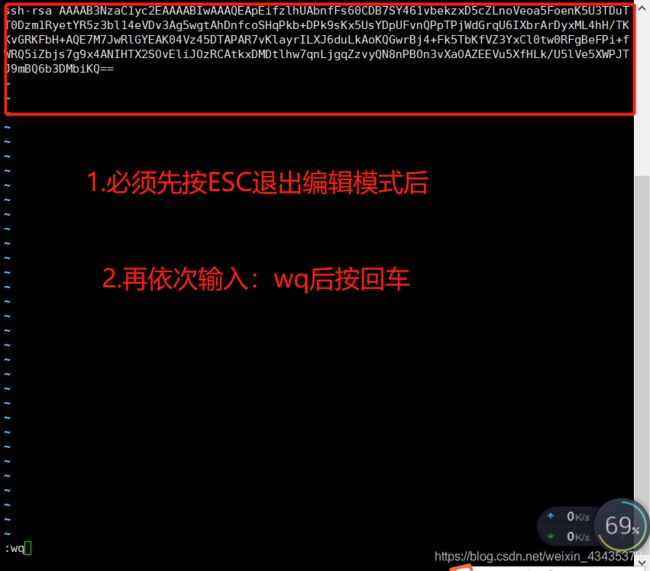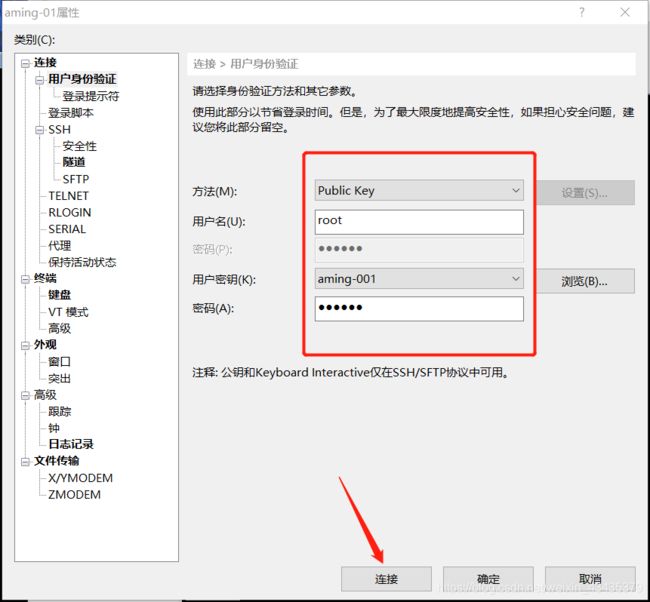Linux学习第一课
Linux学习及初步设置
Linux学习约定
一、系统Centos7.4系统;
二、虚拟软件VMware workstation以上两个软件虽然有更新,但是操作基本相同,不影响使用;
三、终端puTTY+Xshell
1.puTTY开很多窗口的时候很麻烦,没有Xshell方便
2.Xshell自己用是免费的
四、印象笔记app.yinxiang.com
印象笔记的优点是可以在线使用,比Word方便太多。它能同时在线两个客户端
五、51CTO博客 blog.51cto.com
1.记录自己的学习历程,将来工作的时候遇到问题可以查文档。也可以写到印象笔记,但是无法访问分享,面试的时候吧博客地址放到简历当中,博客质量很好的话,面试会加分
六、keepass keepass.info
可以记一些乱七八糟的密码,当然密码都是随机的。
好处1.可以不用记忆太多繁琐的密码
2.也可以不用把太多的密码记成同一个密码。
3.不用担心密码被盗
4.支持二次加密,进入keepass还需要再次输入密码的。
5.官方提供同步插件的
6.支持手机客户端
七、百度网盘
可以记录文档视频等
八、各软件版本会变动
r.aminglinux.com会更新,从这里找。
课程用到的代码及命令
centos7.aminglinux.com。手动敲命令可能会太多,或者出错。代码或者命令可以用这个地址去下载。
一.安装注册VMware10 创建虚拟机 安装centos7
软件下载
1.各版本软件下载地址r.aminglinux.com
分别下载VMwar10(64位)与centos7.4(64位)


创建虚拟机
1.安装完成VMwar10(64位)后,从网上搜索一个序列号:如下,
5C4A7-6Q20J-6ZD58-K2C72-0AKPE(亲测可用)
1Y0W5-0W205-7Z8J0-C8C5M-9A6MF
NF2A7-AYK43-CZCT8-FCAN6-CA84
4A4QH-6Q195-XZW10-6K8N2-A3CJX
5A6ZT-20JD2-LZWZ9-H38N0-92L62
注:以上序列号用一个即可,切记粘贴完需再断网的情况下激活。
2.安装完虚拟机后,点击创建新的虚拟机。
3.选择默认的 典型 ,点击下一步。
4.选择 稍后安装操作系统 --Linux–centos(64)–填写 虚拟机名称 – 位置 (建议放到大一点的盘里)–磁盘20G(30G)–将磁盘拆分成多个文件–内存至少一个G–网卡选择 NAT(因为电脑换一个网络环境IP是不一样的,使用NAT再怎么变化也不影响虚拟机,仅仅是借助于物理机的网络而实现上网。使用桥接模式,换一个网络环境,就会使网络不正常。仅主机是指主机与虚拟机用网线连接一样)–其余的选择默认,最后点击完成。操作步骤如下:
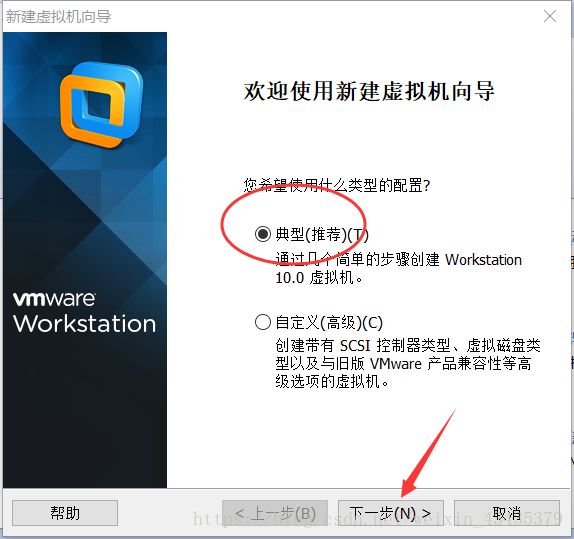


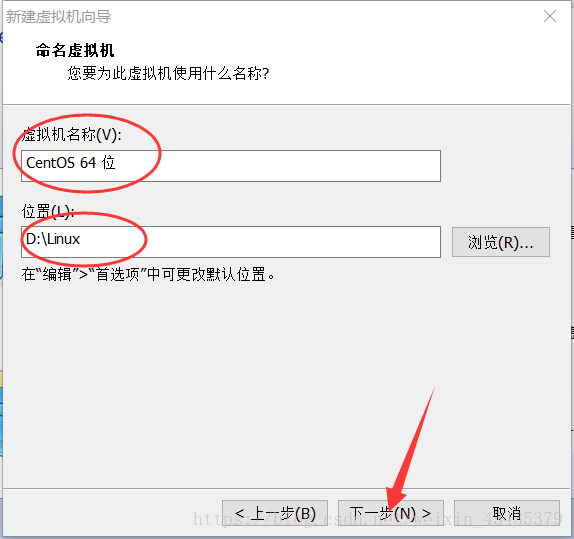
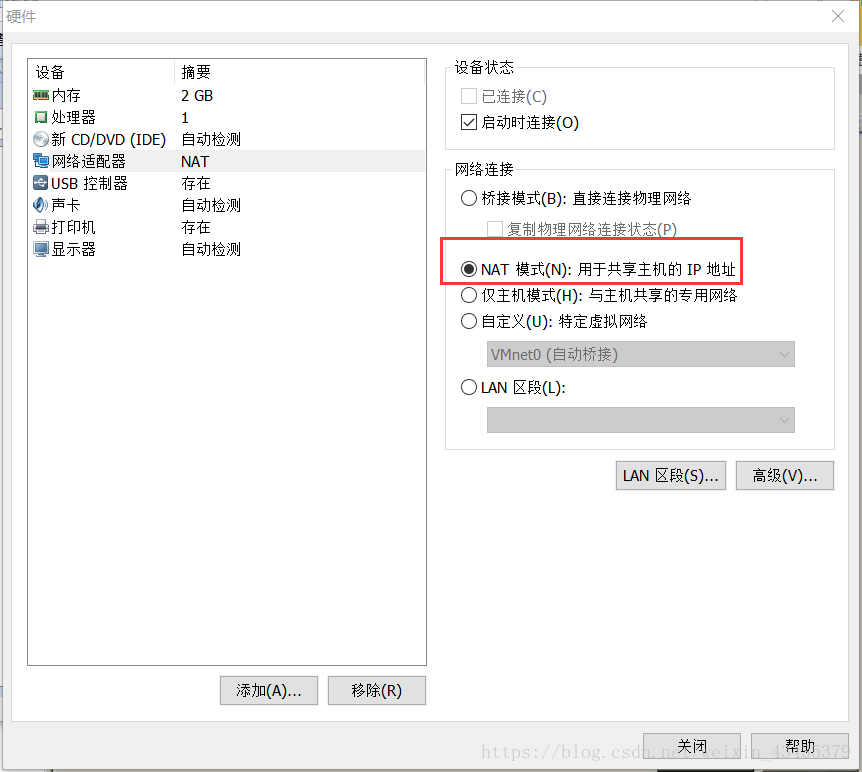
安装centos7
1.安装前应先下载好centos软件
首先设置虚拟机:编辑虚拟机设置(设置光驱)–CD/DVD(IDE)–使用ISO映像文件–选择centos7的镜像文件,点击确定。
依次按ENTER键两次–进入,安装–测试–排查问题
3.语言文字选择:依次选择 中文 – 简体中文
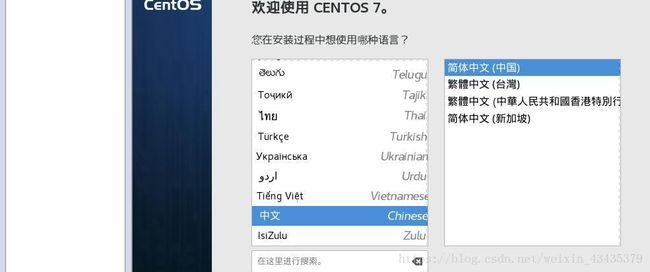
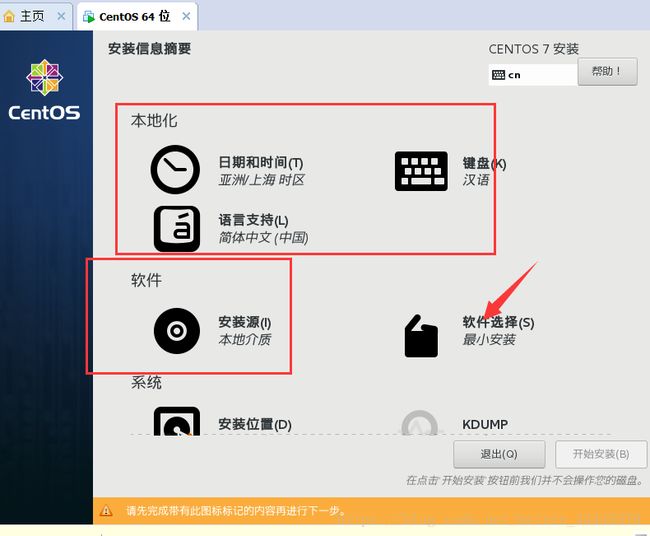
4.安装信息摘要
本地化是自动配置
安装源选–本地介子,软件安装选–最小安装
5.安装位置选择
点击完成选择-- 我要配置分区–点击,标准分区
LVM是指把磁盘虚拟成大的磁盘,它可以实现扩容和缩容。也就是在加一块磁盘,把它加入到之前原虚拟化的磁盘里,让他们合起来使用,形成更大的磁盘。
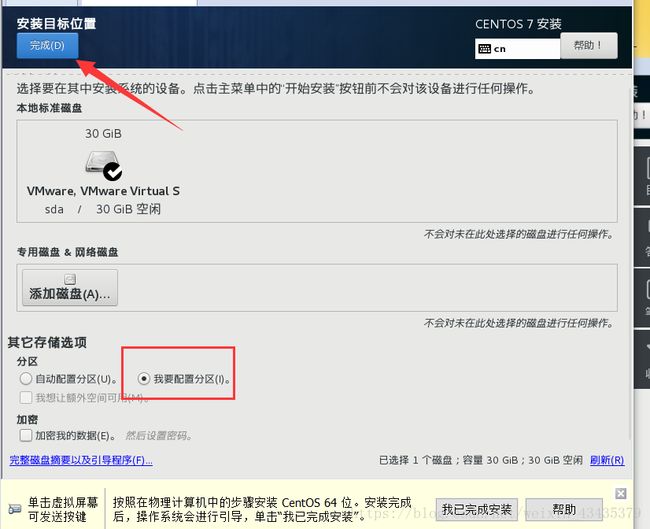
点击加号“+”继续添加挂载点(相当于磁盘中的C、D、E盘)–选择boot,容量200M
添加swap(类似于交换分区),4096M(1G内存的2倍即可,内存>4G,最大分8G)
/ 剩下的给所有空间都给根分区
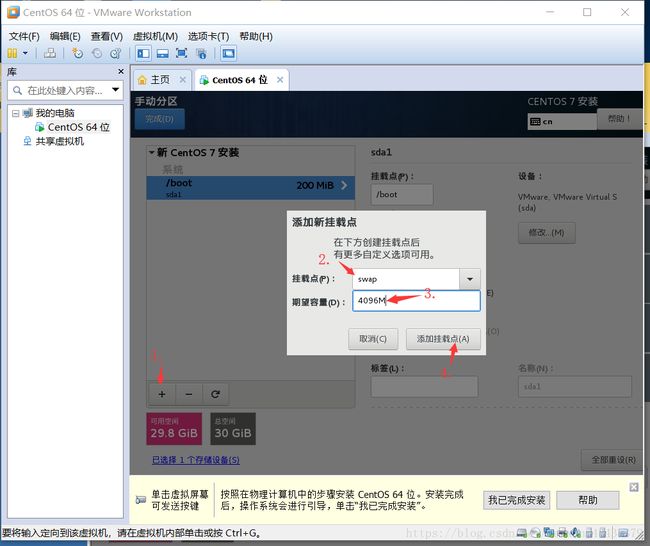
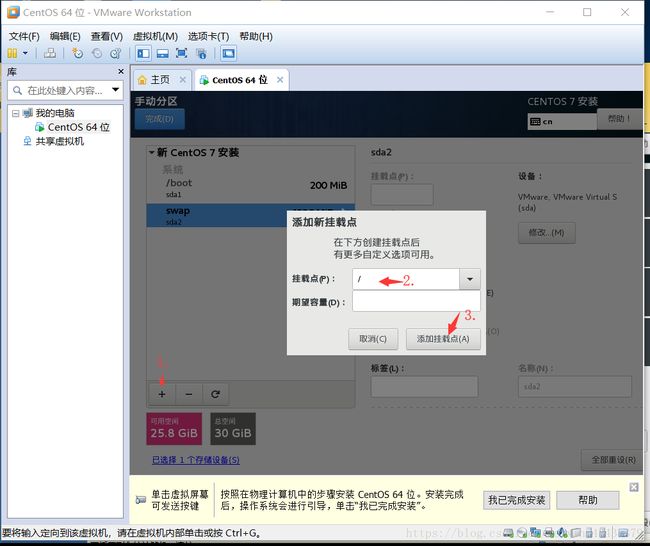

下一步,完成–接收更改(其余保持默认)–开始安装
有一个提醒,会把磁盘格式化掉
 完成安装后,点击重新引导
完成安装后,点击重新引导
配置IP
1.获取IP
执行dhclient(在NAT模式下,自动获取IP地址)–再执行ip add–编辑网卡配置文件输入ls /etc/sysconfig/network-scripts/ifcfg-ens33–输入(vi是一个编辑器)vi /etc/sysconfig/network-scripts/ifcfg-ens33(输入时如果忘记下一步时可以按tab键提示)
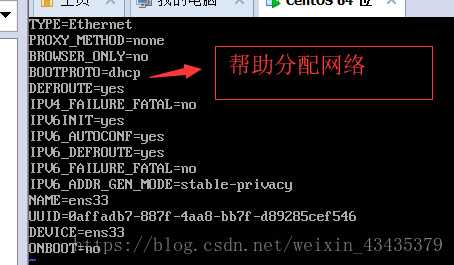
自动获取的IP地址192.168.85.128/24brd192.168.85.255/
2.在上图编辑文字时,发现不能编辑。需要再dhcp下输入i,屏幕左下方就会出现INSERT,此时就可以编辑了。把dhcp改成static,进入静态模式然后指定IP地址(BROWSER-ONLY是启动的一种方式,dhcp是自动获取,dhcp服务器帮助获取地址)

3.ONBOOT=NO 把no改为yes,要不然网卡重启不会被加载。不加载IP地址就不能生效了。
4.继续输入IP地址,从编辑菜单栏里找到“虚拟网络编辑器”–选择VMnet8–点击NAT设置–把子网IP、子网掩码、网关一次记下
5.照抄自动获取的ipaddr,把记录的网关GATEWAY写入,最后输入DNS1=199.29.29.29(这个是通用)
![]()
6.输入esc按键,直到左下角INSERT消失,然后输入wq(w表示写的意思,q表示保存并退出)。退出网卡的配置文件,还需要重启网络服务。
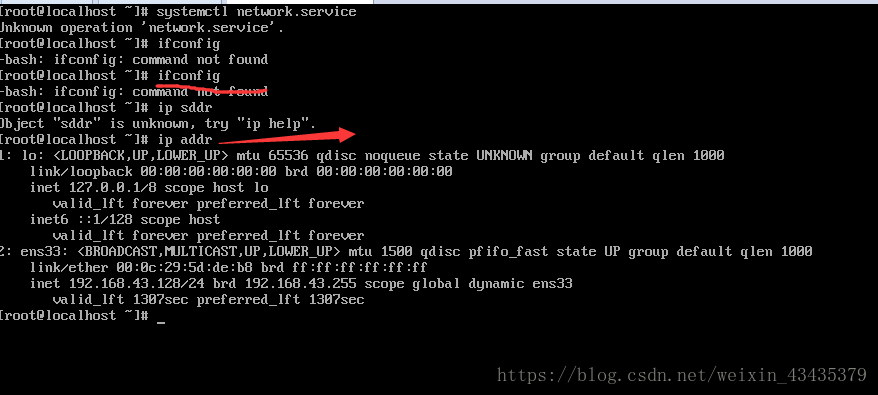
7.输入Ctrl+l,可以让光标定位到最上面一行,输入systemctl restart network.service(vi是编辑文本文档的,systemctl是重启服务的),然后输入ifconfig查看IP地址,也可以用ip addr查看
网络问题排查
1.关于网卡不能上网,怎么检查,如果NAT模式不好使,可以切换桥接模式,电脑右下角有一个网络适配器的小图标 ,有两个功能分别是断开连接和设置
此时网卡被切换成桥接模式下,需要重新获取IP重新输入dhclient,这时候会出现dhclient正在运行,不能再运行了。需要杀死dhclient,才能再重新运行。输入dhclient-r后,再输入dhclient就可以了,然后输入ifconfig,就会发现IP变了,这就成功重新获取了IP;如果IP不变,说明桥接不成功,需要查看桥接网络的网段,通过Windows看,点击开始–》运行–》输入cmd–》Windows cmd的对话框,运行ipconfig命令–》如果是用的无线网对话框会显示“以太网适配器 本地连接”–》IP地址为:本地连接地址IPv6地址…,网关地址为:默认网关…,如果要设置成桥接模式的话IP地址和网关必须和这个一样(因为他们是同一个网段,连接了同一个交换机)。
获取完IP地址后,再ping www.aminglinux.com(如果出现network is unreachable说明网络有问题,不论是NAT还是桥接模式)–》编辑–虚拟网络编辑器–删除网络VMnet8,点击–》移除网络–》重新添加一个网络,添加网络,选择VMnet8–》选择NAT模式–》发现网段变了–》NAT设置–》点击确定后退出,执行dhclient -r–》dhclient,自动获取IP–》ifconfig查看IP地址,并记录–》试着ping一下,比如网关ping 192.168…,再ping一下外网,如果还是连接不上外网,就输入route -n查看网关,如果网关这一行为0,0,0,0就意味着网关不存在,只能编辑配置文件输入vi /etc/sysconfig/network-scripts/ifcfig-ens33把IP地址都改成刚记录的IP地址还有网关–》:wq,保存退出。
然后重启,输入systemctl restart network.service–》ifconfig,查看IP地址–》route -n,查看网关,当都了一行地址后,说明网关有了。然后在ping www.aminglinux.com,当不断出现64 bytes from 115.159.51.96 (115.159.51.96): icmp_seq=6 ttl=128 time=32.5ms时,(只要出现115.159.51.96就可以上网了)说明通了,静态IP地址成功了。可以ping一下www.baidu.com,
然后再确认一下物理机能不能连上IP,在开始–》运行–cmb–》输入ping 192.168…(自己的IP地址)。出现如图情况表示没问题。
如果没有ifconfig 这个命令,可以输入yum install -y net-tools这个包,安装好后,就可以使用了。(yum就相当于一个软件商城,如果要是没有ifconfig,就安装net-tools就行了)。
使用putty远程连接Linux
VMware Workstation有一个功能叫快照,给虚拟机做快照,就相当于给它做备份一样,刚刚配置完IP地址后,如果后面出现问题可以回到之前。
1.在虚拟机的名字上右击,选择快照–》拍摄快照–》起个名字,点击拍摄快照(如果想要恢复到某个节点时再点选快照,下拉界面会出现以前备份快照的名字,想恢复到哪儿,就可以点选)
2.远程连接,需要先下载一个客户端软件putty和 xshell的下载(xshell功能强大,个人用是免费的)在百度输入搜索putty,找到如图
点开putty,Host Name 写入IP地址,save settings写保存的名称,随便起,并保存。Windows的lines ofscrolback修改成
2000,可以上翻2000行。
Appearrance是指字体,点change–》选择字号5号加粗,并点确定,

字符的编码Remote character set选UTF-8,
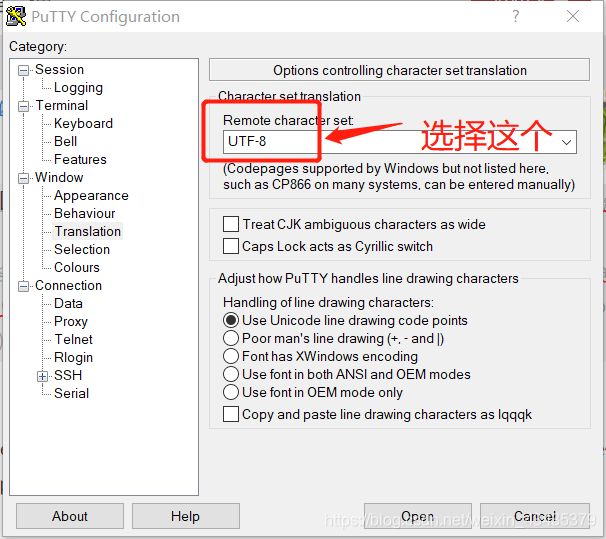 然后点ssh,再点Session,点击save保存,最后点open。
然后点ssh,再点Session,点击save保存,最后点open。
打开cmd,ping IP地址,如果启动不了,重新启动网络服务-》输入命令systemctl restart network.service–>(如果有IP地址出现错误,要及时去putty进行修改)

putty的好处是可以复制粘贴字符,应用跟终端都一样,刚才设置的2000字符,可以上下翻。
使用xshell连接Linux
1.
打开xshell,第一次会出现会话窗口,需要新建一个新的会话:一次输入名称、协议–ssh、主机写自己的IP地址端口和putty丢一样写22、

用户身份验证:方法选择password,用户名root,密码…
保持活动状态,间隔60改为600,
终端–》字符编码 UTF-8。然后点确定–》连接–》接受
xshell右击不会粘贴,需要设置。点击工具–》选项–》点选向右按钮–选择第3个就可以了
xshell比putty可以多窗口,窗口设置可有多种设置。
putty秘钥认证
xshell秘钥认证
接着输入小“i”,左下角出现“”INSERT”进入编辑模式,并把刚才复制的字符串密码复制到这个里面
按Ctrl+d退出后,然后点击属性选择aming-001输入密码,点击连接就以aming-001的方式进来了。
单用户模式
有时候root密码忘掉后可以单用户下重新设置root密码。
1.重启Linux
reboot、init6、shutdown - now ^c都 可以
2.关机命令
init 0 、poweroff
3.重启客户机:电源–重启客户机
出现这一界面时按上下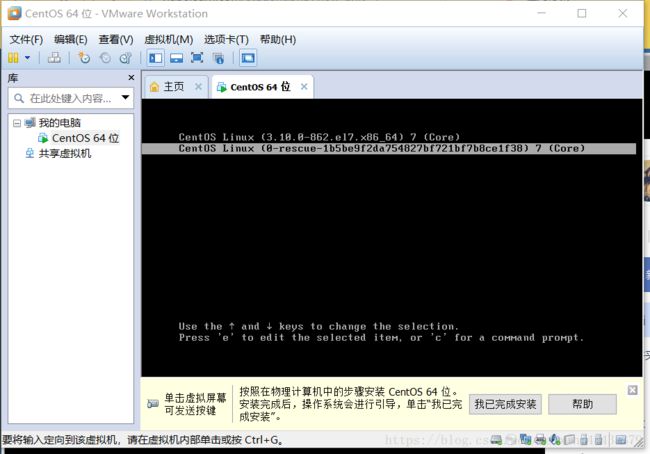
4.选择第一个,按e进入编辑
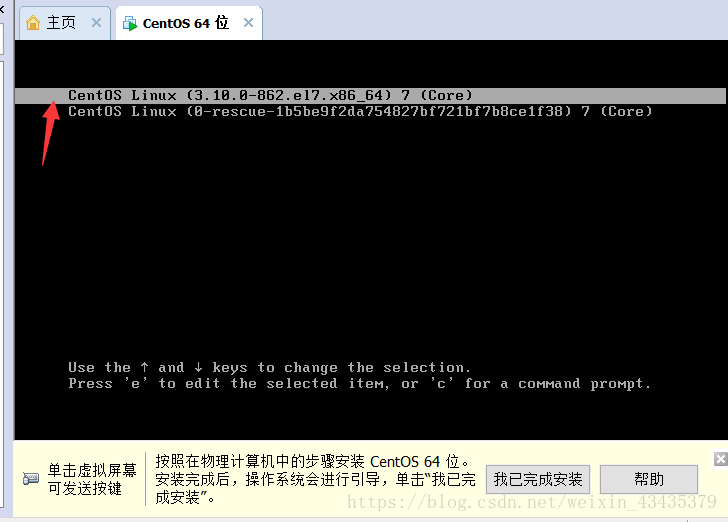
5.按动上下键找到linux16这一行,然后定位到ro,把ro改为r(只读改为读写)然后输入一个字符串(前面必须再加一空格)init=/sysroot/bin/sh
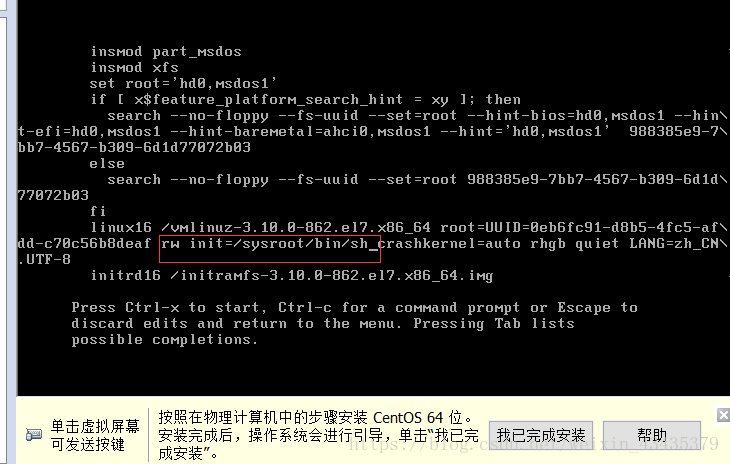
继续按Ctrl+x,进入下图,就可以运行操作
还没进入系统模式
输入chroot /sysroot/这个是切换系统
然后输入cat /root/.ssh/authorized-keys
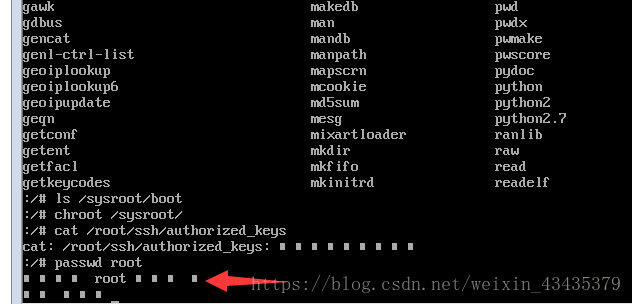
显示有乱码,按Ctrl+C取消上面的命令,然后输入LANG=en 定义语言为英语
然后依次输入passwd,输入root密码,再次确认密码。最后输入touch /.autorelabel 。最后一步必须正确输入。
完成后再从电源–重启客户机。
克隆虚拟机