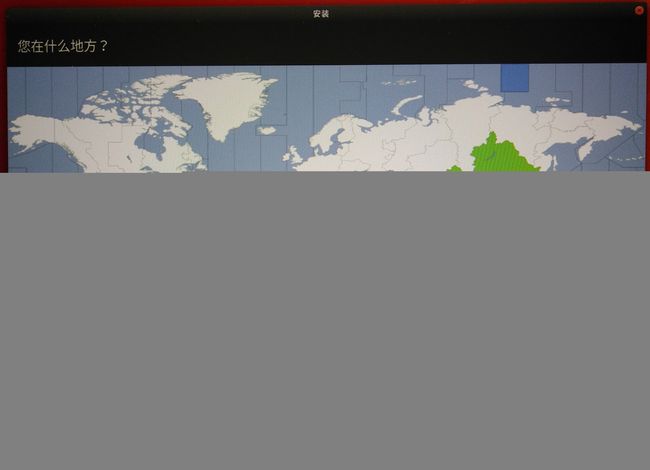Win10 + Ubuntu20.04 双系统+双硬盘安装
首先,我说明以下我的情况,因为我有一步卡了,所以后面没进行下去,我因此看在虚拟机下安装Ubuntu的教程,感觉相对比较简单一点。所以初学者可以尝试在虚拟机下先学习Ubuntu。
自己百度:VMware虚拟机安装Ubuntu的教程
寒暑假有时间的话,我准备作死安装双系统试一下。
Ubuntu18.04安装教程
(双硬盘(SSD+HDD)/单硬盘)双系统win10+ubuntu18.04安装记录
Win10 + Ubuntu18.04 双系统+双硬盘快速安装(超详细入门安装教程)
Windows10安装ubuntu18.04双系统教程
在win10下安装ubuntu18.04的一些心得体会(适合双硬盘:固态(win10)+机械(ubuntu18.04))
希望大家先将上面的5个教程认真仔细看一遍,再进行安装。
前期了解
一、查看电脑的信息:
1.查看BIOS模式
“win+r"快捷键进入"运行”,输入"msinfo32"回车,出现以下界面,可查看BIOS模式:

传统MBR模式:

BIOS模式有传统的MBR模式和新式UEFI模式,这将对安装双系统的方法产生直接影响。目前来看,大部分电脑都属于新式UEFI模式,不过也存在一些老机子仍然属于传统MBR模式。本教程只介绍新式UEFI模式下的双系统安装方法,如果你的电脑属于传统MBR模式,强烈建议你重装windows系统来更新BIOS模式到UEFI。
2.搞清楚电脑的硬盘数
电脑是单双硬盘希望你买电脑时就已经清楚,这也算是卖点之一,如果这个都不知道,也请不要自暴自弃,继续往下看。
“此电脑"点击右键,点击"管理”,点击"磁盘管理":


相信你已经清楚了自己电脑的信息,以下请注意有区分"单硬盘"和"双硬盘"操作的部分。




下面的安装是针对双gpt分区盘装双系统的。
1.window下关闭快速启动(FastBoot)和安全启动(SecureBoot)
首先关闭快速启动,可以通过两种方式关闭,接着关闭安全启动,安全启动的关闭方法在关闭快速启动的第二种方法中。
第一种:win10界面下,按住系统键win+X快速打开功能界面,如图:

接着进入**“电源选项”**,进入如下界面




进入BIOS修改:
不同型号的电脑(无论是台式机还是笔记本)进入BIOS的快捷键是不同的(自己百度关于自己的电脑)。

注意很重要: 自己百度搜索( bios怎么设置u盘启动?)
如何进入BIOS界面,大部分人都不知道的方法
准备工作
1.下载 Ubuntu 镜像
打开ubuntu20.04.1的下载地址,进入页面后点击右边的Download按钮开始下载。


2.制作U盘启动盘
1)安装制作工具:UltraISO(点我下载),下载完成后安装
2)插入用来做启动盘的U盘(最好是usb3.0接口,16GB或以上),并清空里面的文件
3)打开安装好的UltraISO,点击继续试用按钮工作界面
4)进入工作界面后,点击菜单栏文件(F),在弹出的选项卡里点击打开
5)在弹出的文件选择对话框中找到下载好的 Ubuntu20.04.1 LTS 镜像文件,打开后如下图所示:(一定要记住先前你下载的Ubuntu20.04的路径)

7)在弹出的新窗口中,
硬盘驱动器:选择刚刚插入的U盘
写入方式:设置为USB-HDD+
其余需要勾选的不管,采用默认的设置就行
然后可以格式化一下
最后点击最下面一栏的写入按钮

8)写入过程大概会持续4~5分钟,完成后界面如下图所示,接着点击返回按钮。

至此,启动盘制作完成!
给 Ubuntu 分配硬盘空间
1)鼠标右键计算机,在弹出来选项卡中选择管理,接着在弹出来的窗口左侧点击 存储/磁盘管理,进入磁盘管理界面,如下图所示:



2)在你要安装的目标磁盘中,通过删除卷和删除分区操作腾出一块未分配的磁盘空间作为安装区,我要安装的位置是 磁盘0,所以我在 磁盘0 中整合出了 200GB 的空间用来安装 Ubuntu20.04.1(安装区的大小依磁盘总的空间以及你的需要而定),这一步弄好后如下图所示:
**注意:**不一定非要200G,根据自己实际情况,看最上面的链接教程。

扩容 boot 分区(ESP分区)
检查boot分区,是否有大于 200M 的空间?我电脑之前装完win10 的时候,只默认分配了100M 的空间,因此需要对这个空间进行扩容(如果您的电脑boot分区大于200,可以跳过此步骤)。

打开 DiskGenius 磁盘管理工具,找到 C盘(boot所在的地方)的硬盘,调整boot分区的大小,上面显示的是ESP(1)这个盘符,下图是我调整好的,从恢复(0)中分100M给ESP(1)
(原:恢复(0):450M,ESP(1):100M;现:恢复(0):350M,ESP(1):200M)

调整方法:
右键恢复(0) 分区,选择调整分区大小

在分区后部的空间里,填入100M(按照您电脑的实际情况来填,我是刚好差100M,就腾100M出来),然后点击开始

压缩完空间后,就要分配给ESP(1)这个区,右键选择扩容分区,(因为我已经分过一次了,我上一步是演示,并没有真正点击开始,所以这里的扩容分区是灰色的,如果您按照我上一步操作,这里将可以点击扩容分区,并将上一步压缩出来的空间分配到此分区)

双硬盘的时候在C盘分出了200M用来安装启动项。电脑在开机的时候,会自动在C盘所在的那个硬盘搜索启动项以启动系统,我们当然希望安装的ubuntu启动项也能够被搜索到,所以需要将启动项安装在这里,这样开机时会搜索到windows和ubuntu两个启动项,我们可以手动选择进入哪个系统。当然这里的"启动项需要安装在C盘所在的硬盘"并不是绝对的,只是为了开机能够自动搜索到启动项,安装在其他硬盘也可以,只是每次开机都需要进boot manager才能找到ubuntu启动项,比较麻烦,所以建议按照我的方法来分区。
二、安装 Ubuntu20.04
1.设置启动项
**首先注意:**不同类型的电脑的BIOS选项快捷键和启动项管理快捷键是不同的,这里要自己百度了。
下面的是通过启动项管理快捷键进入Boot Menu界面。
(关闭你要安装 Ubuntu20.04.1 的目标主机,然后插入启动盘,接着开机,迅速的按住 F12直到进入 bios 设置界面(不同的电脑进入 bios 的按键不同,一般为 F12 或者 Delete 键),通过方向键选择Boot Menu,然后回车)
这部分操作可能不符合你的电脑操作。
在这里插入图片描述
进入Boot Manager后,选择 EFI USB 作为启动项,回车

至此我们就进入了安装程序,选择 Install Ubuntu, 回车直接安装

2.正式安装
1)选择语言
中文简体在倒数第三个

2)键盘布局

3)无线连网
连不连随意,不影响最终安装


选择正常安装,继续
5)选择安装类型
第一和第二个选项安装的时候更省事,安装程序会自动分区,第三个选项需要自己手动分区,安装的时候会麻烦一点,但是因为是手动分区,你对系统的分区情况也更加熟悉,方便系统后期的管理。我们选择第三个选项 其他选项 ,然后点击 继续(这步很重要了)

说明:
下图中的sd+字母+number, 其中字母表示磁盘的编号,bumber表示分区的编号
例如:sda3 表示磁盘 a 的第三个分区,sdc1 表示磁盘 c 的第一个分区
前面我们给在磁盘1给 Ubuntu20.04.1 预留了 200GB 的磁盘空间,对应于下图的 /dev/sdc下的 空闲区

手动分区(重点)
如上图,选中之前预留的空先区,鼠标左键双击或者点击左下角 “+” 按钮,依次按照上面的分区表手动分区。
(如果在给 /boot 分完区后空闲区变为不可用,则点击 “-” 按钮删除 /boot 分区,然后先给其他挂载点分区,最后再给 /boot 分区)
挂载点 /
efi分区:
参见下面三个教程的efi分区
Ubuntu20.04+Win10双系统安装
UEFI启动+GPT分区模式下双硬盘SSD+HDD+Win10安装Ubuntu18.04.1组成双系统
双硬盘SSD+HDD+ win10装双系统Ubuntu16.04
找到上方有 Windows Boot Manager 的分区
![]()
挂载点 /home
挂载点 /tmp
挂载点 /usr
这里应该是89120M
挂载点 /var
对于交换空间 swap ,根据你电脑的内存情况来分:
如果内存小,就分配 2~3 倍内存的空间;
如果内存中等,就分配 1~2 倍内存的空间;
如果内存大,就分配 1 倍内存的空。
按照上面的分区表分完区后,每个区的信息如下图所示,这时还需要注意到最下面一栏 安装启动引导器的设备,最之前分出的200M用于存放/boot,。然后点击右下角 现在安装 按钮,在弹出来的对话框中点击 继续 按钮。
6)选择时区
用户名创建完成后,安装程序会安装一些必要的系统软件,整个过程会持续大概 20~30分钟,完成后,会弹出如下的对话框。
至此,Ubuntu20.04.1 安装完成!此时拔出 U盘,接着重启电脑,看看自己安装的成果吧!
本文章的所有内容均来自文章一开始的链接内容。