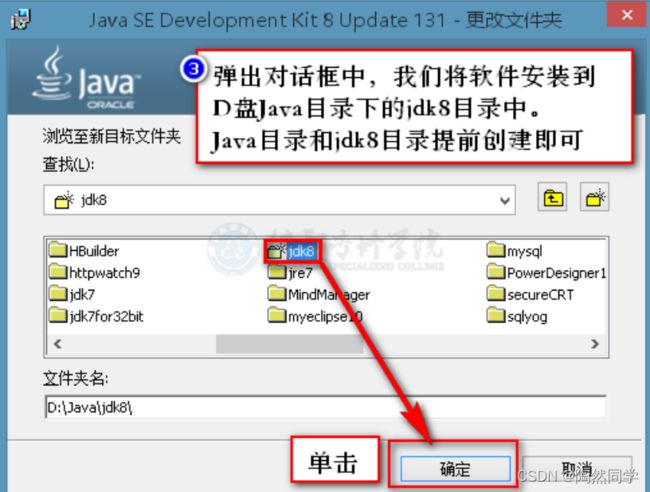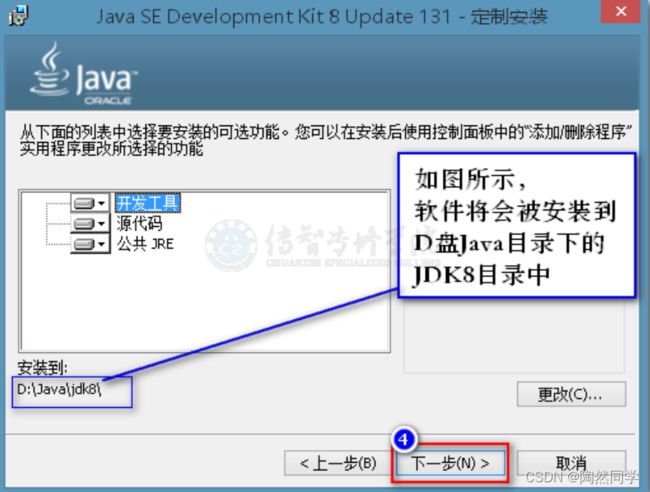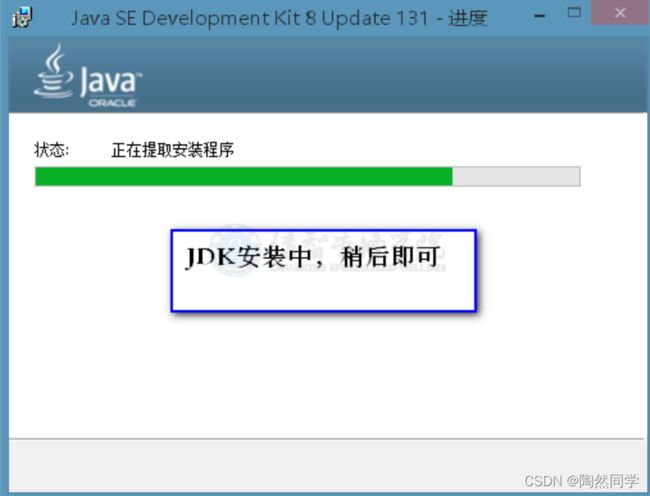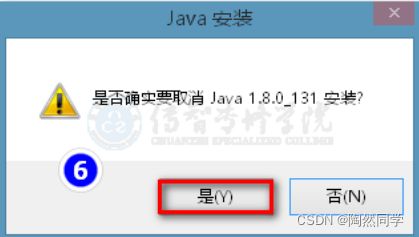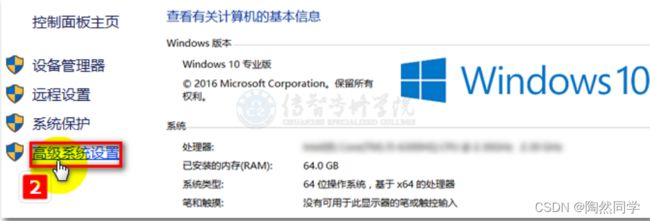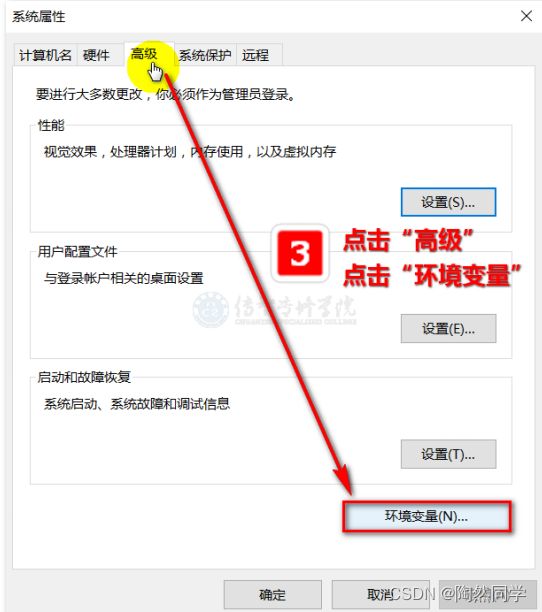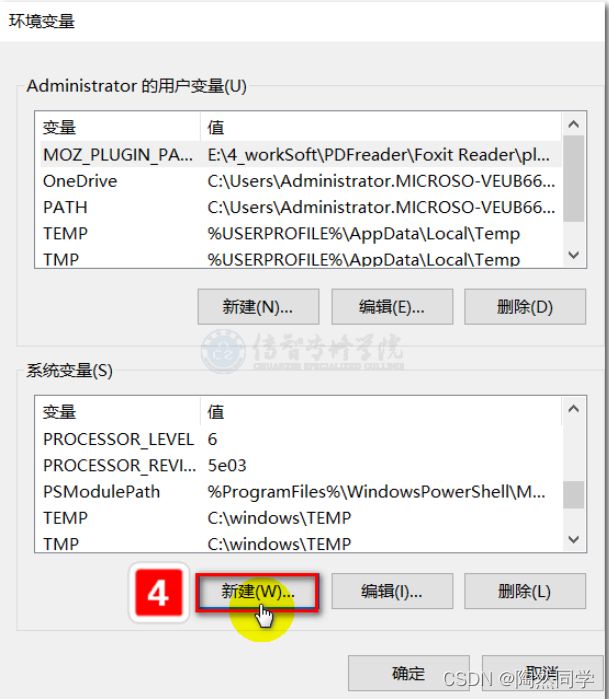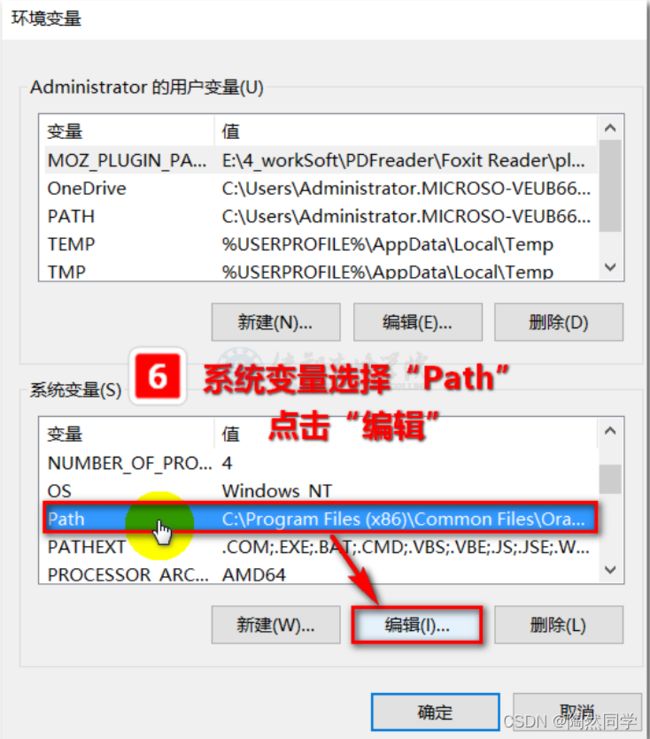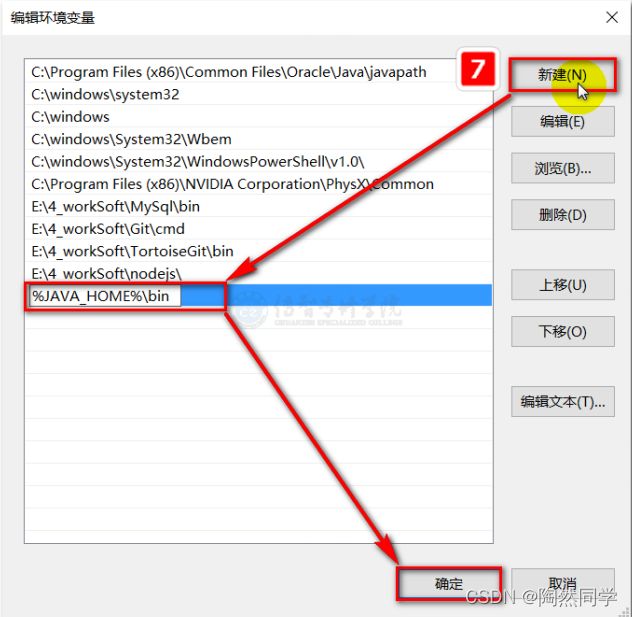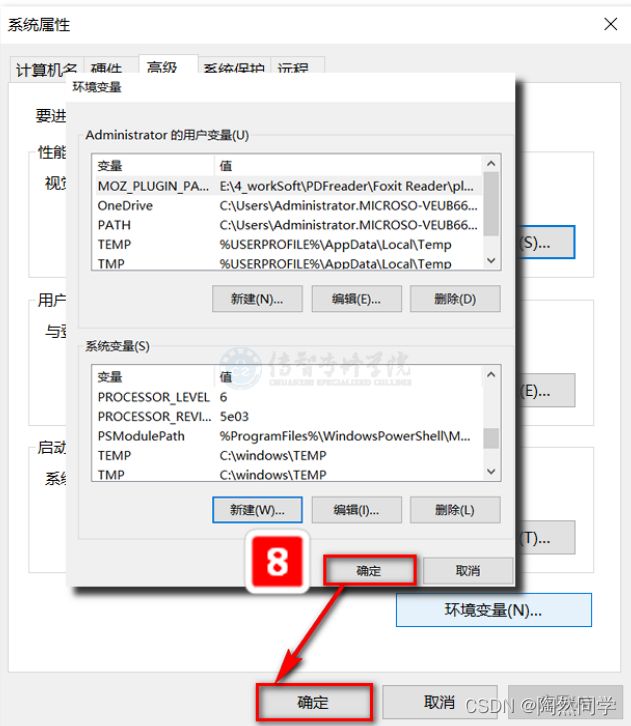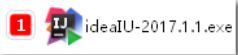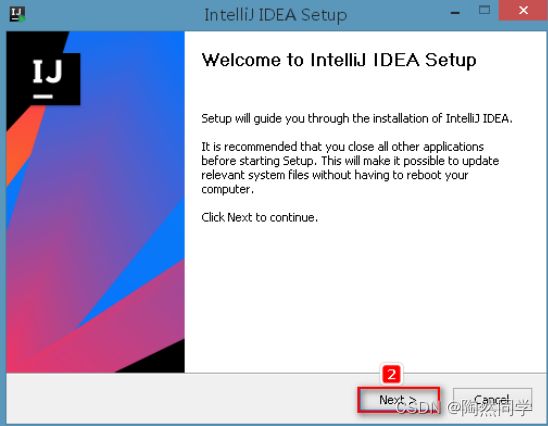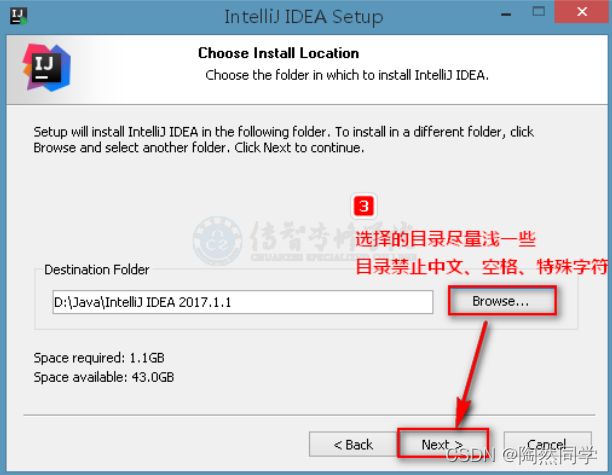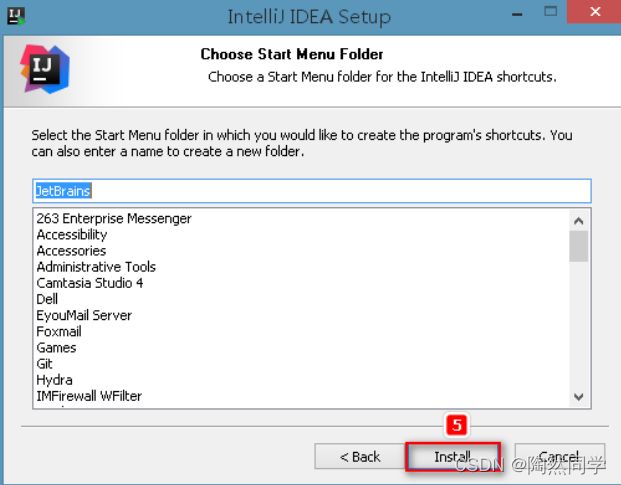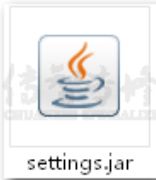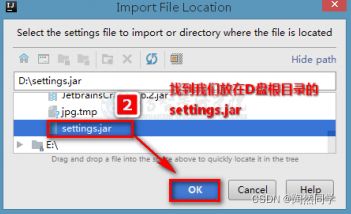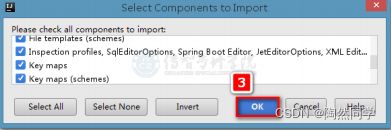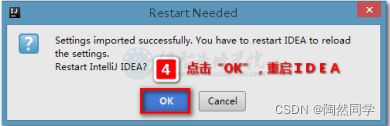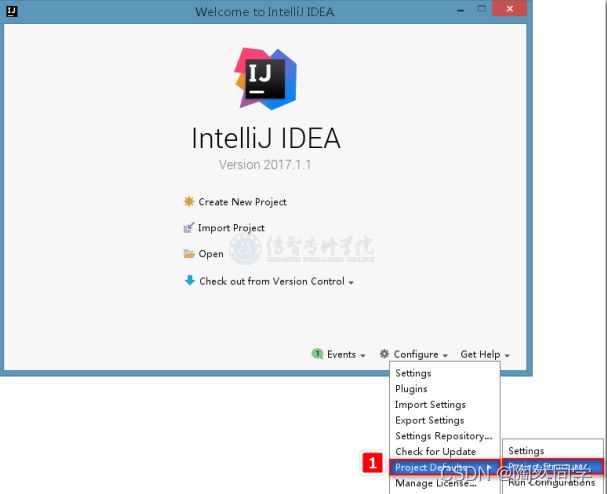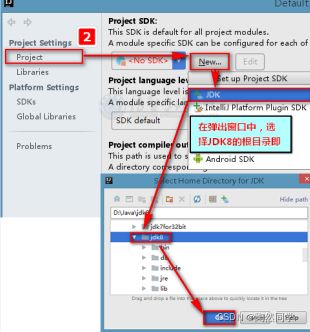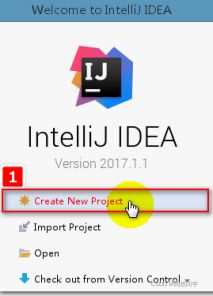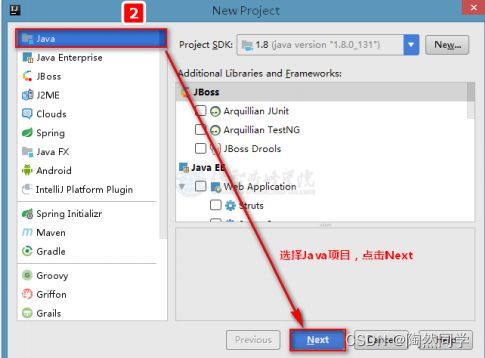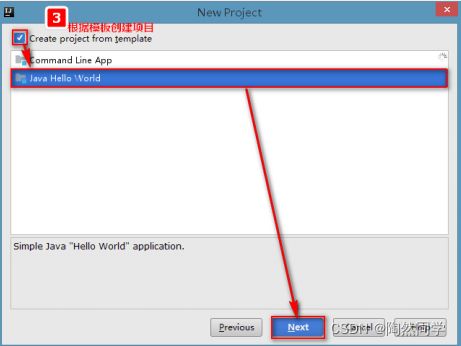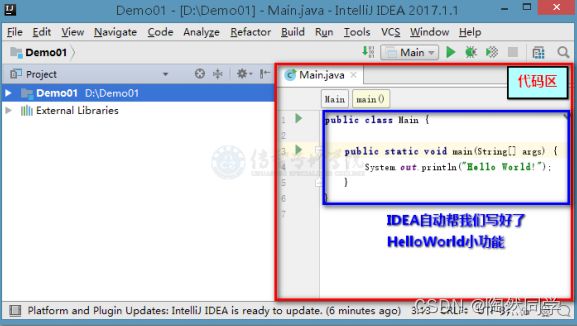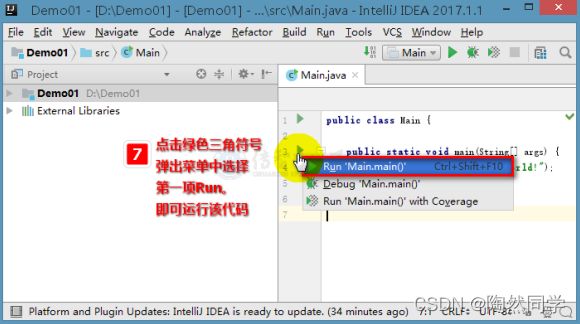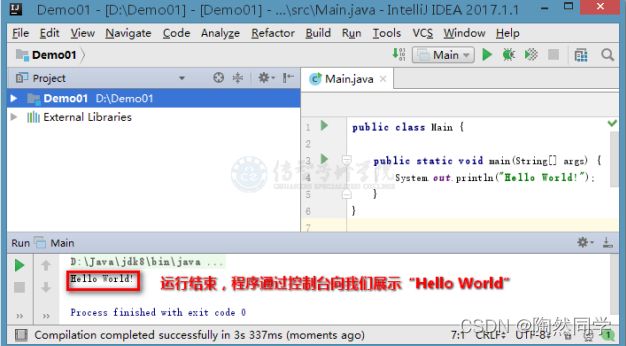【Java百炼成神】魂圣初入Java ——安装JDK、环境变量、HelloWorld
- 个人主页: 陶然同学
- 版权: 本文由【陶然同学】原创、在CSDN首发、需要转载请联系博主
- 如果文章对你有帮助、欢迎关注、点赞、收藏(一键三连)和订阅专栏哦
- 想寻找共同成长的小伙伴,请点击【Java全栈开发社区】
目录
环境配置
Java概述
Java环境集成(一次性)
前言
安装JDK
配置环境变量-path
IDEA集成开发工具(一次性)
IDEA安装
IDEA配置
入门案例:HelloWorld
需求说明
需求分析
操作步骤
案例总结
思考
写在最后
环境配置
Java概述
Java 语言是一门高级编程语言,可以用于编写网站或者 APP 应用。
是全球应用最广泛的编程语言之一。
通常 HelloWorld 案例,都是表示学习某个技术的开始。
所以我们将通过 HelloWorld(你好世界)的案例,帮我们敲开 Java 新世界大门。
Java环境集成(一次性)
前言
任何技术的使用和运行都需要对应的环境。
好比:绵羊若想正常生存,就必须生存在草原环境中,而不是沙漠环境(图 1)
下面我们需要为 Java 的正常使用也搭建相应环境:
1、 安装 JDK(相当于:生存环境)
2、 配置环境变量-path(相当于:生存环境)
注:以下环境均为一次性配置,无需记忆,仅要求能够根据文档逐步进行即可
安装JDK
安装之前,必须退出所有杀毒软件!
安装包上点击鼠标右键,选择“以管理员身份运行”
1、弹出安装界面后,点击“下一步”
2、这里我们选择安装目录,点击“更改”
3、弹出的窗口中,我们选择一个安装目录,点击“确定”
注意:目录禁止出现带中文及特殊符号,也尽量不要安装到 C 盘
4、选择完毕后,JDK 的安装目录就是我们指定的目录
开始安装,时长 2~3 分钟
5、安装到此界面后,我们点击“×”即可,该步骤无需安装(以后讲解)
6、弹出的对话框点击“是”
7、安装结束,点击“关闭”
配置环境变量-path
目前的 Java 开发软件 JDK 已经安装完毕,但仍需要进一步配置才能满足我们使用。
1、在桌面,“此电脑”,点击鼠标右键
2、弹出窗口中,点击“高级系统设置”
3、弹出的窗口中,点击“高级”,点击“环境变量”
4、再次弹出窗口,系统变量中,点击“新建”
5、弹出的窗口内,输入变量名和变量值,点击“确定”
变量名(固定):JAVA_HOME
变量值(JDK 安装目录):D:\Java\jdk8
6、当前窗口中,系统变量中,找到变量”Path”,选中后,点击“编辑”
7、弹出窗口,点击“新建”,输入“%JAVA_HOME%\bin“,点击”确定“
8、一路点击“确定“
打开 CMD,输入 java –version,出现如下内容,即为配置成功
IDEA集成开发工具(一次性)
IDEA安装
开发中,我们都会使用专业的软件在 Java 环境上进行开发,IDEA 就是目前最流行的 Java
集成开发工具。
注意:
1、机器内存应至少为 8G 才能正常使用。
2、以下环境均为一次性配置,无需记忆,仅要求能够根据文档逐步进行即可
1、双击打开压缩包
2、点击 next
3、点击 Browse…选择安装目录,选择完毕,点击 Next>
(注意:部分机器点击 Next 会短暂宕机,这是正常的,稍等即可)
4、选择 64 位,点击 Next>
5、点击 Install (根据机器性能不同,安装过程会持续 2~5 分钟)
6、点击 Finish 即可 (注意:未破解之前不要运行 IDEA,否则可能导致破解失败)
IDEA配置
导入通用配置:
首先把 settings.jar 放到 D 盘根目录
1、打开 IDEA,在欢迎界面点击“Configure”--->“Import Settings”
2、弹出窗口中,我们找到并选中 放在 D 盘根目录的 settings.jar,点击“OK”
3、点击“OK“
4、点击“OK“,重启 IDEA,所有基础配置导入完毕
配置 JDK 环境:
1、打开 IDEA 后,在欢迎界面点击“Configure“--->”Project Defaults“--->”Project Structure“
2、弹出窗口中,左侧选择“Project“,点击”New…“--->选择”JDK“
这里我们将刚才安装好的 JDK 目录选择即可,这样 Java 环境就和 IDEA 结合到一起
3、选择完毕,点击“OK“,配置完成
入门案例:HelloWorld
需求说明
环境配置完毕,Java 程序的一切环境已准备就绪。
下面我们就通过 IDEA 集成开发工具,编写 Java 代码,
让 Java 程序和我们说 HelloWorld!
需求分析
在 HelloWorld 中,我们会接触到如下名词:
项目(project):一个项目就是一个计算机程序
一个项目包含很多小功能,我们的 HelloWorld 就是其中的一个功能
操作步骤
1、点击创建新项目(创建一个 Java 程序)
2、选择 Java 项目,点击 next
3、根据模板创建一个 HelloWorld 项目
4、选择项目路径,选择 D 盘根目录即可
5、为项目起名
6、关闭信息提示框
IDEA 正式编程界面开启后,右侧是程序员的代码区,用来书写各种代码来控制计算机做任
何事情。
IDEA 智能方便,已经为初学者写好了 7 行 HelloWorld 的代码
7、运行 HelloWorld 代码,查看效果
案例总结
入门案例中,我们将 IDEA 的界面划分为如图三部分
一般我们会在“代码区”编写代码,运行程序后,在“控制台”观察程序运行效果
因为将来我们需在“代码区”编写代码,下面我们来认识这些代码:
注意:需要程序在控制台展示什么,就在 System.out.println(“”)中写什么
思考
1、将 public class Main 改为 public class m ,会如何?
2、将 public static void main 改为 public static void mm,能否正常执行?
3、若展示以下效果,如何书写代码 ![]()
4、若展示以下效果,如何书写代码
![]()
5、System.out.println();
System.out.print();
以上两个代码的区别是什么?
写在最后
我们的小白学Java就结束了 欢迎大家添加博主交流 练习过程中遇到问题也可以提供支持 如果需要学习资料 博主也可以推荐
最后 如果觉得文章对您有帮助 请给博主点赞、收藏、关注 博主会不断推出更多优质文章