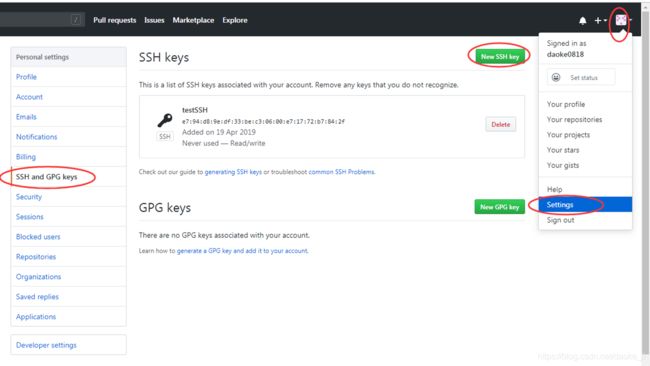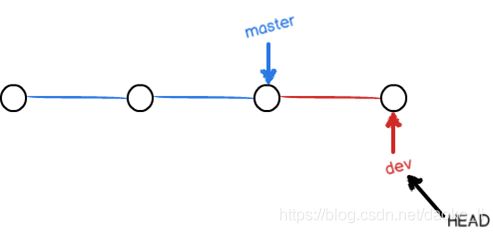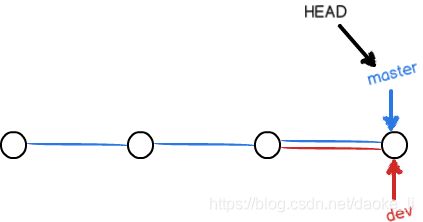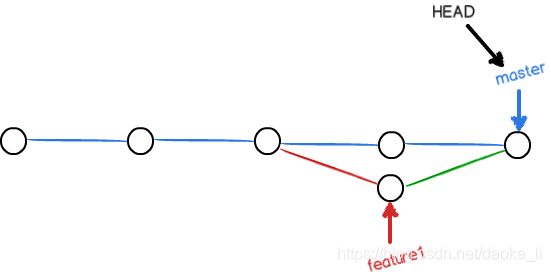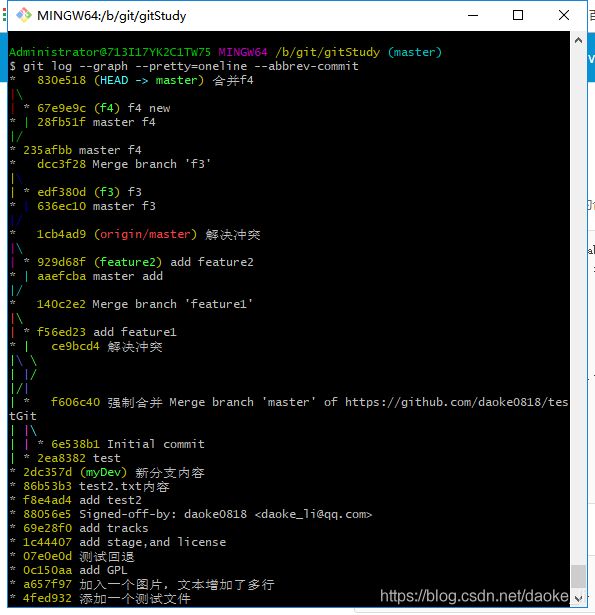学git,这一篇就够了——廖雪峰GIT教程学习笔记
关于教程作者
廖雪峰,十年软件开发经验,业余产品经理,精通Java/Python/Ruby/Visual Basic/Objective C等,对开源框架有深入研究,著有《Spring 2.0核心技术与最佳实践》一书,多个业余开源项目托管在GitHub,官网:https://www.liaoxuefeng.com
这篇文章是学习笔记,另有实战中踩坑记录,请移步这里:
https://blog.csdn.net/daoke_li/article/details/109402674
目录
廖雪峰GIT教程学习笔记
1.Git简介
Git安装
创建版本库
2.时光机穿梭
查看状态和版本对比
版本回退
工作区和暂存区
管理修改
撤销修改
删除文件
3.远程仓库
准备工作
添加远程库
修改远程库
从远程仓库克隆
4.分支管理
概述
创建与合并分支
解决冲突
分支管理策略
Bug分支
Feature分支——强行删除分支
多人协作
Rebase
5.标签管理
创建标签
操作标签
6.使用GitHub
廖雪峰GIT教程学习笔记
1.Git简介
Git是世界上最先进的分布式版本控制系统。
Git是linux的创建者Linus花了2周时间用C语言写的。
集中式vs分布式:
- 集中式(CVS及SVN)——版本控制放在中央服务器,缺点是联网后大家才能工作。
- 分布式(Git)——每个人电脑都是一个版本库,坏一台半台电脑不影响版本控制,安全性高。
Git安装
安装完成后,用以下命令将用户信息全局初始化。
$ git config --global user.name "Your Name"
$ git config --global user.email "[email protected]"
创建版本库
$ mkdir learngit // 创建目录
$ cd learngit // 进入目录
$ pwd //查看当前目录位置注意:路径中最好不要有中文
$ git init初始化,会在此目录下建立一个隐藏的.git文件夹,用来跟踪管理版本库。
windows下编辑文本文件时最好用Notepad++而不要用自带记事本,因为后者在文件头部添加的十六进制字符0xefbbbf容易导致编译报错。Notepad++最好设置默认编码为UTF-8 without BOM。
$ git add readme.txt添加文件,可连续多次添加。
$ git commit -m "wrote a readme file"提交文件,把添加的所有文件一次提交,-m后面是提交信息,最好写有意义的描述。方便以后看到提交原因。
发现,如果提交的注释中有中文,则可能在gitBash中导致光标错位等问题。
2.时光机穿梭
查看状态和版本对比
先将原文件的第7行加入单词distributed ,然后在第8行后面添加一行Very Good!
$ git status显示当前库的状态,会提示变动过哪些文件。
$ git diff test.txt查看和上一版本的具体变动内容,更多关于diff的命令和参数请见 https://blog.csdn.net/wq6ylg08/article/details/88798254
显示内容如下:
diff --git a/test.txt b/test.txt
index 629d9c8..3d98a7f 100644
--- a/test.txt
+++ b/test.txt
@@ -4,8 +4,9 @@
test line3.
test line4.
test line5.
test line6.
-Git is a version control system.
+Git is a distributed version control system.
Git is free software.
+Very Good!
test line7.
test line8.
test line9.详解:
- diff --git a/test.txt b/test.txt ——对比两个文件,其中a改动前,b是改动后,以git的diff格式显示;
- index 629d9c8..3d98a7f 100644 ——两个版本的git哈希值,index区域(add之后的暂存区)的 629d9c8 对象和工作区域的 3d98a7f 对象, 100表示普通文件,644表示权限控制;
- --- a/test.txt +++ b/test.txt ——减号表示变动前,加号表示变动后;
- @@ -4,8 +4,9 @@ test line3. ——@@表示文件变动描述合并显示的开始和结束,一般在变动前后多显示3行,其中-+表示变动前后,逗号前是起始行位置,逗号后为从起始行往后几行。合起来就是变动前后都是从第4行开始,变动前文件往后数8行对应变动后文件往后数9行。
- 变动内容 ——+表示增加了这一行,-表示删除了这一行,没符号表示此行没有变动。
版本回退
$ git log用来查看最近三次提交的记录
$ git log --pretty=oneline合并每条记录到一行
WebStorm的命令窗口,log命令可以显示最近很多次提交,但对message中的中文显示不友好。
$ git reset --hard HEAD^向前回退版本,其中HEAD后面跟几个^就是往回退几个版本,如果回退100个版本,可以写成 HEAD~100 。
$ git reset --hard 07e0向后恢复版本,首先要查找到对应版本的哈希id前4位,如果提交窗口找不到,可以使用以下命令
$ git reflog这个命令记录了每一次版本相关的操作。
git回退的速度非常快,因为在git内部有一个指向当前版本的HEAD指针,回退到某个版本,实际上是git把指针移动指向某个版本。
工作区和暂存区
- 工作区(Working Directory):.git所在的目录下,除了.git之外的其他文件都是在工作区内。
- 版本库(Repository):.git目录内所存的记录,有暂存区和Git为我们自动创建的第一个分支master,以及指向master的一个指针叫HEAD。
- stage(或者叫index)的暂存区:用add命令放进来文件的位置。
如果文件在工作区被编辑,对应的status状态就是 Changes not staged for commit
如果工作区新增文件,则对应的status状态就是 Untracked files
如果文件被add后,对应的status状态就是 Changes to be committed
多次add后的文件都放在暂存区,最后一次性全部提交。提交后的status状态就是 nothing to commit, working tree clean
这时候工作区就是干净的,暂存区也没有任何内容了。
![]()
管理修改
如果一个文件,修改一次后,add,再修改一次后直接commit,然后status则显示还有一次修改没有被提交,因为提交只对暂存区生效。所以要么每改动一次后都add,最后一次性提交;要么add一次就提交一次。
- 比较工作区与暂存区
git diff 不加参数即默认比较工作区与暂存区
- 比较暂存区与最新本地版本库(本地库中最近一次commit的内容)
git diff --cached [
- 比较工作区与最新本地版本库
git diff HEAD [
撤销修改
如果在工作区修改了文件后的status,会提示,下一步可以add到暂存区,或者从暂存区恢复修改:
Changes not staged for commit:
(use "git add..." to update what will be committed)
(use "git checkout --..." to discard changes in working directory)
想要从暂存区恢复(撤销),就用第3行的命令,其中 -- 一定不能省略:
$ git checkout -- test.txt如果已经add到暂存区了,这时想要撤销操作,这时可以从status中的提示——从HEAD中恢复修改。
$ git reset HEAD但这时候暂存区的修改撤销了,工作区还是修改后的内容,此时再使用上面提交的 $ git checkout -- test.txt 来撤销工作区修改,世界终于变得清净了!
如果已经commit,就用前面第2节回退版本的方式来撤销修改,前提是还没push上去,否则就真的不是秘密了!
删除文件
$ rm test2.txt此命令可以从工作区删掉文件。如果要从版本库中删除,则add后提交即可,如果是误删了,则通过
$ git checkout -- test2.txt从版本库里恢复。
如果已经将删除提交,则像前面一样先恢复版本库,然后在checkout出要恢复的文件。
3.远程仓库
准备工作
假设已经注册了github账号,开始设置:
- 查看用户主目录(系统盘的Administrator)下有没有.ssh目录,如果有,再看里面是否有id_rsa和id_rsa.pub这两个文件,如果没有则需创建:
$ ssh-keygen -t rsa -C "[email protected]"然后一路回车,就会自动创建这两个文件,分别是密钥对的私钥和公钥。
- 在Github中添加公钥的内容:
添加公钥的目的是为了让github能识别出这台电脑,只有这台电脑才能给他推送。
添加远程库
1,先在github上建一个空仓库,注意不要勾选用readme初始化。
2,运行下面命令,让本地库与远程库关联起来
$ git remote add origin https://github.com/daoke0818/testGit2.git廖老师博客上是通过 [email protected]:michaelliao/learngit.git 关联的,经测试推送时有时不能成功,https的可以,估计原因跟网络有关系。后来在某些网络下发现git@好用,就全部用改了,果然快了很多!后来还发现以前不能成功的网络也能成功了……
如果已经用git@关联,又需要改成https协议,则在.git目录下的config文件中,把 url = 后面的内容改为https类型的即可,也可以通过后面提到的remove指令来解除原关联并重新关联或直接设置。
3,关联成功后用如下命令把本地内容推送到远程库中,其中 -u 是指定后面的仓库名和分支名为默认,以后直接用 git push 即可:
$ git push -u origin master如果在第一步中创建时已经初始化过项目,则这时会提醒
error: failed to push some refs to 'https://github.com/daoke0818/testGit2.git' hint: Updates were rejected because the remote contains work that you do hint: not have locally. This is usually caused by another repository pushing hint: to the same ref. You may want to first integrate the remote changes hint: (e.g., 'git pull ...') before pushing again. hint: See the 'Note about fast-forwards' in 'git push --help' for details.
因为远程库中已经存在readme文件了,所以需要先pull下来。命令如下:
$ git pull origin master这时又会报错:
From https://github.com/daoke0818/testGit * branch master -> FETCH_HEAD fatal: refusing to merge unrelated histories
说这两个库的git历史记录不相干而无法合并,这时我们可以加上一个参数 --allow-unrelated-histories 即可成功pull:
$ git pull origin master --allow-unrelated-histories但是这时可能会提示必须输入提交的信息,默认会打开vim编辑器,先按 i 切换到插入模式,写完后 Esc→:→wq 即可保存退出编辑器。如果不进入vim编辑器,则会自动生成一个合并代码的commit。然后再使用前面的命令push将本地提交推送到远程仓库。后面如果本地还有commit,就可以直接用 git push origin master 推送。
如果需要解除关联,可以使用
$ git remote remove origin
修改远程库
除了上面删除再添加的办法,还可以使用如下命令:
$ git remote set-url origin [email protected]:daoke0818/新的仓库地址.gitSSH警告
当第一次使用Git的clone或者push命令连接GitHub时,会得到一个警告:
The authenticity of host 'github.com (xx.xx.xx.xx)' can't be established. RSA key fingerprint is xx.xx.xx.xx.xx. Are you sure you want to continue connecting (yes/no)?
回车后即把GitHub的key添加到本机的信任列表中,此警告以后不会再出现。
从远程仓库克隆
经测试,windows上
$ git clone [email protected]:daoke0818/testGit3.git报错:Please make sure you have the correct access rights and the repository exists.
大概还是网络原因,用https协议就可以:
$ git clone https://github.com/daoke0818/testGit3.git尽管ssh支持的原生git协议要比https协议快。
4.分支管理
概述
假设你准备开发一个新功能,但是需要两周才能完成,第一周你写了50%的代码,如果立刻提交,由于代码还没写完,不完整的代码库会导致别人不能干活了。如果等代码全部写完再一次提交,又存在丢失每天进度的巨大风险。这种情况下需要分支来管理。自己在创建的新分支上进行开发,完成后一次性提交合并即可。
Git对于分支的创建、切换和删除都能非常快的实现,而SVN就很慢。
创建与合并分支
git单分支的结构是这样的,master是指向最新提交的指针,HEAD是指向master的指针,每做一次提交,指针就向前移动一步:
现在增加一个dev分支并切换到这个分支:
$ git checkout -b dev这个代码可以写成两步,分别是创建新分支 $ git branch dev ,切换到目标分支 $ git checkout dev ,之后变成这样:
这时可以用命令查看分支
$ git branch
* dev
master其中带星号的是当前所在分支。然后在新分支上做一些更改,再add并提交,这时结构变成了这样:
切换回master($ git checkout master )分支后,发现刚才所做的改动不见了,是因为改动在dev分支上。
这时使用合并命令:
$ git merge dev即把目标分支合并到当前分支上。完成后提示 Fast-forward ,说明系统用了快进模式进行合并,此时的结构为:
master分支上也成了最新版。这时不需要dev分支了,可以删除:
$ git branch -d dev这时再查看分支,已经没有dev了。
解决冲突
当两个分支上对同一个文件有修改并分别有提交,最后Git无法自动合并,就会产生冲突。
$ git merge 'feature2'
Auto-merging test2.txt
CONFLICT (content): Merge conflict in test2.txt
Automatic merge failed; fix conflicts and then commit the result.如果你不服气再执行一次合并,就会看到:
$ git merge feature2
error: Merging is not possible because you have unmerged files.
hint: Fix them up in the work tree, and then use 'git add/rm '
hint: as appropriate to mark resolution and make a commit.
fatal: Exiting because of an unresolved conflict. 这时候可以通过 git status 查看冲突信息,找到描述中冲突的文件:
<<<<<<< HEAD
f4 in master
=======
f4 is new
>>>>>>> f4其中 <<<<<<< HEAD 和 ======= 之间是当前分支的最新版, ======= 和 >>>>>>> f4 之间是目标分支内容,手动修改后删掉这些符号,然后提交,结构如图:
可以用以下代码看到图形化流程:
$ git log --graph --pretty=oneline --abbrev-commit其中, --graph 是图形化, --pretty=oneline 是一行显示, --abbrev-commit 是只显示每次提交id的前几位,显示效果如下:
分支管理策略
默认情况下,如果情况允许,Git会自动用快进模式合并分支,但这样合并后不会留下分支存在过的痕迹。删除分支后就会丢失相应信息。如果不想这样做,则在合并时加上参数 --no-ff ,Git则会生成一个提交,所以同时再加上一个提交信息(如果不加则会进入vim模式让编辑提交信息),代码如下:
$ git merge --no-ff -m "merge with no-ff" dev这样合并后还能看到对应的分支信息,如图,
实际开发中的分支策略:
- 首先,master分支应该是非常稳定的,也就是仅用来发布新版本,平时不能在上面干活;
- 平时大家在dev分支上干活,需要发布时合并到master分支即可。
Bug分支
假设正在dev上开发,突然接到修复master上一个bug,就可以用如下命令把现场保存起来(这个命令比其他命令要执行的慢):
$ git stash这时工作区就是干净的,刚才的改动不见了。然后把分支切换到master,并在此基础上新建并切换到bug分支issue-101,在这里修复bug。修复完成后回到master分支,进行非快速合并后删除bug分支,再切换回dev分支,可以通过加list参数看到 stash 的列表:
$ git stash list
stash@{0}: WIP on d3: 820373a 合并d2, Merge branch 'd2'通过如下命令恢复现场:
$ git stash apply这时stash区的内容还存在,可以用list查看,如果要清理掉,就用
$ git stash drop这时stash区什么都没了。如果将工作区内容多次保存到stash,则可以加 stash@{0} 这样的编号来指定恢复哪个(可用list参数查看编号)。
$ git stash apply stash@{0}也可以用如下命令弹出最后一次保存的工作区内容,这个命令会将对应的stash内容清除掉。
$ git stash pop
Feature分支——强行删除分支
如果在master分支上删除一个已经提交但没有合并的其它分支,则会报错:
$ git branch -d f5
error: The branch 'f5' is not fully merged.
If you are sure you want to delete it, run 'git branch -D f5'.
这时可以用参数 -D 强制删除:
$ git branch -D f5需要注意的是,由于分支未合并,删除之后就没有任何记录了,分支上所有的修改也会丢失。
多人协作
先来两个命令:
$ git remote查看远程仓库名称
$ git remote -v查看远程仓库更详细的信息
场景:我本地有master和dev两个分支,但我只把master推送到远程仓库中。然后我的小伙伴从远程的master分支上克隆了一份,他是看不到我本地dev分支的。然后自己在本地新建dev分支进行开发,完了之后推送到远程仓库。同时我在本地 的dev分支修改了跟他一样的文件。这时我准备推送代码,就会报错,提示先pull同步代码, 但拉取的时候又报错,说没有指定本地dev和远程origin/dev之间的连接( There is no tracking information for the current branch. )。可通过以下代码进行关联:
$ git branch --set-upstream-to=origin/dev dev然后再pull,解决冲突,再提交,再push,跟前面一样。
我在测试过程中没有出现没指定连接的报错,但其他时候出现过。
补充 :从远程git仓库里的指定分支拉取到本地(本地不存在的分支)
git checkout -b 本地分支名 origin/远程分支名然后再 pull
Rebase
Rebase用来整理提交记录,把多条分叉合并成一条直线。
假设有代码:
$ git log --graph --pretty=oneline --abbrev-commit
* 582d922 (HEAD -> master) add author
* 8875536 add comment
* d1be385 (origin/master) init hello
* e5e69f1 Merge branch 'dev'
|\
| * 57c53ab (origin/dev, dev) fix env conflict
| |\
| | * 7a5e5dd add env
| * | 7bd91f1 add new env ...Git用(HEAD -> master)和(origin/master)标识出当前分支的HEAD和远程origin的位置分别是582d922 add author和d1be385 init hello,本地分支比远程分支快两个提交。假设推送时发现有人改了同样文件导致冲突,pull下来解决后再提交,这时本地分支会比远程超前1个提交。
$ git log --graph --pretty=oneline --abbrev-commit
* e0ea545 (HEAD -> master) Merge branch 'master' of github.com:michaelliao/learngit
|\
| * f005ed4 (origin/master) set exit=1
* | 582d922 add author
* | 8875536 add comment
|/ * d1be385 init hello如果觉得这种分叉的图形看起来乱,可以用如下命令整理一下:
$ git rebase整理后查看到的记录为:
$ git log --graph --pretty=oneline --abbrev-commit
* 7e61ed4 (HEAD -> master) add author
* 3611cfe add comment
* f005ed4 (origin/master) set exit=1
* d1be385 init hello发现Git把我们本地的提交“挪动”了位置,放到了f005ed4 (origin/master) set exit=1之后,这样,整个提交历史就成了一条直线。修改不再基于d1be385 init hello,而是基于f005ed4 (origin/master) set exit=1,但最后的提交7e61ed4内容是一致的。推送之后如图:
$ git log --graph --pretty=oneline --abbrev-commit
* 7e61ed4 (HEAD -> master, origin/master) add author
* 3611cfe add comment
* f005ed4 set exit=1
* d1be385 init hello远程和本地都成了一条直线。
Rebase的缺点是会更改我们的本地提交,但合并后的内容是一致的。
本节直接用老师博客的代码,没有手动敲。
5.标签管理
Git的标签就是版本库的快照,但其实它就是指向某个commit的指针。
创建标签
$ git tag v1.0给当前的commit打上标签 v1.0
$ git tag查看所有标签,经测试在dev分支上能看到master上所有标签,尽管dev上面的commit要少很多。
注意,标签不是按时间顺序列出,而是按字母排序的
$ git tag v0.9 f52c633可以给历史commit打上标签,最后一个参数是commit的前几位(通过git log查看)
$ git tag -a v0.1 -m "version 0.1 released" 1094adb创建带有注释的标签,-a后面是标签名,-m后面是注释内容
$ git show v0.1查看标签名为 v0.1的详细内容
操作标签
$ git tag -d v0.1删除本地标签
$ git push origin v1.0将标签 v1.0 推送到远程仓库
$ git push origin --tags将尚未推送的标签全部推送到远程仓库
如果要删除远程仓库的标签,有以下两个步骤:
- 删除本地标签,见上
- 删除远程仓库对应标签
$ git push origin :refs/tags/v0.9查看远程仓库所有标签:
git ls-remote
6.使用GitHub
- 在GitHub上,可以任意Fork开源仓库;
- 自己拥有Fork后的仓库的读写权限;
- 可以推送pull request给官方仓库来贡献代码。
这几年国产的gitee(码云),由于不需要担心网络不稳定原因,使用起来速度快,在国内发展势头非常好:
“随时随地快速推拉代码,丰富实用特性,更懂国内开发者”
大家可以自己尝试一下 https://gitee.com/