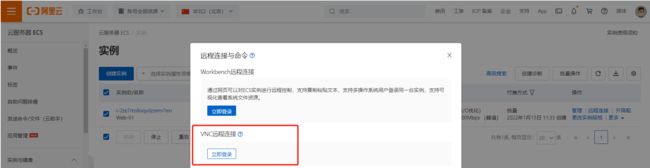阿里云ECS服务器的基本管理与磁盘扩容(五)
阿里云ECS服务器的基本管理与磁盘扩容
文章目录
- 阿里云ECS服务器的基本管理与磁盘扩容
-
- 1.设置ECS服务器的密码
- 2.通过阿里云控制台远程连接ECS服务器
- 3.为ECS绑定公网IP通过Xshell连接云服务器
-
- 3.1.创建弹性公网IP
- 3.2.为ESC实例绑定公网IP
- 3.3.使用xshell连接ECS云主机
- 4.通过VNC连接服务器
- 5.禁止ping公网IP
- 5.ECS云服务器磁盘扩容
-
- 5.1.购买一块云盘
- 5.2.将云盘挂载到ECS
- 5.3.初始化新的云盘并进行挂载
- 5.4.为现有云盘扩容
- 5.5.在ECS中刷新扩容后的云盘容量
1.设置ECS服务器的密码
点击更多—>密码/密钥—>重置实例密码
重置完密码后会要求我们重启服务器。
2.通过阿里云控制台远程连接ECS服务器
点击远程连接,使用WorkBench远程连接服务器。
选择要远程的ECS实例,输入服务器的账号及密码即可远程登录。
此时就已经连接到ECS的终端了,可以执行相应命令。
3.为ECS绑定公网IP通过Xshell连接云服务器
3.1.创建弹性公网IP
1)在控制台这里搜索弹性公网IP,进入产品管理页面。
2)点击创建弹性公网IP
3)配置弹性公网IP
商品类型选择按量计费,地域和地区一定要选择ECS所在的地域和地区,带宽峰值直接拉满,流量类型选择按使用流量计费。
4)确认订单信息然后点击立即开通
购买成功后可以在控制台的弹性公网IP这里看到。
3.2.为ESC实例绑定公网IP
点击更多—>网络和安全组—>绑定弹性IP
选择购买好的弹性公网IP。
弹性IP绑定完成后可以看到ECS的IP地址增加了一个弹性地址,并且弹性公网IP的状态也已经是已分配。
3.3.使用xshell连接ECS云主机
4.通过VNC连接服务器
VNC就相当于我们VM虚拟机中的操作界面,用于调试服务器,当服务器出问题后就可以在这里进行操作。
1)首先来设置VNC的密码
2)重启ECS实例
ECS重启是非常慢的,大概10-15分钟,也可以在终端中输入reboot进行重启。
3)通过VNC连接ECS
远程连接方式选择VNC登陆。
输入VNC的密码。
成功进入。
5.禁止ping公网IP
找到ECS管理页面—>安全组—>找到ECS对应的安全组列表
点击手动添加,授权策略为拒绝,设置优先级,协议类型为全部ICMP,设置范围-1/-1,授权对象为0.0.0.0/0,表示禁止所有主机使用ICMP协议请求主机。
协议添加成功。
已经无法ping公网地址,保护内网安全。
5.ECS云服务器磁盘扩容
ECS云服务在实际工作中,需要有一个系统盘和一个数据盘,我们刚购买的ECS服务器并没有数据盘,我们可以购买一块云盘,挂载到ECS服务器中,当ECS服务器的数据盘空间不够时,也可以灵活的扩容磁盘容量。
5.1.购买一块云盘
1)在ECS管理界面找到云盘—>创建云盘
2)设置云盘的基本信息及存储空间
是否挂载,选择暂不挂载,稍后手动挂载到对应的ECS服务器中。
云盘的地域和可用区要和ECS保持一致。
云盘的付费方式设置为按量付费。
存储选择高效云盘,空间为20GB。
勾选云服务器ECS服务条款。
3)设置云盘的名称信息
当我们有很多ECS实例,并且有很多云盘时,为了方便区分云盘属于哪个ECS,我们需要为云盘起一个具有意义的名称。
名称为Web-01-data云盘,描述信息为Web-01实例的data数据盘。
将云盘与ECS放在同一个资源组中,最后点击确认订单。
4)确认创建
5.2.将云盘挂载到ECS
1)找到购买好的云盘,点击更多—>挂载。
2)选择对应的ECS实例然后执行挂载。
3)成功挂载到ECS。
5.3.初始化新的云盘并进行挂载
阿里云中的云盘挂载到虚拟机中都是vdx,物理机的都是sdx。
1.先将磁盘进行分区
[root@iZ2ze7rto8oqydzzemi1enZ ~]# fdisk /dev/vdb
Command (m for help): n
Select (default p): p
Partition number (1-4, default 1): 1
First sector (2048-41943039, default 2048):
Command (m for help): w
[root@iZ2ze7rto8oqydzzemi1enZ ~]# lsblk
NAME MAJ:MIN RM SIZE RO TYPE MOUNTPOINT
vda 253:0 0 40G 0 disk
└─vda1 253:1 0 40G 0 part /
vdb 253:16 0 20G 0 disk
└─vdb1 253:17 0 20G 0 part
2.格式化分区
[root@iZ2ze7rto8oqydzzemi1enZ ~]# mkfs.xfs /dev/vdb1
3.将分区挂载到/data目录
[root@iZ2ze7rto8oqydzzemi1enZ ~]# mkdir /data
[root@iZ2ze7rto8oqydzzemi1enZ ~]# mount /dev/vdb1 /data
4.将分区与目录写入到开机自动挂载的文件中
[root@iZ2ze7rto8oqydzzemi1enZ ~]# vim /etc/fstab
/dev/vdb1 /data xfs defaults 0 0
5.4.为现有云盘扩容
1)点击更多—>云盘扩容。
2)勾选在线扩容,设置扩容后的容量为30GB,最后勾选扩容须知,确认扩容即可。
3)可以看到云盘以及扩容成功,并且ECS挂载的云盘容量也已经是扩容后的空间,但是分区并没有变化。
5.5.在ECS中刷新扩容后的云盘容量
步骤:首先将云盘取消挂载,然后将现有云盘的分区删除,重新为云盘分区,最后刷新磁盘即可。
删除分区是不会清空磁盘中的数据的,数据是保存在磁道并不是分区。
1.在/data目录生成数据,测试扩容前后数据是否会丢失
[root@iZ2ze7rto8oqydzzemi1enZ ~]# mkdir /data/{123.txt,456.txt}
2.查看磁盘的大小是否是扩容后的容量
[root@iZ2ze7rto8oqydzzemi1enZ ~]# fdisk -l /dev/vdb
Disk /dev/vdb: 32.2 GB, 32212254720 bytes, 62914560 sectors
#可以看到容量已经是扩容后的容量了,只是分区没有变。
3.将分区取消挂载
[root@iZ2ze7rto8oqydzzemi1enZ ~]# umount /data/
4.重新将/dev/vdb1进行分区,获取磁盘全部容量
[root@iZ2ze7rto8oqydzzemi1enZ ~]# fdisk /dev/vdb
Command (m for help): d
Command (m for help): n
Select (default p): p
Partition number (1-4, default 1):
First sector (2048-62914559, default 2048):
Command (m for help): w
5.查看分区容量是否发生变化
[root@iZ2ze7rto8oqydzzemi1enZ ~]# lsblk
NAME MAJ:MIN RM SIZE RO TYPE MOUNTPOINT
vda 253:0 0 40G 0 disk
└─vda1 253:1 0 40G 0 part /
vdb 253:16 0 30G 0 disk
└─vdb1 253:17 0 30G 0 part
6.挂载分区
[root@iZ2ze7rto8oqydzzemi1enZ ~]# mount -a
7.刷新分区空间
[root@iZ2ze7rto8oqydzzemi1enZ ~]# xfs_growfs /data/
8.验证数据是否丢失
[root@iZ2ze7rto8oqydzzemi1enZ ~]# ll /data/
total 0
drwxr-xr-x 2 root root 6 Jan 13 15:04 123.txt
drwxr-xr-x 2 root root 6 Jan 13 15:04 456.txt