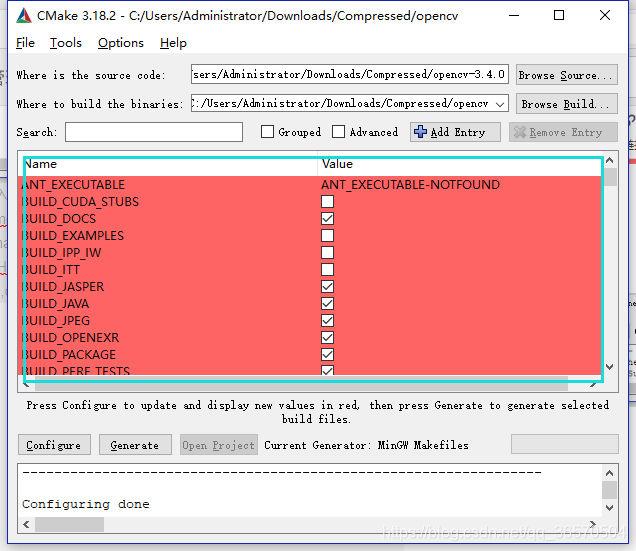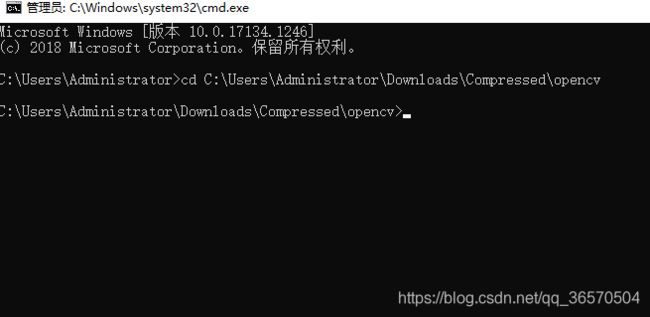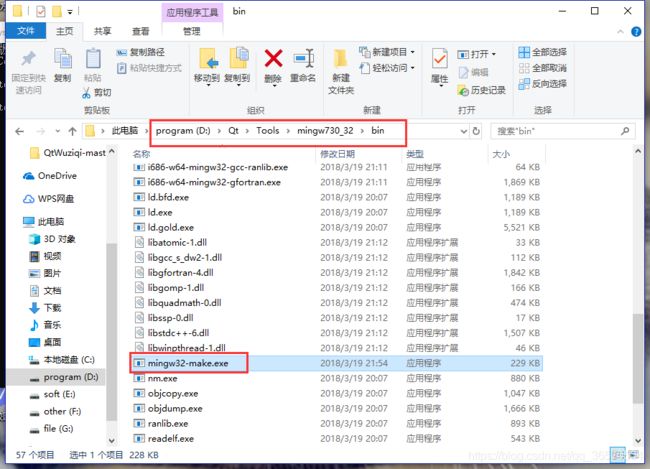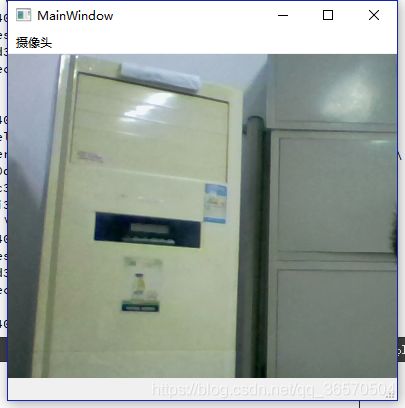Qt环境下配置opencv(全面)
Qt环境下配置opencv
-
-
- 工具下载
- 环境变量配置
- Cmake Gui编译配置介绍
- mingw32-make 编译安装
- Qt环境配置
- 效果
- 小结
-
工具下载
下载Qt,Cmake,opencv源码。
http://download.qt.io/archive/qt/5.14/5.14.2/qt-opensource-windows-x86-5.14.2.exe
https://github.com/Kitware/CMake/releases/download/v3.18.2/cmake-3.18.2-win64-x64.msi
opencv这里用的是3.4.0版本。
环境变量配置
安装完软件要进行环境变量的配置。
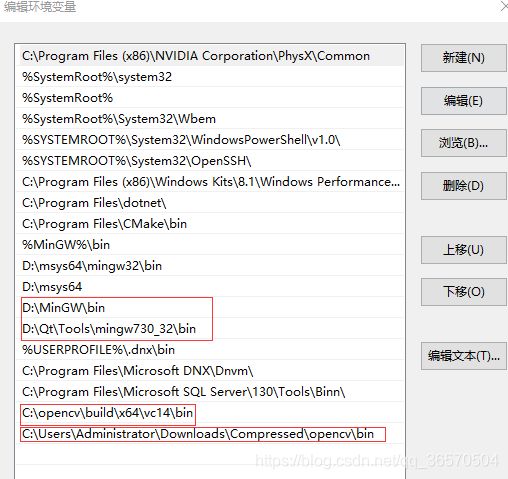
如果没有安装MinGW的话也不影响,只要安装Qt的时候勾选上就行。QT的安装这里就不赘述了。
Cmake Gui编译配置介绍
打开Cmake
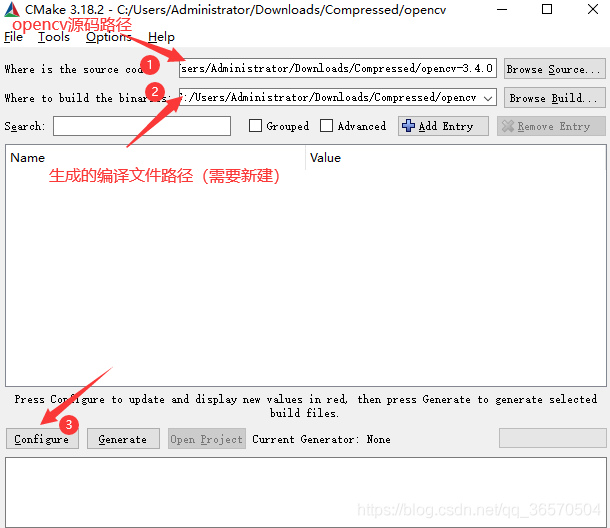
点击configure后会有一个错误提示的话点确定即可。
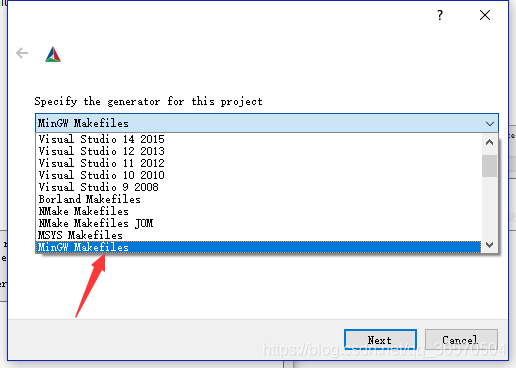
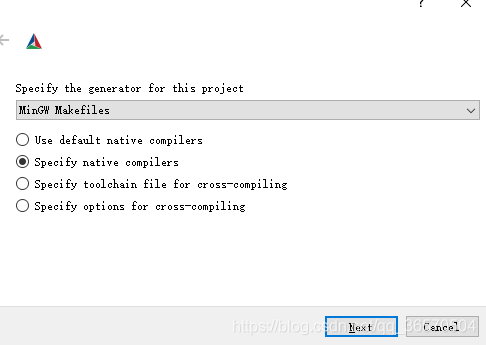
点next.
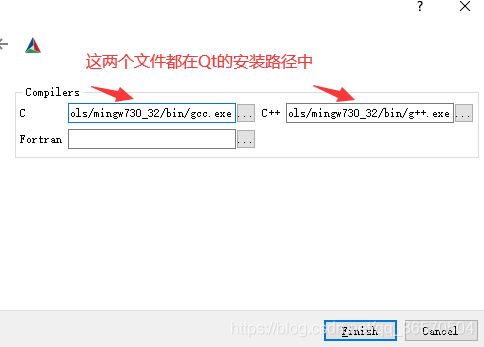
完成后就开始编译了。
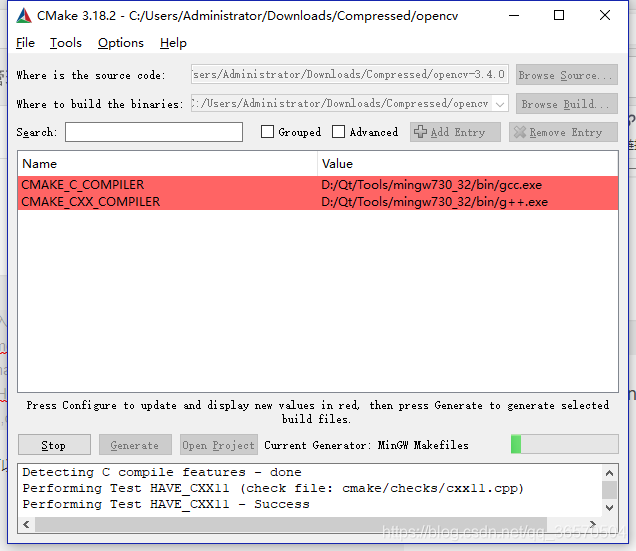
Many red lines will appear To the search field enter one by one:
WITH_QT, WITH_TBB, WITH_IPP, WITH_CUDA, CMAKE_BUILD_TYPE WITH_QT -
must be selected. WITH_TBB, WITH_IPP, WITH_CUDA - must be unselected
CMAKE_BUILD_TYPE - click and enter a text “Debug” (without quotes).
Clear the text from the Search field.
摘自:
https://stackoverflow.com/questions/15881913/how-to-link-opencv-in-qtcreator-and-use-qt-library
选项配置完成后再次点击configure
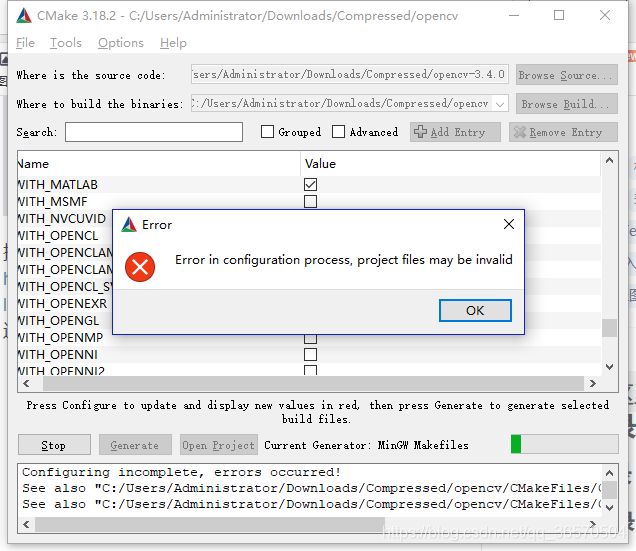
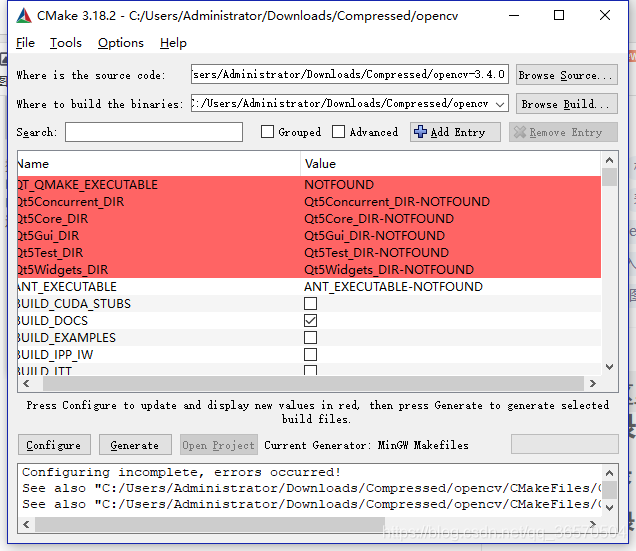
这是由于Qt的文件路径找不到,我们来添加它。
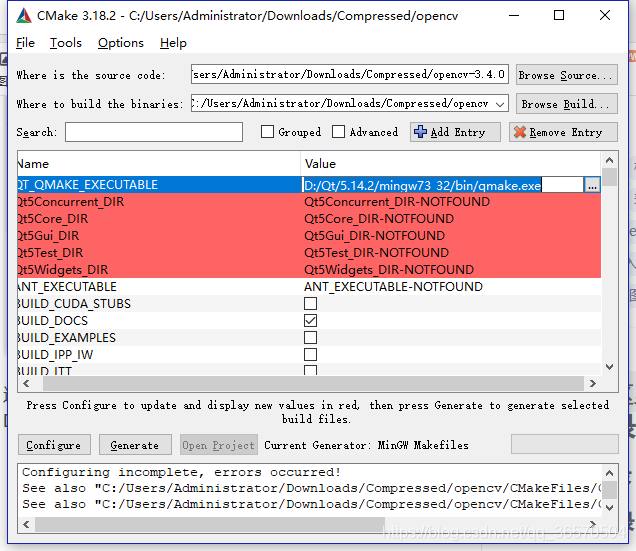
注意要点击后边的三个点的位置添加,然要改成反斜杠
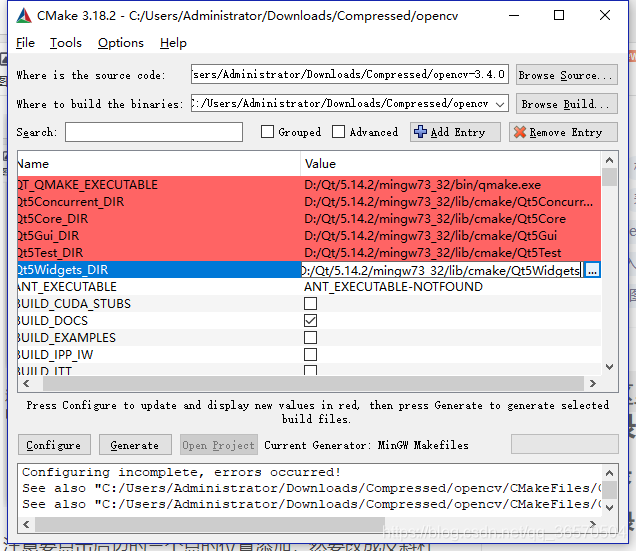
全部添加完成后继续点击configure.
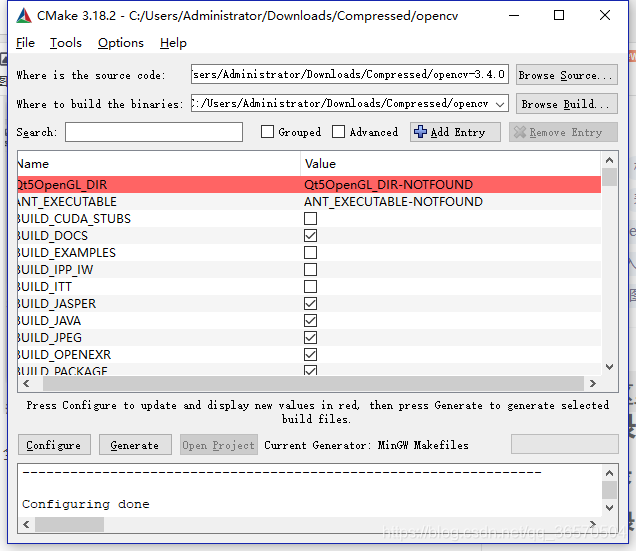
还有一个,我们继续添加。添加后继续configure.
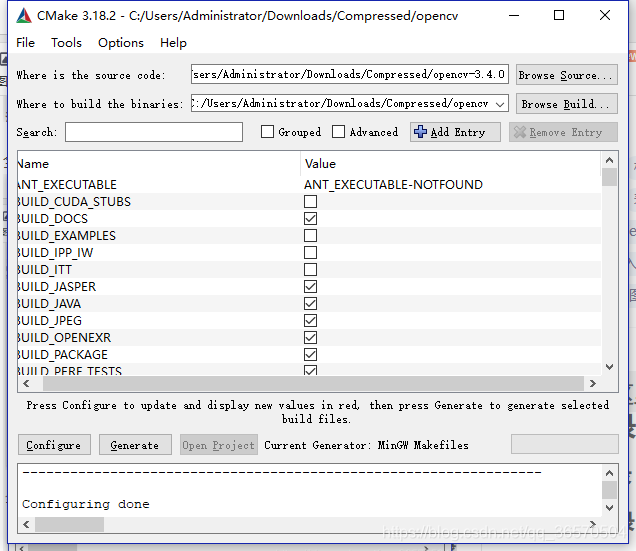
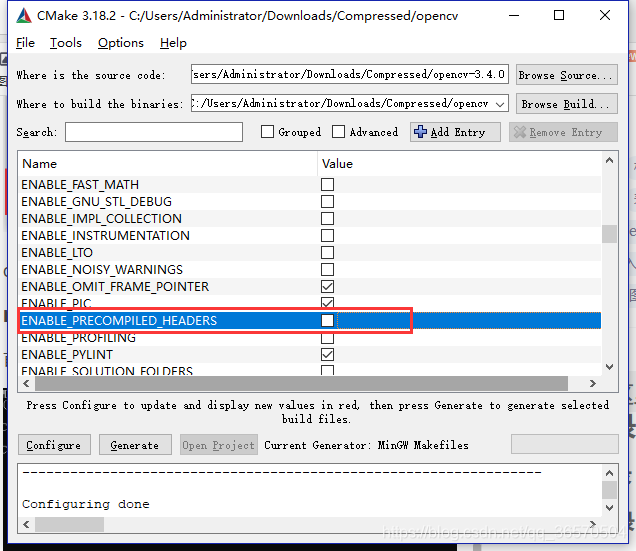
把这个勾去掉后(不取消后面会报错,但是可以生成),我们开始点击generate.
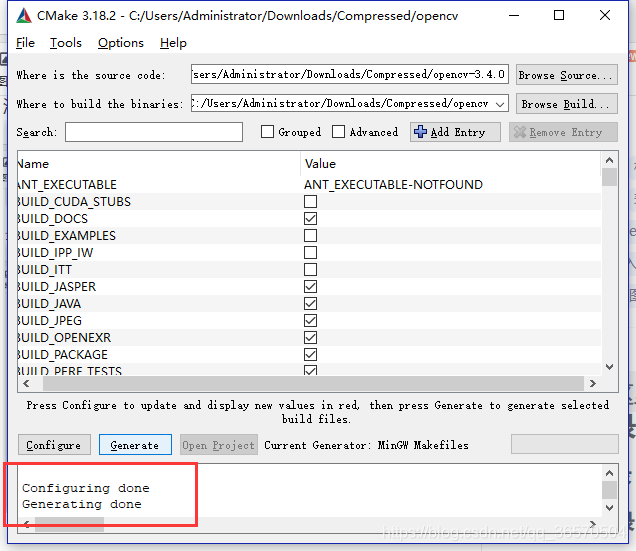
cmake编译部分全部结束。
mingw32-make 编译安装
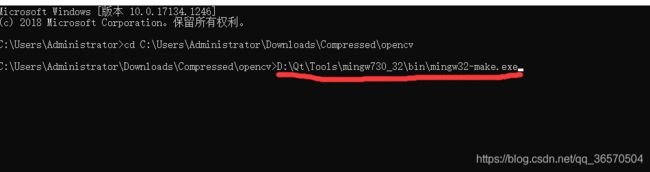
再编译到videoio这个模块的时候会报错。
解决方案为:
在opencv的源码文件cap_dshow.cpp中添加
#define STRSAFE_NO_DEPRECATE
添加后再次执行刚才的命令,编译到100%后就成功了。
Qt环境配置
新建项目就不多说了。
主要在 .pro文件里进行修改。
INCLUDEPATH += C:/opencv/build/include
INCLUDEPATH += C:/opencv/build/include/opencv
INCLUDEPATH += C:/opencv/build/include/opencv2
LIBS += C:/Users/Administrator/Downloads/Compressed/opencv/lib/libopencv_*.a
CONFIG(debug, debug|release): {
LIBS += -LC:/Users/Administrator/Downloads/Compressed/opencv/lib \
-lopencv_core340d \
-lopencv_imgproc340d \
-lopencv_highgui340d \
-lopencv_ml340d \
-lopencv_video340d \
-lopencv_features2d340d \
-lopencv_calib3d340d \
-lopencv_objdetect340d
-lopencv_flann340d
} else:CONFIG(release, debug|release): {
LIBS += -LC:/Users/Administrator/Downloads/Compressed/opencv/lib \
-lopencv_core340d \
-lopencv_imgproc340d \
-lopencv_highgui340d \
-lopencv_ml340d \
-lopencv_video340d \
-lopencv_features2d340d \
-lopencv_calib3d340d \
-lopencv_objdetect340d \
-lopencv_flann340d
}
其中包含include的路径是源码的路径,包含lib的是刚才编译生成的路径。
配置好后就可以尝试一下调用摄像头了。
借用一下别人的项目文件
摘自:
https://blog.csdn.net/matt45m/article/details/88976791
mainwindow.h文件。
#ifndef MAINWINDOW_H
#define MAINWINDOW_H
#include mainwindow.cpp
#include "mainwindow.h"
#include "ui_mainwindow.h"
MainWindow::MainWindow(QWidget *parent) :
QMainWindow(parent),
ui(new Ui::MainWindow)
{
ui->setupUi(this);
timer = new QTimer(this);
image = new QImage();
connect(timer,SIGNAL(timeout()),this,SLOT(readFarme()));
connect(ui->Open,SIGNAL(clicked()),this,SLOT(on_Open_triggered()));
connect(ui->Stop,SIGNAL(clicked()),this,SLOT(on_Stop_triggered()));
}
MainWindow::~MainWindow()
{
delete ui;
}
void MainWindow::on_Open_triggered()
{
cap.open(0);
timer->start(33);
}
void MainWindow::on_Stop_triggered()
{
// 停止读取数据。
timer->stop();
cap.release();
ui->cameraView->clear();
}
void MainWindow::readFarme()
{
cap.read(src_image);
QImage imag = MatImageToQt(src_image);
ui->cameraView->setPixmap(QPixmap::fromImage(imag));
}
//Mat转成QImage
QImage MainWindow::MatImageToQt(const Mat &src)
{
//CV_8UC1 8位无符号的单通道---灰度图片
if(src.type() == CV_8UC1)
{
//使用给定的大小和格式构造图像
//QImage(int width, int height, Format format)
QImage qImage(src.cols,src.rows,QImage::Format_Indexed8);
//扩展颜色表的颜色数目
qImage.setColorCount(256);
//在给定的索引设置颜色
for(int i = 0; i < 256; i ++)
{
//得到一个黑白图
qImage.setColor(i,qRgb(i,i,i));
}
//复制输入图像,data数据段的首地址
uchar *pSrc = src.data;
//
for(int row = 0; row < src.rows; row ++)
{
//遍历像素指针
uchar *pDest = qImage.scanLine(row);
//从源src所指的内存地址的起始位置开始拷贝n个
//字节到目标dest所指的内存地址的起始位置中
memcmp(pDest,pSrc,src.cols);
//图像层像素地址
pSrc += src.step;
}
return qImage;
}
//为3通道的彩色图片
else if(src.type() == CV_8UC3)
{
//得到图像的的首地址
const uchar *pSrc = (const uchar*)src.data;
//以src构造图片
QImage qImage(pSrc,src.cols,src.rows,src.step,QImage::Format_RGB888);
//在不改变实际图像数据的条件下,交换红蓝通道
return qImage.rgbSwapped();
}
//四通道图片,带Alpha通道的RGB彩色图像
else if(src.type() == CV_8UC4)
{
const uchar *pSrc = (const uchar*)src.data;
QImage qImage(pSrc, src.cols, src.rows, src.step, QImage::Format_ARGB32);
//返回图像的子区域作为一个新图像
return qImage.copy();
}
else
{
return QImage();
}
}
效果
至此全部结束。
小结
ps:配置这个环境用了两天时间,第一天弄看的一个B站的视频,有很多细节没有讲到。身边也没有人用过这个,就一直自己捣鼓,好在现在弄好了。后面的学习路还有很长希望能和大家一起交流。