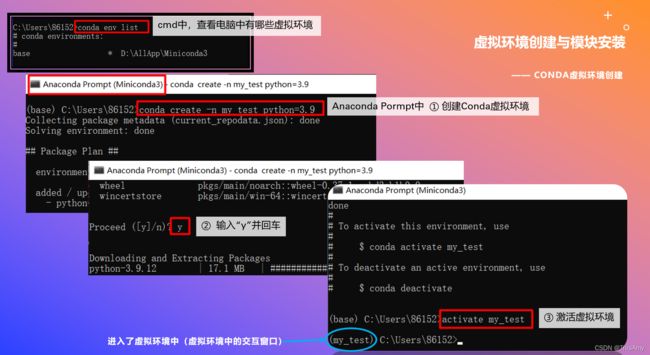AI算法工程师 | 02人工智能基础-Python基础(一)开发环境搭建
文章目录
- Python开发环境搭建
-
- 1. Python开发环境选择及下载
- 2. Miniconda安装和测试
- 3. Pycharm安装和代码运行
- 4. Jupyter安装和代码运行
- 5. Python虚拟环境的搭建与开发环境配置
需下载的工具:
- Anaconda 或者 Miniconda (本文下载的是Miniconda)
- Pycharm
- Jutyper
Python开发环境搭建
1. Python开发环境选择及下载
原生Python VS Anaconda:
原生的Python有Pip小工具,而Anaconda中不仅有Pip还有Conda供选择。
其中,Pip和Conda都可管理环境,它们的区别有:
- Pip是一个模块管理器,可安装python模块(即:安装python依赖库);
- Conda小工具不仅可以安装python模块,还可以安装不是python的一些模块(即:安装所有依赖库)。
- Conda提供虚拟环境,可运行在不同操作系统中,如:Windows、Linux、macOS。使用Conda可创建、加载、保存虚拟环境,也可切换到不同系统中使用虚拟环境。
Miniconda VS Anaconda:
同:两者都可更好的管理不同的Python版本。
异:① Miniconda = Conda + 某个版本的Python + 基础的模块;② Anaconda = Miniconda + 众多的模块 + 用户界面。
虽然Anaconda 具有方便、自动化、全面携带需要的包等优点,但由于它预装很多不常用模块,导致安装比较耗时且占用空间大。而对于人工智能方面的工作而言,Miniconda是足够用的,它可通过命令行的方式去管理模块和创建环境。
因此,推荐使用Miniconda作为Python的开发环境。
Miniconda下载
官网:https://docs.conda.io/en/latest/miniconda.html
推荐在清华镜像中下载Miniconda(比官网下载更快)https://mirrors.tuna.tsinghua.edu.cn/anaconda/miniconda/
打开网页后,可 Ctrl + F 直接在网页中 搜索Miniconda3-latest 找到对应版本的安装文件。若是Windows 64位系统,则选择 Miniconda3-latest-Windows-x86_64.exe 进行下载。

注意:Python有Python2的版本和Python3的版本。在公司做人工智能,更多的是用Python3的版本。
2. Miniconda安装和测试
第一步:Miniconda安装(Python开发环境)
在文件夹中点击下载好的Miniconda3-latest-Windows-x86_64.exe,并进行安装:

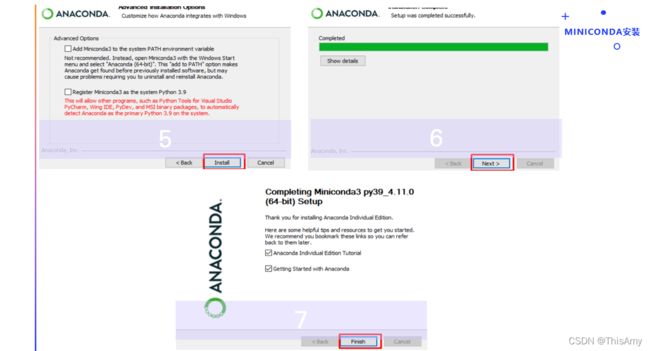
第二步:配置环境变量

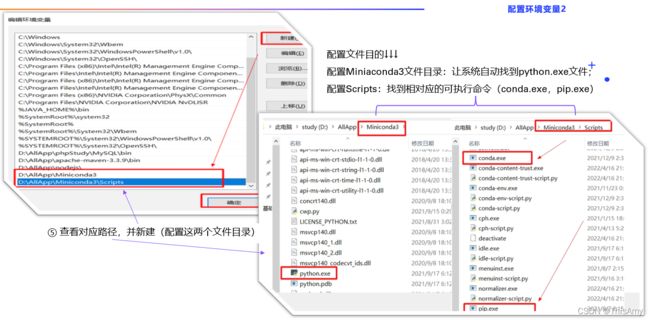
Anaconda环境安装好,代表有了Python的执行环境。
第三步:验证是否安装成功
方式一:WIN + R 输入cmd,打开命令行窗口,输入conda info(出现版本等信息,说明安装成功)
方式二:在电脑中搜索,找到Anaconda Powershell Prompt后双击打开,输入conda info(出现版本等信息,说明安装成功)
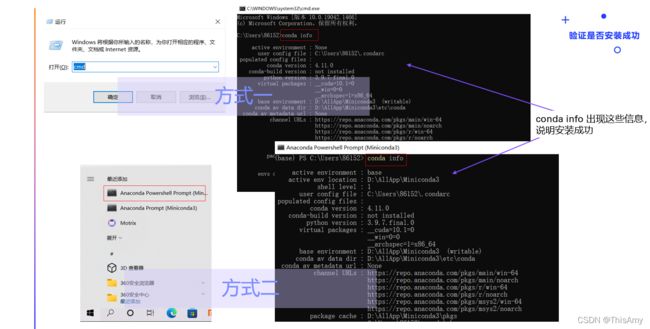
3. Pycharm安装和代码运行
第一步:Pycharm下载与安装(Python开发工具)
Pycharm——IDE集成开发环境: https://www.jetbrains.com/pycharm/
Pycharm有 Professional 和 Community 两种版本,做AI只需下载Community 社区版就足够用了。

下载完成后,双击exe文件进行安装,之后都可直接点击 “next” 完成安装。其中,安装路径可自行修改。

注意:在安装文件时,存放文件的路径中最好不要有中文或者空格。
第二步:创建项目并关联已有环境
双击Pycharm → 看到 Pycharm 界面后,点击 “New Projext” 进行项目的创建 → 在 New Projext 界面中分别选择对应的 Location 项目路径、interpreter 关联已有环境、以及是否创建main.py → 完成设置后点击 “create” 完成项目创建


第三步:创建项目下的python脚本
① 在项目名旁 右键 → “New” → “Python File”;② 输入文件名 → 点击 Python file;③ 完成python脚本的创建
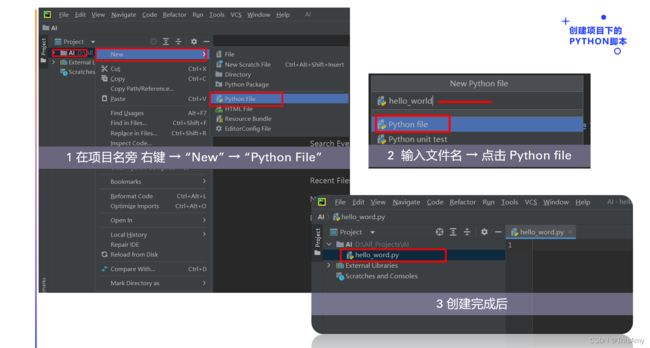
第四步:编写及执行代码
代码编写:
print("hello world! ")
D:\AllApp\Miniconda3\python.exe D:/All_Projects/AI/hello_word.py
hello world!
Process finished with exit code 0
分析 —— 从运行结果的内容中可看出:
① 首先调用的是 D:\AllApp\Miniconda3 路径下的 python.exe 可执行程序;
② 给程序传了 D:/All_Projects/AI/hello_word.py 参数。即:将脚本 hello_word.py 的地址路径传给了python.exe 可执行程序。
4. Jupyter安装和代码运行
Jupyter notebook 提供了一个基于 Web 的应用程序,适用于全过程计算:开发、编写、执行代码和结果展示。其中,Jupyter 由 Julia、Python 和 R 组合而成。
The notebook extends the console-based approach to interactive computing in a qualitatively new direction, providing a web-based application suitable for capturing the whole computation process: developing, documenting, and executing code, as well as communicating the results. —— Jupyter notebook
Jupyter notebook 安装
电脑打开Anaconda Pormpt窗口 → 命令窗口输入 conda install jupyter notebook 进行 jupyter notebook的安装 → 回车,当询问 Proceed ([y]/n)? 时输入“y” 并回车 → 等待一段时间,即可完成安装
注意:此时是在base环境下安装的jupyter notebook,所以该 jupyter notebook 的python环境便是base。
Jupyter notebook 运行
在Anaconda Pormpt的命令窗口(终端)输入Jupyter notebook ,回车 → 启动过程中,终端会显示一系列notebook的服务器信息,同时会弹出一个网页(Jupyter notebook 的开发平台)→ 点击New,选择Python 3 → 跳转新页面,进入开发环境(可在输入框中直接输入代码)

代码运行:

注意:
在Jupyter Notebook的所有操作中,都不可关闭终端(启动Jupyter Notebook的命令窗口)。否则,会断开与本地服务器的连接,将无法在Jupyter Notebook中进行其他操作。

参考1:Anaconda、jupyter和pycharm的安装
参考2:Jupyter Notebook介绍、安装及使用教程
Jupyter快捷键
进入命令模式(编写代码的页面),按 H 查看所有 Jupyter Notebook 快捷键

5. Python虚拟环境的搭建与开发环境配置
# 查看目前电脑中有哪些虚拟环境
conda env list
# 创建Conda虚拟环境
# 说明:my_test是待创建的虚拟环境名称;python=3.9 代表要使用的python的环境
# 在执行该命令过程中,会询问 Procced([y]/n)?,需输入“y”并回车
conda create -n my_test python=3.9
# 激活虚拟环境(可进入虚拟环境中)
activate my_test
说明:原本在 cmd 中输入以上命令,但由于输入创建虚拟环境命令报错,后续操作改为在 Anaconda Pormpt 中进行
参考:问题 | Conda虚拟环境创建出错Collecting package metadata (current_repodata.json): failed @Conda
所有的环境都安装在envs目录下,即:安装Miniconda的路径的“Miniconda3\envs” 下

在虚拟环境中的交互窗口,下载numpy模块:
# 指明模块名下载
pip install numpy
# 或 同时指定版本,如:
pip install numpy==1.14
Pycharm中连接虚拟环境
Pycharm中 → 点击界面左上方 “File” 中的 “New Projext” 进行新建项目 → 在Create Projext 界面中主要对: Location 项目路径和名称、interpreter 关联虚拟环境,这两项进行操作 → 完成设置后点击 “create” 完成项目创建
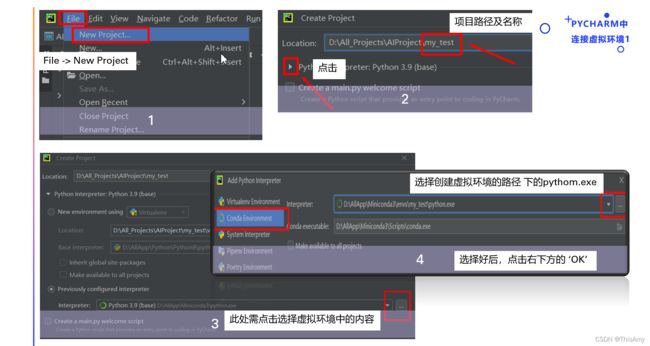

创建好项目后,Pycharm会读取环境,进行连接(关联虚拟环境)
Jupyter notebook中连接虚拟环境
在my_test虚拟环境的交互窗口(通过 activate my_test 激活)中输入 jupyter notebook,会打开一个浏览器,在该浏览器中可编写脚本。

从图中可看到,浏览器的New中无刚刚创建的my_test 虚拟环境 ?
原因:在虚拟环境中没有安装 jupyter 的相关内容。
在交互窗口中,按键 Ctrl + C 能退出 jupyter notebook ,便可继续输入其他命令

命令操作:
# 第一步:虚拟环境下安装ipykernel(只有安装好,jupyter才能配置内核)
pip install ipykernel
# 第二步:查看是否能调用到内核(但无法调用到my_test内核)
jupyter kernelspec list
# 第三步:把my_test环境加到jupyter notebook中
# 说明,可直接使用命令:python -m ipykernel install --user --name my_test
# 也可在上方命令后加上:--display-name “想在jupyter中显示的虚拟名称”
python -m ipykernel install --user --name my_test --display-name "test_envs_for_jupyter"
# 第四步:再次查看是否能调用到my_test内核
jupyter kernelspec list
# 第五步:再次启动jupyter notebook
jupyter notebook