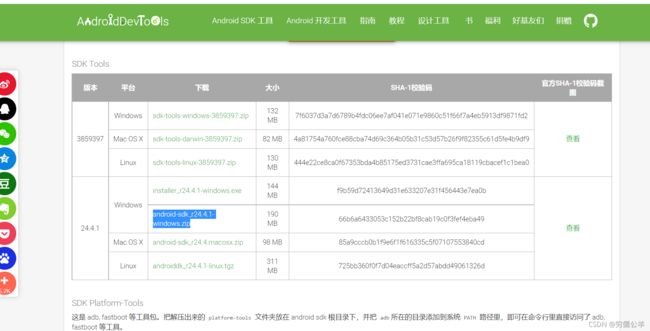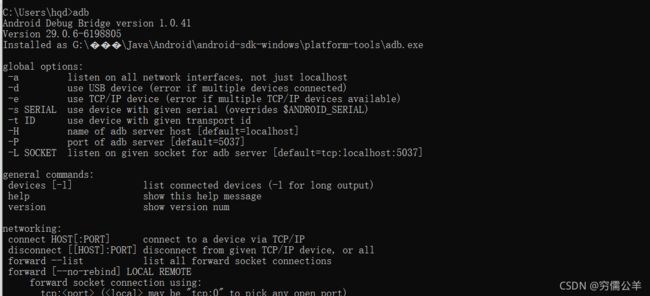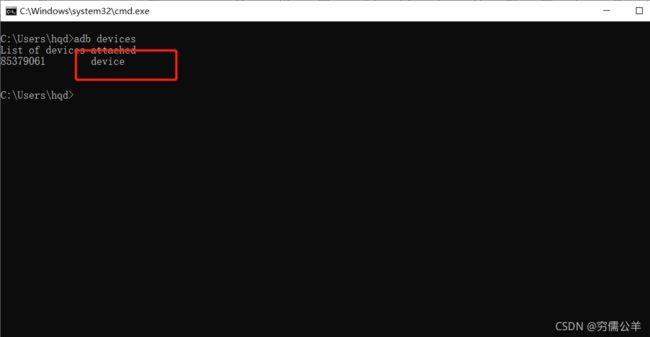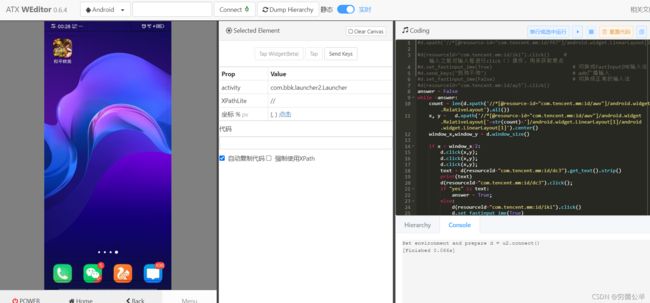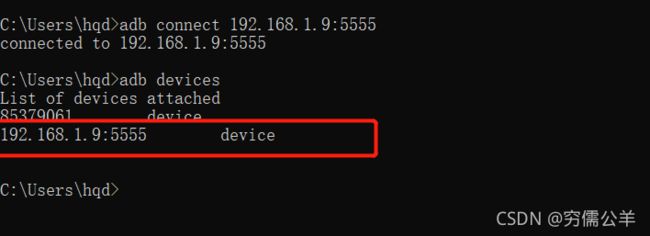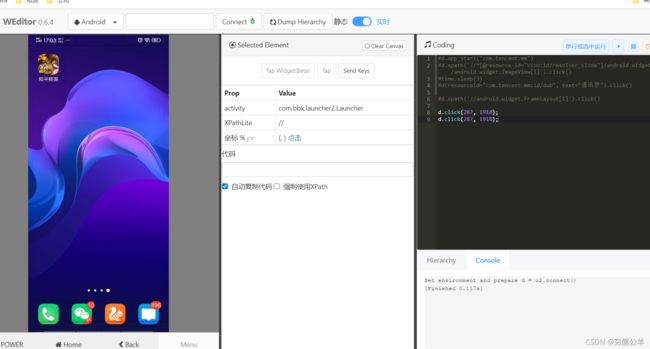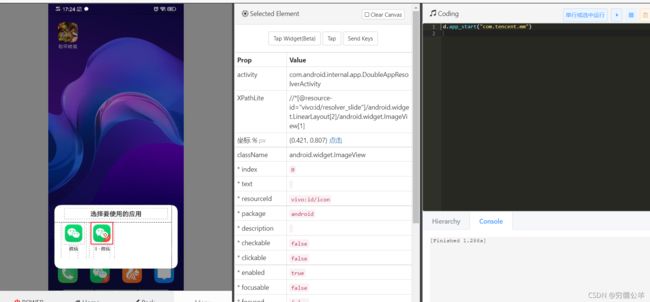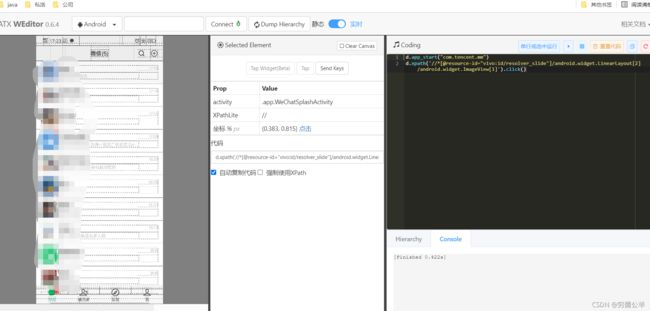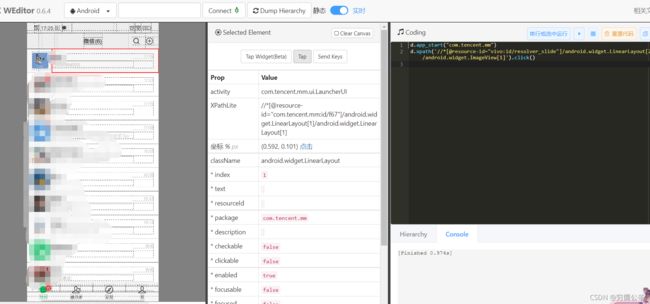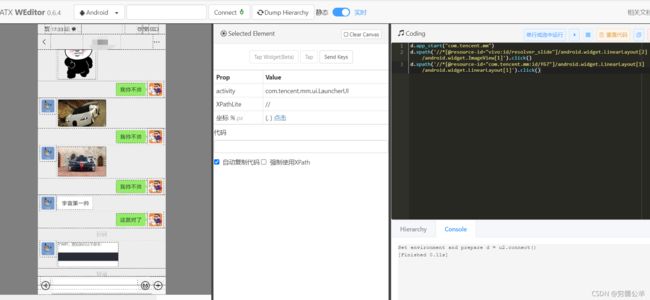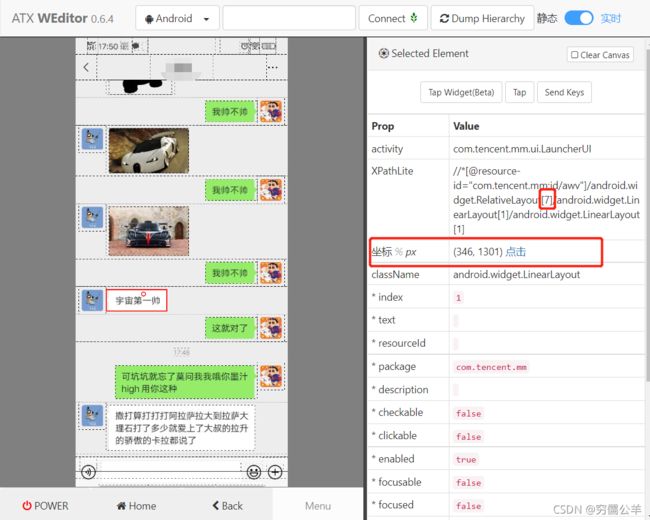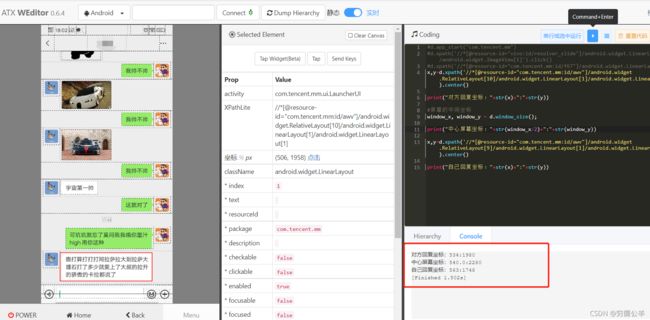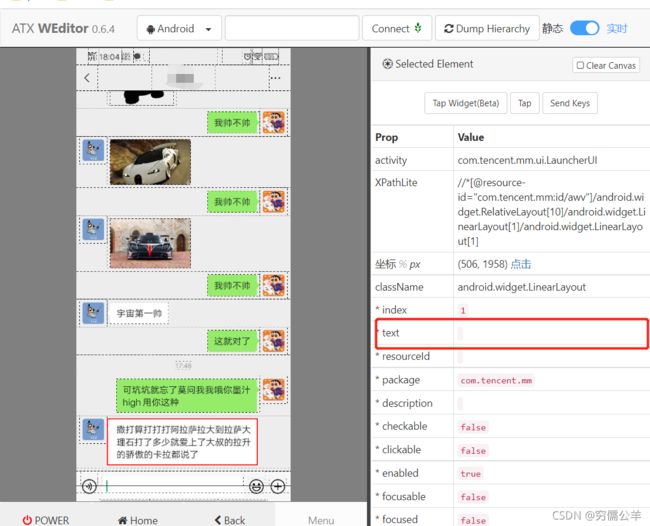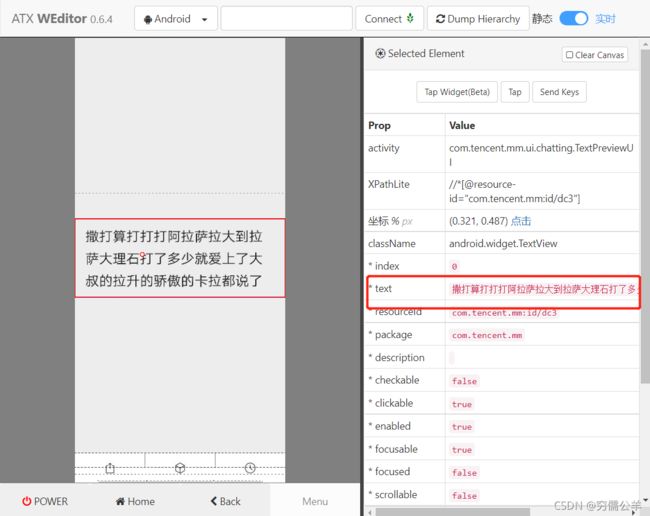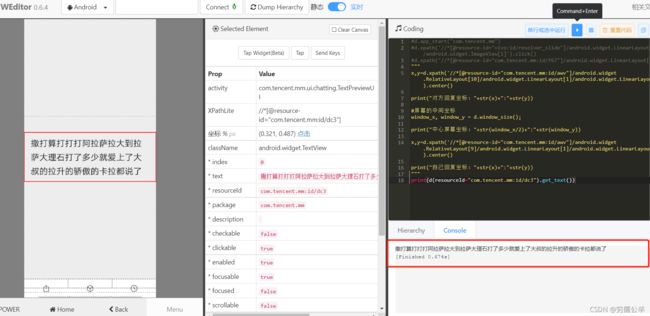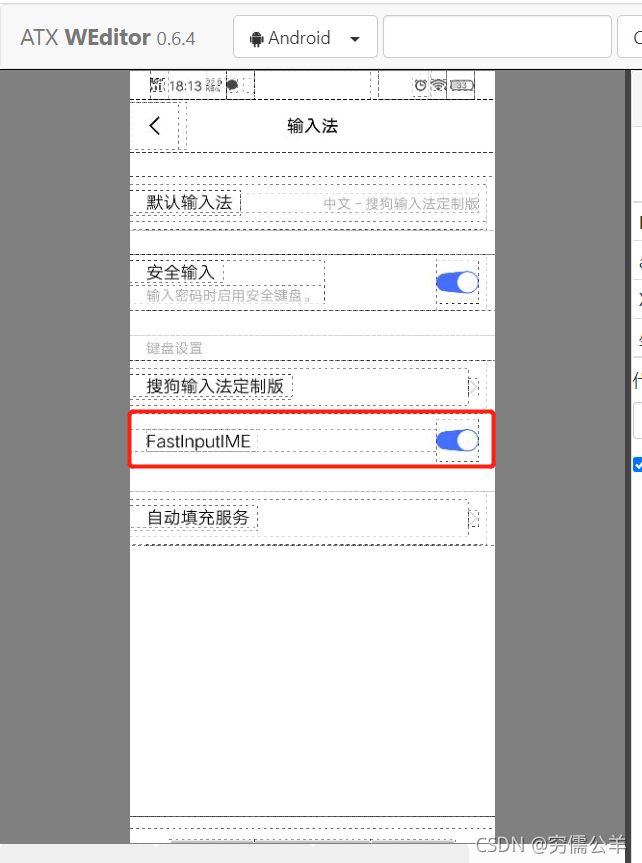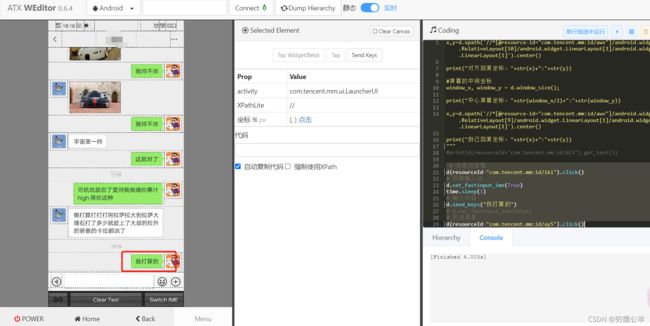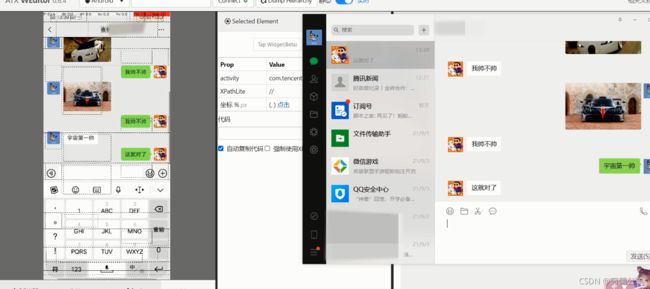用Python实现一个简单的微信聊天机器人
刚学习Python,做点小玩意练练手( ̄▽ ̄)~*
文章目录
目录
一、准备工作
二、环境搭建
1. 安装安卓工具
2. UIAutomator2安装
3. 配置手机环境
4. 安装weditor
三、程序分析
1. 连接手机
2. 启动weditor
3. 整理思路
四、代码实现
五、效果展示
总结
一、准备工作
IDE:pycharm2019
Python:3.7
还有安卓手机一台(^_-)
代码git:代码地址
二、环境搭建
1. 安装安卓工具
首先进入谷歌官网,下载对应的SDK工具,这里我使用的是android-sdk_r24.4.1
下载完之后解压,打开SDK Manager,安装对应的工具(PS:这里我就直接无脑下一步)
安装完之后,配置一下环境变量,在cmd界面输入“adb” 来判断安装是否成功
这样,SDK就装好了
2. UIAutomator2安装
直接执行以下命令进行安装
pip3 install --pre -U uiautomator2
3. 配置手机环境
手机用USB连接电脑,手机端开启usb调试。cmd输入adb devices
如果出现 device,则是授权成功。如果出现 unauthorized 则是未授权,需要手机授权
连接成功之后cmd输入命令,安装atx-agent至手机
python -m uiautomator2 init出现下图则安装成功,手机端会出现一个ATX的app
由于自带的SDK工具无法输入中文,所以还需要一个插件adbkeyboard.apk进行支持
4. 安装weditor
这个插件可以让我们像定位网页元素那样定位手机端元素,执行以下命令进行安装:
pip3 install --pre weditor安装成功之后,使用以下命令启动:
python -m weditor启动成功后,效果如下:
环境总算搭好了,接下来万事俱备,只欠东风了
三、程序分析
1. 连接手机
连接手机主要有两种方式,一种是通过USB进行连接,还有一种就是通过WiFi连接
USB连接:
这个比较简单,只要一个数据线,然后手机开启USB调试就行了
WiFi连接:
首先手机和电脑连接同一个WiFi,然后执行以下命令:
adb tcpip 5555再执行以下命令查看:
adb devices出现这样既成功了:
2. 启动weditor
直接执行以下命令即可:
python -m weditor启动成功后如下:
3. 整理思路
开始写代码之前,先来理一下思路,主要分以下几步:
- 打开微信
- 寻找联系人
- 打开对话框
- 获取回复内容
- 做出应答
先来看下第一步,打开微信,这个比较简单,只要获取到微信的包名就行了,执行以下命令:
adb shell pm list package -f |findstr tencent结果如下:
拿到包名就好办了,直接在weditor运行代码:
d.app_start("com.tencent.mm")效果如下:
oh,忘了自己有应用分身了 ̄へ ̄,得多加一步了,如果没有分身的话,应该可以直接打开了。用weditor定位到要打开的微信,双击会自动生成代码:
第一步打开微信,完成后,接下来看如何打开对话框。其他跟上边的也差不多。如法炮制,这里就直接定位第一个联系人了,先定位元素:
在双击:
这样打开聊天框也完成了,接来下就是获取回复内容了,这个比较麻烦一点。主要有两个问题:一个是如何区分是对方的消息,还有一个就是如何获取回复的内容。我们先来看第一个问题
对比了两个,发现只有中间的数字不一样,那这个数字代表什么呢,我们数一下当前屏幕上的聊天记录,正好是10条,所以索性猜测是聊天条数 。
再看下两个节点的坐标,是否可以用坐标进行判断呢?还有个问题,如果遇到超长的怎么办?我们可以取元素的中心坐标,再和手机屏幕中心坐标比较,这样只要不撑满整个宽度,貌似就行了。来做一下实验验证一下:
看下结果貌似可以哦
获取对方回复元素后,就可以准备获取回复内容。我们惊奇的发现一件事,元素的text竟然是空的:
额,这就难办了,获取不到内容咋回复。咦,双击了一下。发现可以放大诶
山穷水复疑无路,柳暗花明又一村。赶紧试试能不能取得到值,如下:
哦耶!获取到内容后,只剩最后一步了,就是回复消息了
首先设置我们之前安装的输入法,如下:
编写代码测试一下:
# 点击对话框
d(resourceId="com.tencent.mm:id/iki").click()
# 切换输入法
d.set_fastinput_ime(True)
time.sleep(1)
# 输入内容
d.send_keys("我打算的")
# d.set_fastinput_ime(False)
# 发送消息
d(resourceId="com.tencent.mm:id/ay5").click()效果如下:
好了,终于解决了所有问题,接下来就是实现了( ̄▽ ̄)~*
四、代码实现
这里只是简单的重复一句话,直到获取正确的回答(PS:本来想接入图灵机器人的,结果发现要钱的,就放弃了(╥╯^╰╥))。完整的代码如下:
import time
import uiautomator2 as u2
answer_right_list = ["是", "帅", "帅哥", "对", "yes", "很帅", "宇宙第一帅"];
# USB连接
device = u2.connect();
# WiFi连接
# device = u2.connect_adb_wifi("192.168.1.9");
"""
发送消息
"""
def auto_answer(message="我帅不帅"):
# 点击对话框
device(resourceId="com.tencent.mm:id/iki").click()
# 切换输入法
device.set_fastinput_ime(True)
time.sleep(1)
# 输入内容
device.send_keys(message)
# d.set_fastinput_ime(False)
# 发送消息
device(resourceId="com.tencent.mm:id/ay5").click()
"""
打开微信
"""
def open_chat_window():
# 根据包名启动微信
device.app_start("com.tencent.mm")
# 由于手机存在应用分身,所以多出一步
device.xpath(
'//*[@resource-id="vivo:id/resolver_slide"]/android.widget.LinearLayout[2]/android.widget.ImageView[1]').click()
time.sleep(3)
# d(resourceId="com.tencent.mm:id/dub", text="通讯录").click()
# 打开置顶的聊天框
device.xpath(
'//*[@resource-id="com.tencent.mm:id/f67"]/android.widget.LinearLayout[1]/android.widget.LinearLayout[1]').click()
def is_right_answer(context):
if context in answer_right_list:
return True;
return False;
"""
获取最新内容
"""
def get_newest_answer():
# 统计所有的聊天框
count = len(device.xpath('//*[@resource-id="com.tencent.mm:id/awv"]/android.widget.RelativeLayout').all());
# 获取最底下的聊天信息
ele = device.xpath('//*[@resource-id="com.tencent.mm:id/awv"]/android.widget.RelativeLayout[' + str(
count) + ']/android.widget.LinearLayout[1]/android.widget.LinearLayout[1]');
x, y = ele.center();
window_x, window_y = device.window_size();
if x == window_x / 2: # 相等则是表情包
ele = device.xpath('//*[@resource-id="com.tencent.mm:id/awv"]/android.widget.RelativeLayout[' + str(
count) + "]/android.widget.LinearLayout[1]/android.widget.LinearLayout[1]/android.widget.LinearLayout[1]/android.widget.FrameLayout[1]");
if ele.exists:
x, y = ele.center();
return x, y;
"""
获取恢复内容
"""
def get_answer_content():
x, y = get_newest_answer();
#这里由于会有偏差,所有再取28像素的中心点
cent_x = (x + (x - 28)) / 2;
cent_y = (y + (y - 28)) / 2;
device.click(cent_x, cent_y);
time.sleep(0.1)
device.click(cent_x, cent_y);
ele = device(resourceId="com.tencent.mm:id/dc3");
text = "";
if ele.exists:
text = str(device(resourceId="com.tencent.mm:id/dc3").get_text()).strip();
# 关闭放大框
device(resourceId="com.tencent.mm:id/dc3").click();
else:
# 是不是表情包
ele = device(resourceId="com.tencent.mm:id/ei");
if ele.exists:
device(resourceId="com.tencent.mm:id/ei").click();
text = "这" \
"是一个表情包"
else:
# 图片
device.click(x, y);
text = "这是一张图片"
return text;
"""
判断是否是回复
"""
def is_answer():
x, y = get_newest_answer();
window_x, window_y = device.window_size();
# 如果在屏幕的左侧则是回复
if x < window_x / 2:
return True;
return False;
def start():
open_chat_window();
auto_answer();
if __name__ == '__main__':
start();
while True:
if is_answer():
text = get_answer_content();
print(text)
if is_right_answer(text):
break
else:
auto_answer();
#过5秒检测一下
time.sleep(5)
auto_answer("这就对了")
device.set_fastinput_ime(False)
五、效果展示
总结
这里uiautomator2可能存在定位不准和点击过快的问题,这里就要大家自己去试了。
刚开始学Python,写的不对的地方欢迎指正(✪ω✪)