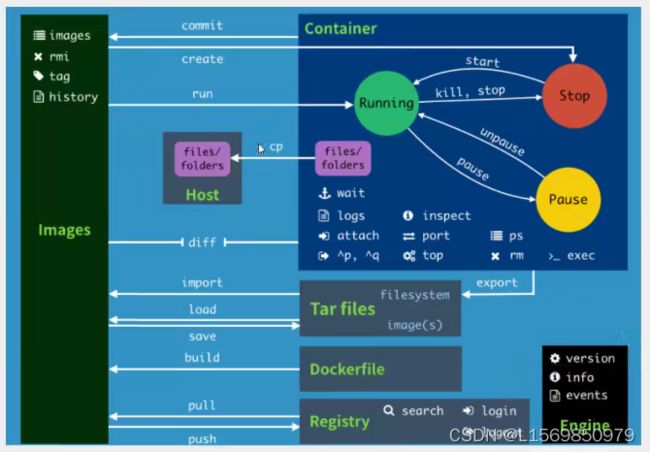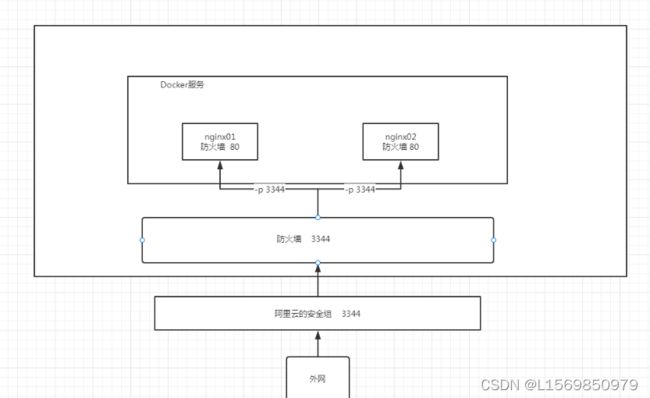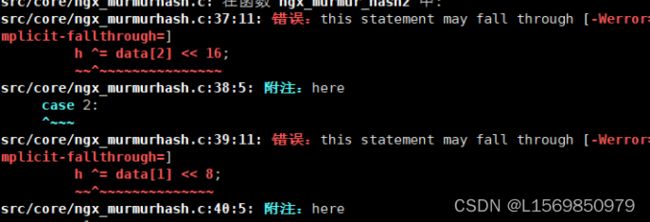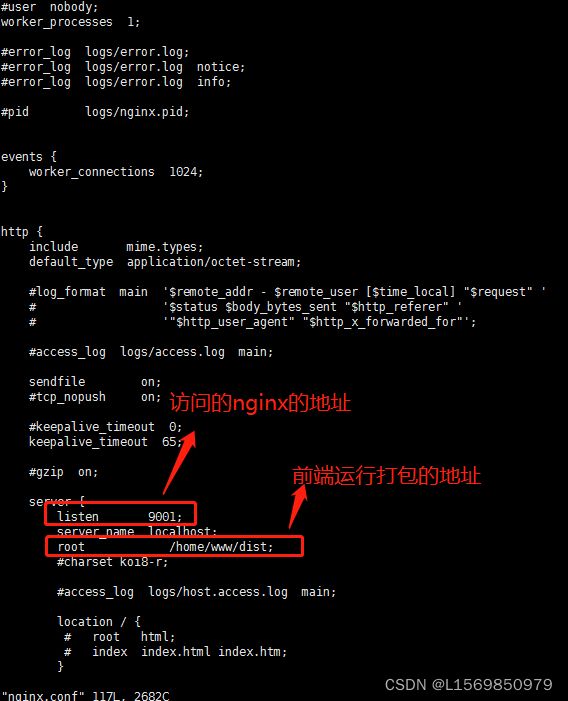linux常用命令及环境搭建
linux常用命令及环境搭建
-
-
- linux命令
-
- 1.0 安装docker
- docker的常用命令
-
- 1.0 镜像的命令
- 1.1 容器的命令
- docker 安装nginx
- docker来安装一个tomcat
- 项目安装、部署
-
- 1、下载jdk
- 2、tomcat的启动
- 3、启动mysql
- 4、启动nacos
- 5、配置linux的host文件
- 6、安装redis
- 7、rabbitmq的安装
- 8 、解压命令
- 9、关闭防火墙
- 10、nginx原始安装教程centos 7
- 11、配置ssl
- 项目启动
- 前端项目打包
-
linux命令
环境查看
unname -r
查看系统详细的版本
[root@VM-0-16-centos /]# cat /etc/os-release
NAME="CentOS Linux"
VERSION="8 (Core)"
ID="centos"
ID_LIKE="rhel fedora"
VERSION_ID="8"
PLATFORM_ID="platform:el8"
PRETTY_NAME="CentOS Linux 8 (Core)"
ANSI_COLOR="0;31"
CPE_NAME="cpe:/o:centos:centos:8"
HOME_URL="https://www.centos.org/"
BUG_REPORT_URL="https://bugs.centos.org/"
CENTOS_MANTISBT_PROJECT="CentOS-8"
CENTOS_MANTISBT_PROJECT_VERSION="8"
REDHAT_SUPPORT_PRODUCT="centos"
REDHAT_SUPPORT_PRODUCT_VERSION="8"
1.0 安装docker
官网地址
帮助文档:
# 1、卸载旧的版本
sudo yum remove docker \
docker-client \
docker-client-latest \
docker-common \
docker-latest \
docker-latest-logrotate \
docker-logrotate \
docker-engine
# 2、需要的一些安装包
yum install -y yum-utils
# 3、设置镜像的厂库
yum-config-manager \
--add-repo \
https://download.docker.com/linux/centos/docker-ce.repo #默认是从国外的十分的慢
yum-config-manager \
--add-repo \
http://mirrors.aliyun.com/docker-ce/linux/centos/docker-ce.repo #阿里云镜像地址
#更新索引
yum makecache fast
# 4、安装docker相关的资源 docker-ce 社区 ee企业版
yum install docker-ce docker-ce-cli containerd.io
# 5、启动docker
systemctl start docker
# 6、查看docker的版本
docker version
# 7、docker测试
docker run hello-world
[外链图片转存失败,源站可能有防盗链机制,建议将图片保存下来直接上传(img-PXAgX79T-1639733923817)(C:\Users\Administrator\AppData\Roaming\Typora\typora-user-images\image-20211207094332893.png)]
# 8、查看一下下载的这个hello-world 镜像
docker images
[root@VM-0-16-centos /]# docker images
REPOSITORY TAG IMAGE ID CREATED SIZE
hello-world latest feb5d9fea6a5 2 months ago 13.3kB
卸载docker
# 1、卸载依赖
yum remove docker-ce docker-ce-cli containerd.io
# 2、删除安装路径
rm -rf /var/lib/docker
# /var/lib/docker docker默认的工作路径
阿里云镜像加速
略
docker运行流程
[外链图片转存失败,源站可能有防盗链机制,建议将图片保存下来直接上传(img-H9DtgzgF-1639733923818)(C:\Users\Administrator\AppData\Roaming\Typora\typora-user-images\image-20211207101957109.png)]
docker的常用命令
1.0 镜像的命令
帮助命令
docker --help # 帮助命令
# docker images
[root@VM-0-16-centos /]# docker images
REPOSITORY TAG IMAGE ID CREATED SIZE
hello-world latest feb5d9fea6a5 2 months ago 13.3kB
# 解释
REPOSITORY 镜像的仓库源
TAG 镜像的标签
IMAGE ID 镜像的id
CREATED 镜像的创建时间
SIZE 镜像的大小
docker pull 下载镜像
#下载镜像 docker pull 镜像名:tag[]
docker pull mysql
[root@VM-0-16-centos /]# docker pull mysql:5.7 # 我这里指定了mysql的版本
5.7: Pulling from library/mysql
ffbb094f4f9e: Pull complete # 分层下载 docker image的核心 联合文件系统
df186527fc46: Pull complete
fa362a6aa7bd: Pull complete
5af7cb1a200e: Pull complete
949da226cc6d: Pull complete
bce007079ee9: Pull complete
eab9f076e5a3: Pull complete
c7b24c3f27af: Pull complete
6fc26ff6705a: Pull complete
bec5cdb5e7f7: Pull complete
6c1cb25f7525: Pull complete
Digest: sha256:d1cc87a3bd5dc07defc837bc9084f748a130606ff41923f46dec1986e0dc828d
Status: Downloaded newer image for mysql:5.7
docker.io/library/mysql:5.7 # 真实地址
# 下面两个地址是一样的
docker pull mysql:5.7
docker pull ocker.io/library/mysql:5.7
# 删除镜像
docker rmi -f 镜像id
# 删除多个镜像
docker rmi -f 镜像id 镜像id 镜像id 镜像id
# 删除全部的镜像
docker rmi -f $(docker images -aq)
1.1 容器的命令
# 说明:我们有了镜像才可以创建容器,linux,下载一个centos镜像来测试学习
docker pull centos
新建容器并启动
docker run[可选参数] image
#参数说明
--name="Name" 容器名字
-d 后台方式运行
-it 使用交互方式运行,进入容器查看内容
-p 指定容器的端口 -p 8080:8080
-p ip:主机端口:容器端口
-p 主机端口:容器端口 (常用)
-p 容器端口
-p 随机指定端口
#测试,启动并进入容器
[root@VM-0-16-centos /]# docker run -it centos /bin/bash
# 从容器中退出
exit
#docker ps 命令
#列出当前正在运行的容器
-a #列出当前正在运行的容器+带出历史运行过的容器
-n=? #显示最近创建的容器
-q # 只显示容器的编号
# 查看运行中的容器
docker ps
# 查看曾经运行过的容器
docker ps -a
#查看最近创建的一个容器
[root@VM-0-16-centos /]# docker ps -n=1
CONTAINER ID IMAGE COMMAND CREATED STATUS PORTS NAMES
5799eda1fb08 centos "/bin/bash" 2 hours ago Exited (0) 4 minutes ago lucid_joliot
退出容器
exit # 直接容器停止并退出
Ctrl +P +Q # 容器不停止并退出
删除容器
docker rm 容器id # 删除指定的容器(不能删除正在运行的容器,如果要强制删除 rm -f)
docker rm -f $(docker ps -aq) #删除所有的容器
docker ps -a -q|xargs docker rm # 删除所有的容器
启动和停止容器
docker start 容器id #启动容器
docker restart 容器id # 重启容器
docker stop 容器id # 停止当前正在运行容器
docker kill 容器id # 强制停止当前容器
常用的其他命令
# 后台启动容器
# 命令 docker run -d 镜像名
docker run -d centos
# 问题docker ps 发现 centos 停止了
#常见的坑:docker容器使用后台运行。就必须要有一个前台进程,docker发现没有应用,就会自动停止
# ngix 容器启动后,发现自己没有提供服务,就会立即停止,就是没有程序了
查看日志
#自己编写一段日志
[root@VM-0-16-centos /]# docker run -d centos /bin/sh -c "while true; do echo llc ;sleep 1;done"
# 显示日志
[root@VM-0-16-centos /]# docker logs -tf --tail 10 30ee448f6ed2
# 查看log日志帮助命令
root@VM-0-16-centos /]# docker logs --help
Usage: docker logs [OPTIONS] CONTAINER
Fetch the logs of a container
Options:
--details Show extra details provided to logs
-f, --follow Follow log output
--since string Show logs since timestamp (e.g. 2013-01-02T13:23:37Z) or relative (e.g. 42m for 42 minutes)
-n, --tail string Number of lines to show from the end of the logs (default "all")
-t, --timestamps Show timestamps
--until string Show logs before a timestamp (e.g. 2013-01-02T13:23:37Z) or relative (e.g. 42m for 42
minutes)
[root@VM-0-16-centos /]# docker logs -tfn 10 30ee448f6ed2 # docker logs -tfn 条数 容器id
查看容器中的进程信息
# 命令docker top 容器id
[root@VM-0-16-centos /]# docker top 30ee448f6ed2
UID PID PPID C STIME TTY TIME CMD
root 271851 271833 0 17:18 ? 00:00:00 /bin/sh -c while true; do echo llc ;sleep 1;done
root 273704 271851 0 17:26 ? 00:00:00 /usr/bin/coreutils --coreutils-prog-shebang=sleep /usr/bin/sleep 1
查看镜像元数据
#命令
docker inspect 容器id
进入当前运行中的容器
#我们通常容器都是使用后台方式运行,需要进入容器,修改一些配置
# 命令
docker exec -it 容器id bashShell
#测试
[root@VM-0-16-centos /]# docker ps
CONTAINER ID IMAGE COMMAND CREATED STATUS PORTS NAMES
e551731fbb3c centos "/bin/bash" About a minute ago Up About a minute xenodochial_davinci
[root@VM-0-16-centos /]# docker exec -it e551731fbb3c /bin/bash
[root@e551731fbb3c /]# ls
bin dev etc home lib lib64 lost+found media mnt opt proc root run sbin srv sys tmp usr var
[root@e551731fbb3c /]# ps -ef
UID PID PPID C STIME TTY TIME CMD
root 1 0 0 03:40 pts/0 00:00:00 /bin/bash
root 16 0 0 03:42 pts/1 00:00:00 /bin/bash
root 31 16 0 03:42 pts/1 00:00:00 ps -ef
# 方式二
docker attach 容器id
#测试
[root@VM-0-16-centos /]# docker ps
CONTAINER ID IMAGE COMMAND CREATED STATUS PORTS NAMES
e551731fbb3c centos "/bin/bash" 4 minutes ago Up 4 minutes xenodochial_davinci
[root@VM-0-16-centos /]# docker attach e551731fbb3c
# docker exec #进入容器后开启一个新的终端,可以在里面操作(常用)
# docker attach #进入容器正在执行的终端,不会启动新的进程
从容器内拷贝文件到主机上
# docker cp 容器id:容器内路径 目的主机路径
docker cp e551731fbb3c:/home/text.txt /home
小结:
docker 安装nginx
#拉取镜像
docker pull nginx
#启动nginx docker run -d --name nginx的名称 -p 外网端口:80 nginx
# -d 后台运行
# --name 给容器命名
# -p 宿主机端口
docker run -d --name nginx01 -p 3344:80 nginx
# 本机访问
[root@VM-0-16-centos /]# curl localhost:3344
<!DOCTYPE html>
<html>
<head>
<title>Welcome to nginx!</title>
<style>
html { color-scheme: light dark; }
body { width: 35em; margin: 0 auto;
font-family: Tahoma, Verdana, Arial, sans-serif; }
</style>
</head>
<body>
<h1>Welcome to nginx!</h1>
<p>If you see this page, the nginx web server is successfully installed and
working. Further configuration is required.</p>
<p>For online documentation and support please refer to
<a href="http://nginx.org/">nginx.org</a>.<br/>
Commercial support is available at
<a href="http://nginx.com/">nginx.com</a>.</p>
<p><em>Thank you for using nginx.</em></p>
</body>
</html>
# 进入容器中
[root@VM-0-16-centos /]# docker exec -it nginx01 /bin/bash
# 查看nginx的配置
root@42d0b48127a6:/# whereis nginx
nginx: /usr/sbin/nginx /usr/lib/nginx /etc/nginx /usr/share/nginx
root@42d0b48127a6:/# cd /etc/nginx
root@42d0b48127a6:/etc/nginx# ls
conf.d fastcgi_params mime.types modules nginx.conf scgi_params uwsgi_params
root@42d0b48127a6:/etc/nginx#
docker来安装一个tomcat
# 官方使用
docker run -it --rm tomcat:9.0
#我们之前的启动都是后台,停止了容器之后,容器还是可以查到 docker run -it --rm ,一般用来测试,用完就删除
# 下载启动
docker pull tomcat:9.0
# 启动tomcat
[root@VM-0-16-centos /]# docker run -d -p 3355:8080 --name tomcat01 tomcat:9.0
# 但是访问外网的ip不能访问到tomcat的主页,因为阿里云镜像默认下载最小的镜像
# 将webapps.dist中的文件信息放入webapps
root@732c610cb68b:/usr/local/tomcat# cp -r webapps.dist/* webapps
项目安装、部署
1、下载jdk
# 解压文件
tar -zxvf jdk-8u101-linux-x64.tar.gz(jdk的压缩包)
cp -p jdk1.8.0_101 /usr/local/java # 将压缩包添加包
# 修改配置项
vim /etc/profile
#配置如果下
export JAVA_HOME=/usr/java/jdk1.8.0_311
export JRE_HOME=${JAVA_HOME}/jre
export CLASSPATH=.:${JAVA_HOME}/lib:${JRE_HOME}/lib:$CLASSPATH
export JAVA_PATH=${JAVA_HOME}/bin:${JRE_HOME}/bin
export PATH=$PATH:${JAVA_PATH};
#编辑完之后,保存并退出,然后输入以下指令,刷新环境配置使其生效:
source /etc/profile
# 查看jdk是否安装成功
java -
2、tomcat的启动
docker run -d -p 3355:8080 --name tomcat01 tomcat:9.0
3、启动mysql
docker restart 容器id # 重启容器
4、启动nacos
# 进入nacos的目录
cd /usr/local/nacos/bin
# 后台启动nacos
sh startup.sh -m standalone &
# 查看日志
tail -500f /usr/local/nacos/logs/start.out
#关闭nacos
sh shutdown.sh
5、配置linux的host文件
vim /etc/hosts
6、安装redis
# 解压redis
tar -zvxf redis-5.0.7.tar.gz
# 移动redis目录
mv /root/redis-5.0.7 /usr/local/redis
# 编译 cd到/usr/local/redis目录,输入命令make执行编译命令
make
# 安装
make PREFIX=/usr/local/redis install
这里多了一个关键字 PREFIX= 这个关键字的作用是编译的时候用于指定程序存放的路径。比如我们现在就是指定了redis必须存放在/usr/local/redis目录。假设不添加该关键字Linux会将可执行文件存放在/usr/local/bin目录,
库文件会存放在/usr/local/lib目录。配置文件会存放在/usr/local/etc目录。其他的资源文件会存放在usr/local/share目录。这里指定号目录也方便后续的卸载,后续直接rm -rf /usr/local/redis 即可删除redis。
# 启动redis
./bin/redis-server& ./redis.conf
# 查看redis是否正在运行
ps -aux | grep redis
# 采取端口监听查看方式
netstat -lanp | grep 6379
# 关闭运行中的redis服务
./bin/redis-cli
shutdown
# 对redis设置密码(首先得启动redis)
redis-cli -p 6379
#查看当前redis的密码
127.0.0.1:6379> config get requirepass
1) "requirepass"
2) ""
# 设置密码
config set requirepass abcdefg
# 绑定redis的运行端口 (添加 bind 机器的地址)
vim redis.conf
bind 139.155.73.165
7、rabbitmq的安装
# 拉取镜像
docker pull rabbitmq:3.7.7-management
# 启动
docker run -d -p 15672:15672 --name rabbitmq rabbitmq:3.7.7-management
8 、解压命令
unzip [选项] 压缩包名
# 解压gz
tar -zxvf nginx-1.9.9.tar.gz
9、关闭防火墙
#1:查看防火状态
systemctl status firewalld
service iptables status
#2:暂时关闭防火墙
systemctl stop firewalld
service iptables stop
#3:永久关闭防火墙
systemctl disable firewalld
chkconfig iptables off
#4:重启防火墙
systemctl enable firewalld
service iptables restart
10、nginx原始安装教程centos 7
# 下载nginx安装包
wget http://nginx.org/download/nginx-1.9.9.tar.gz
# 把压缩包解压到usr/local/java
tar -zxvf nginx-1.9.9.tar.gz -C /usr/local/java
# 依赖引入
yum install openssl openssl-devel
# 安装ssl证书需要的模块。
./configure --with-file-aio --with-threads --with-http_addition_module --with-http_auth_request_module --with-http_dav_module --with-http_flv_module --with-http_gunzip_module --with-http_gzip_static_module --with-http_mp4_module --with-http_random_index_module --with-http_realip_module --with-http_secure_link_module --with-http_slice_module --with-http_ssl_module --with-http_stub_status_module --with-http_sub_module --with-http_v2_module --with-stream --with-stream_realip_module --with-stream_ssl_module --with-stream_ssl_preread_module
# 切换到cd /usr/local/java/nginx-1.9.9/下面
./configure
make
make install
# 切换到/usr/local/nginx/conf安装目录,配置nginx的配置文件nginx.conf文件,主要也就是端口
vi nginx.conf
# 切换目录到/usr/local/nginx/sbin下面,启动nginx服务
./nginx
# 查看nginx服务是否启动成功
ps -ef | grep nginx
# 重启服务
nginx -s reload
nginx的负载均衡
upstream mysvr {
server 81.68.207.210:9001 weight=1; # weight 只权重这里都是1那么就轮询
server 139.155.73.165:8081 weight=1;
}
server {
....
location ~*^.+$ {
proxy_pass http://mysvr; #请求转向mysvr 定义的服务器列表
}
错误解决
首先:将/nginx目录下/objs/Makefile中的 -Werror删除。
其次make:立马再次编译的话,是会报另一个错误。
最后:在nginx目录下输入命令:vim src/os/unix/ngx_user.c,将下图红框内内容注释,退出保存即可正常编译

https://blog.csdn.net/weixin_44898541/article/details/121537998
11、配置ssl
绑定域名与地址
开放443端口
申请证书
上传证书
开发端口
nginx.conf
#user nobody;
worker_processes 1;
#error_log logs/error.log;
#error_log logs/error.log notice;
#error_log logs/error.log info;
#pid logs/nginx.pid;
events {
worker_connections 1024;
}
http {
include mime.types;
default_type application/octet-stream;
#log_format main '$remote_addr - $remote_user [$time_local] "$request" '
# '$status $body_bytes_sent "$http_referer" '
# '"$http_user_agent" "$http_x_forwarded_for"';
#access_log logs/access.log main;
sendfile on;
#tcp_nopush on;
#keepalive_timeout 0;
keepalive_timeout 65;
# 引入个人配置模块
include llc.conf;
}
llc.conf
upstream mysvr {
server 81.68.207.210:9001 weight=1; # weight 只权重这里都是1那么就轮询
# server 139.155.73.165:8081 weight=1;
}
server {
#SSL 访问端口号为 443
listen 443 ssl;
#填写绑定证书的域名
server_name llchun.xyz;
#证书文件名称
ssl_certificate /usr/local/nginx/conf/cert/llchun.xyz_bundle.crt;
#私钥文件名称
ssl_certificate_key /usr/local/nginx/conf/cert/llchun.xyz.key;
ssl_session_timeout 5m;
#请按照以下协议配置
ssl_protocols TLSv1.2 TLSv1.3;
#请按照以下套件配置,配置加密套件,写法遵循 openssl 标准。
ssl_ciphers ECDHE-RSA-AES128-GCM-SHA256:HIGH:!aNULL:!MD5:!RC4:!DHE;
ssl_prefer_server_ciphers on;
location / {
#网站主页路径。此路径仅供参考,具体请您按照实际目录操作。
#例如,您的网站运行目录在/etc/www下,则填写/etc/www。
root /home/error_not_found;
index 404.html;
}
}
server {
listen 80;
server_name llchun.xyz;
location / {
proxy_pass http://mysvr; #请求转向mysvr 定义的服务器列表
}
error_page 500 502 503 504 /50x.html;
location = /50x.html {
root html;
}
}
server {
listen 9001;
server_name 81.68.207.210;
location / {
root /home/dist;
index index.html;
}
error_page 500 502 503 504 /50x.html;
location = /50x.html {
root html;
}
}
server {
listen 9002;
server_name 81.68.207.210;
location / {
root /home/error_not_found;
index 404.html;
}
error_page 500 502 503 504 /50x.html;
location = /50x.html {
root html;
}
}
server {
listen 80;
server_name localhost;
location / {
root html;
index index.html index.htm;
}
error_page 500 502 503 504 /50x.html;
location = /50x.html {
root html;
}
# proxy the PHP scripts to Apache listening on 127.0.0.1:80
#
#location ~ \.php$ {
# proxy_pass http://127.0.0.1;
#}
# pass the PHP scripts to FastCGI server listening on 127.0.0.1:9000
#
#location ~ \.php$ {
# root html;
# fastcgi_pass 127.0.0.1:9000;
# fastcgi_index index.php;
# fastcgi_param SCRIPT_FILENAME /scripts$fastcgi_script_name;
# include fastcgi_params;
#}
# deny access to .htaccess files, if Apache's document root
# concurs with nginx's one
#
#location ~ /\.ht {
# deny all;
#}
}
# another virtual host using mix of IP-, name-, and port-based configuration
#
#server {
# listen 8000;
# listen somename:8080;
# server_name somename alias another.alias;
# location / {
# root html;
# index index.html index.htm;
# }
#}
# HTTPS server
#
#server {
# listen 443 ssl;
# server_name localhost;
# ssl_certificate cert.pem;
# ssl_certificate_key cert.key;
# ssl_session_cache shared:SSL:1m;
# ssl_session_timeout 5m;
# ssl_ciphers HIGH:!aNULL:!MD5;
# ssl_prefer_server_ciphers on;
# location / {
# root html;
# index index.html index.htm;
# }
#}
http到https
#http重定向到htts
if ($server_port = 80){
return 301 https://$server_name$request_uri;
}
#http重定向到htts
if ($scheme = http){
return 301 https://$server_name$request_uri;
}
项目启动
启动命令:java -jar jar包 &
查看进程: ps -ef | grep java
杀死进程: kill -9 pid
项目启动: nohup java -Xms2048m -Xmx2048m -jar bks-bigdata-center.jar &
日志查看: tail -f nohup.out
# 1、启动docker
systemctl start docker
# 2、启动mysql
docker restart 容器id # 重启容器
# 3、启动tomcat
docker restart 容器id # 重启容器
# 3、启动nacos
# 进入nacos的目录
cd /usr/local/nacos/bin
# 启动nacos
sh startup.sh -m standalone &
# 查看日志
tail -500f /usr/local/nacos/logs/start.out
# 4、启动redis
# 启动redis
./bin/redis-server& ./redis.conf
# 查看redis是否正在运行
ps -aux | grep redis
# 关闭运行中的redis服务
./bin/redis-cli
shutdown
# 对redis设置密码(首先得启动redis)
redis-cli -p 6379
#查看当前redis的密码
127.0.0.1:6379> config get requirepass
1) "requirepass"
2) ""
# 设置密码
config set requirepass abcdefg
前端项目打包
# 打包前端项目
npm run buil
# 配置nginx
# 切换到/usr/local/nginx/conf安装目录,配置nginx的配置文件nginx.conf文件,主要也就是端口
vi nginx.conf