Snipaste贴图软件及其快捷键使用方法
Snipaste贴图软件及其快捷键使用方法
你还在用QQ或者微信的截图吗?你还在为你的一步一步进入聊天工具、截图、保存至本地、打开需要插入图片的应用再来使用图片吗?你还在苦苦寻找便捷的截图软件却发现它并不好用吗?你就请来看看这篇关于Snipaste贴图软件的博文吧!
截图软件,请认准Snipaste
初识snipaste是代理Java老师使用的,在他近乎大佬的操作下,我也如愿以偿地使用到了这个便捷而强大的软件。
Snipaste是一个简单但强大的贴图软件,同时也可以执行截屏、标注等功能。
话不多说,放下载官网https://zh.snipaste.com
截屏
●当开始截屏
在官方文档中默认为F1,但由于自身电脑F1为睡眠键,并没有用,因此我们可以下载完成后右击snipaste.exe文件的首选项的控制里头修改成自己顺手的快捷键
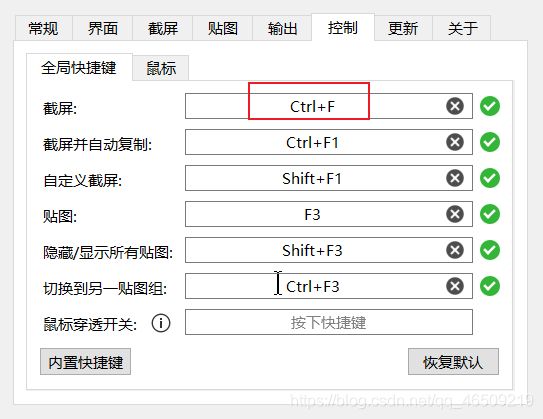
●想要截屏保存
选择保存到剪贴板 (正方形框框/Ctrl+c / Enter / 双击截屏区域 )
选择保存到文件 (文件图标/ Ctrl+s )
选择到贴图 ( 小图钉图标 / Ctrl+T )
选择快捷保存( shift +文件图标 / Ctrl+Shift+S )
●想要取消当前截图
按下Esc键
按下工具条的关闭按钮 ( 叉叉按钮 )
按下鼠标右键
或者有其他程序的窗口被激活
●还可以查看回放截图记录
但只有成功了的截图才会出现在截图记录中,进入截图,按下, 或者 .
●放大镜
放大镜会在合理的时机自动出现,当你需要它的时候也可以按下Alt召唤出来 (目前还没有非常地用,可作为位置的寻找)
●逐像素控制光标移动
当需要微调时, 可按W A S D 这四个键, 分别表示上左下右
●像素级控制截取区域
按*鼠标右键+W A S D, 来实现移动、扩大、缩小区域,比较方便常用
需要移动区域时:↑ ← ↓ →
需要扩大区域时:Ctrl+↑ ← ↓ →
需要缩小区域时:Shift+↑ ← ↓ →
标注
●手动结束当前截图
●想要重新编辑已经结束的图案?
*♦可查看截图回放记录,进入截图,按下 , 或者. 来进行重新编辑
♦按 撤销键需要编辑的图案已经消失, 再按 重做键
♦可能在以后的将来会支持直接的二次编辑
●画板里没有想要的图案?
请点击那个大的颜色按钮
●想要调整画笔宽度?
请使用鼠标滚轮
●想要调整文字大小?
请拖动文字框四角
●想要旋转文字?
请拖动文字框上方的小圆点
●想要将旋转过的文字重新变为水平式?
请按住 Shift ,再拖动文字框四角
贴图
●当开始贴图
快捷键 Ctrl+T
或者 截图时选择 贴到屏幕键
●贴图有要求?
当剪贴板中复制有图像、复制有颜色信息、有文字、有文件路径时即可
●想要旋转贴图?
按1 2键
●想要水平/垂直翻转?
按3 4键
●想要缩放贴图?
请滑动滚轮
或者请按+ -键
或者拖动贴图窗口的边缘
●想要改变贴图的透明度?
Ctrl+滑动滚轮
或者Ctrl+ + -键
或者中键单击,可自定义百分比的透明度
●嫌贴图太多?
快捷键Ctrl+W
或者右键贴图, 关闭或者撤销
如果你不想这张贴图消失,只是想隐藏它Shift+F3(隐藏/显示所有贴图)
关闭snipaste时, 如果关闭的贴图没有被显示出来,它们会被自动销毁
●那如何销毁贴图?
Shift+Esc / 在贴图窗口的右键菜单中选 销毁键
被销毁的贴图,不会再通过贴图键恢复出来,但会是把它当作新的内容被贴出来
●放大镜
内置通用快捷键
| 按键 | 命令 |
|---|---|
| Alt | 显示放大镜 |
| Shift | 放大镜可见是,可切换颜色格式 |
| C | 放大镜可见时,复制颜色值 |
| W A S D | 鼠标指针的移动像素 |
| ↑ ← ↓ → | 在非编辑状态下,移动像素 |
| 空格键 | 显示/隐藏标注工具条 |
| Ctrl+Z | 撤销上一次标注 |
| Ctrl+Shift+Z | 移除所有标注 |
| Ctrl+C | 复制图像 |
| Ctrl+Y | 恢复下一个标注 |
| Ctrl+S | 将图像保存为文件 |
| Ctrl+Shift+S | 保存图像到快捷保存目录 |
| Ctrl+P | 发送图像到打印机 |
| 鼠标右键单击 | 结束当前编辑 |
| 鼠标滚轮或按1 2 | 调整画笔粗细 |
Snipaste贴图软件及其快捷键使用方法 上传完毕
![]()
散会~~

