pycharm+ubuntu||deepin安装pyside2配置教程(详细版)
一、 安装pycharm
以下步骤除安装 pycharm 外都可以通用
Ubuntu 按照教程安装 pycharm:
引用:https://jingyan.baidu.com/article/1709ad807479b54634c4f0a3.html
deepin 直接通过自带的应用商店即可安装 pycharm 社区版 如下安装即可:

二、安装 pyside2
1. 安装 汉化插件(如果你是最新版本的话)
File --> Settings --> Plugins 输入 Chinese 后点击 Install 安装完成后重启 pycharm

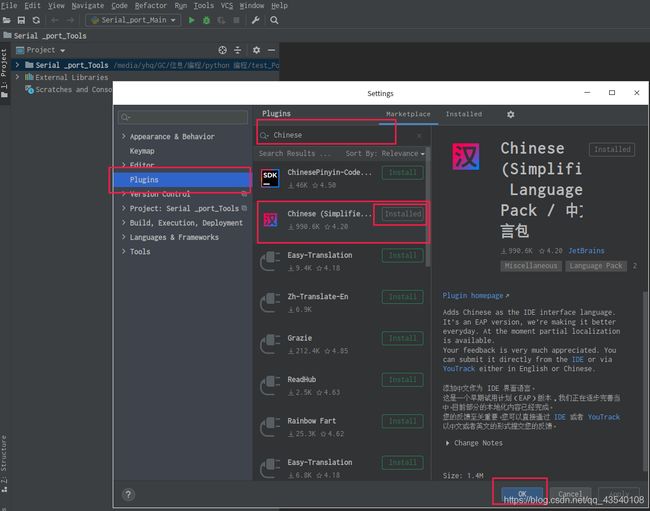

2. 打开 pycharm 并创建项目 pythonProject
文件 --> 创建项目–>
建议使用现有解释器(这样可以免去频繁切换解释器的苦恼)–> 勾选 创建 main.py


3. 添加 pycharm 镜像源
文件 --> 设置 --> 项目: --> Python 解释器 --> + --> 管理存储库 -->+
输入豆瓣镜像地址:https://pypi.douban.com/simple/ --> 确定
pycharm 默认的地址太慢且经常安装失败所以更换成国内速度较快的地址



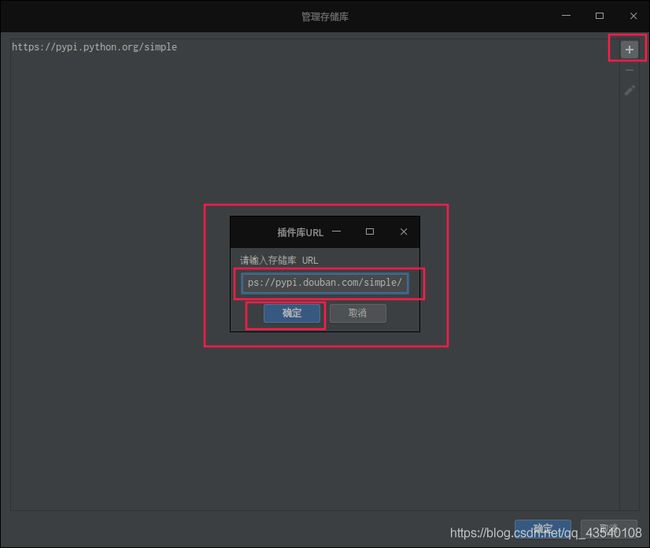

4. 安装 pyside2
点击刷新 --> 搜索栏输入 pyside2 --> 刷新完成后点击地址为: https://pypi.douban.com/simple/ 的 pyside2 安装 
安装完成后可以在这里看到是否安装称成功 如下:

三、安装 Designer
1. 这一步引用此篇文章 方法二 链接:
https://www.cnblogs.com/dcb3688/p/4608052.html
1.1 安装 qttools5-dev-tools
打开终端并输入: sudo apt-get install qttools5-dev-tools

安装好之后,安装目录在: /usr/lib/x86_64-linux-gnu/qt5/bin
四、配置 pyside2
*1.此次配置引用此篇文章 Pyside2 部分 链接:
https://blog.csdn.net/qq_42185999/article/details/101383754*
添加 PySide2_uic
设置扩展工具的参数,找到 文件 --> 设置 --> 工具 --> 外部工具 --> 点击加号新建工具

名称:名字随意起,最好有意义
程序:(如图所示:pyside2-rcc 所在的目录+文件名):
/usr/local/bin/pyside2-uic [ 这是我填的,仅做参考,每个人的可能不一样。]
参数: F i l e N a m e FileName FileName -o F i l e N a m e W i t h o u t E x t e n s i o n FileNameWithoutExtension FileNameWithoutExtension.py
工作目录:则是 F i l e D i r FileDir FileDir,意思为当前文件所在目录
(注意: F i l e D i r FileDir FileDir 变量可以从Insert macro中选择 ,也可以手写)
程序: /usr/lib/x86_64-linux-gnu/qt5/bin/designer
工作目录:则是 F i l e D i r FileDir FileDir,意思为当前文件所在目录
(注意: F i l e D i r FileDir FileDir 变量可以从Insert macro中选择 ,也可以手写)
五、绘制图形界面并显示
1. 选中 main.py --> 右键单击一下 --> 选中 External Tools --> Designer

2. 点击 widget --> 创建

3. 将 pushButton 拖动至 窗体中央

4. Ctrl+s 保存并重命名 test 在默认路径下

5. 完成后就能够在项目下看到刚刚创建的 test.ui 文件
选中 test.ui --> 右键单击一下 --> 选中 External Tools --> 单击 pyside2_uic 后会生成对应的代码 文件名:test.py


6. 复制下面代码替换 main.py 的内容点击 运行 后即可展示刚刚创建的窗体
import sys
from PySide2.QtWidgets import QApplication, QMainWindow, QMessageBox, QFileDialog
import test
class test_ui(QMainWindow):
def __init__(self, parent=None):
super(test_ui, self).__init__(parent)
self.ui = test.Ui_Form()
self.ui.setupUi(self)
def main():
app = QApplication(sys.argv)
test_main = test_ui()
test_main.show()
sys.exit(app.exec_())
if __name__ == '__main__':
main()
报错解决办法:
点击运行后报错:qt.qpa.plugin: Could not find the Qt platform plugin “xcb“ in ““ This application failed to st 解决办法
Ubuntu 下可以参考此篇文章解决问题:
链接:https://blog.csdn.net/qq_36834256/article/details/108423921
deepin 下可以参考此篇文章解决问题:
https://www.cnblogs.com/mariocanfly/p/14061631.html
注:上面解决办法中的文件可以通过文章链接下载也可以通过云盘下载
链接: https://pan.baidu.com/s/1f99__Dyzu4ONhCg-7860mg 密码: snjr
出现上述报错后,两种都办法都可以尝试
