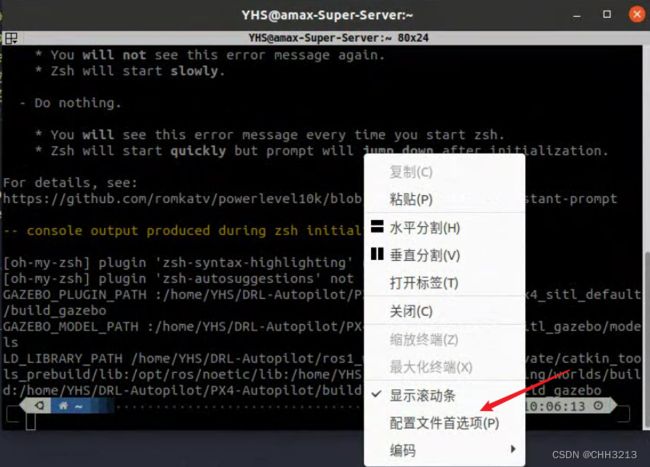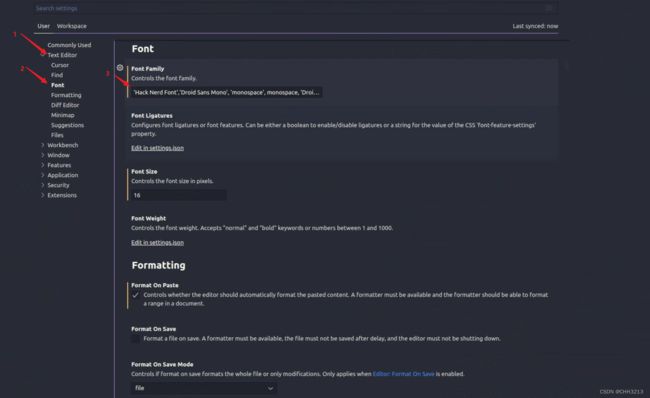Terminator + ZSH + OhMyZsh配置优美终端
文章目录
- 参考资料
- 前言
-
- 分屏工具Terminator
- 命令行工具zsh
- oh-my-zsh
- 安装与配置
-
- 1. 安装Terminator
- 2. 安装zsh
- 3. 安装oh-my-zsh
- 4. 配置oh-my-zsh
-
- 字体
- 推荐的主题
-
- zsh-theme-powerlevel9k
- zsh-theme-powerlevel10k
- 推荐安装的oh-my-zsh插件
参考资料
- https://medium.com/@ferhatsukrurende/terminator-zsh-ohmyzsh-58ba4303bd09
- https://zhuanlan.zhihu.com/p/346665734
- https://linux.cn/article-13030-1.html
- https://blog.csdn.net/MacwinWin/article/details/107806743
- https://mp.weixin.qq.com/s/o7tRU-WtQDdN-DBS3fFceg
- Zsh-Powerlevel10k: 最好看,方便,实用的命令行主题
前言
分屏工具Terminator
有时候,当处理多任务或者需要对比结果时,打开几个终端来回切换的确有点麻烦。尤其对于Vim党来说,一个终端打天下,要是每次编辑完都得:wq,完了有问题再重新打开编辑,似乎也是不方便。那么这个时候要是可以把一个终端屏幕分成几块,同时在一个窗口显示的话就可以非常方便行事!Terminator正是这样的一个终端分屏利器,使用它可以很方便的在一个终端中进行分屏操作。类似的终端分屏工具还有tmux。
命令行工具zsh
zsh是一个shell,也就是命令行解释器,在Ubuntu下默认的shell是bash,可以通过一下指令查看当前的shell。
echo $SHELL
bash也有一些方便的操作,比如tab键可以补全输入命令或者文件,↑/↓键可以找到往前或者往后输入的命令。但多多少少还是不够方便,比如历史命令比较多,得不停地往前翻才能找到。或者要是记错命令或者文件名,再怎么tab也没办法补全!而zsh刚好可以做到这些功能。
早期的shell是sh,由Steve Bourne编写(名为Bourne shell),目前很多Linux版本的系统默认shell为bash,由Brain Fox编写(名为Bourne Again Shell),它是对sh的增强改进版本。bash更加符合posix标准,因此bash更适合做脚本解释器。
从交互式终端的角度来讲,专为交互而设计的zsh更为强大,它包含其他shell(bash/ksh/csh)的优秀特性;
所以在使用终端的时候选择zsh,但是在写脚本的时候,声明的解释器往往是bash。
关于各种命令行工具的对比可以查看这篇文章
oh-my-zsh
oh-my-zsh 是对zsh的配置,可以理解成对zsh终端的美化工具,并且富含许多插件的配置。使用它不仅可以使得你的终端颜值爆表,还可以让你的效率大大提高。
安装与配置
1. 安装Terminator
-
直接在终端运行以下命令即可完成安装:
sudo apt-get install terminator -
设置Terminator为默认终端
直接运行以下命令即可。
sudo update-alternatives --config x-terminal-emulator
当然,这边设置默认终端的方法,这篇知乎文章还给了另外一种方式:
在终端输入:
gsettings set org.gnome.desktop.default-applications.terminal exec /usr/bin/terminator gsettings set org.gnome.desktop.default-applications.terminal exec-arg "-x"如果想换回默认的设置:
gsettings reset org.gnome.desktop.default-applications.terminal修改系统设置的时候,了解如何恢复、给默认配置备份都是极好的习惯。
通过以上设置之后,通过终端启动快捷键( CTRL+ALT+T)打开的就是Terminator了。但是在文件夹内右键选择在终端打开,还是会使用系统默认的终端,这是因为: nautilus-open-terminal uses GAppInfo to launch the terminal process, which uses a hard coded list of terminal emulator
-
常用快捷键
新建窗口:Ctrl+Shift+T
关闭窗口:Ctrl_Shift+W
水平划分窗口:Ctrl+Shift+O
垂直划分窗口:Ctrl+Shift+E
窗口切换:Ctrl+Tab或者Alt+方向键当然 可以修改快捷键为自己熟悉的,这里不再赘述。
2. 安装zsh
-
安装
先通过下面的命令可以查看系统安装了的shell以及当前的shell:
cat /etc/shellsecho $SHELL如果列出的shell中没有zsh,通过以下命令安装:
直接终端输入:sudo apt-get install zsh -
设置zsh为默认shell
chsh -s $(which zsh)重启后打开终端测试一下。
echo $SHELL如果显示
/usr/bin/zsh这样类似的信息,就说明已经安装并且设置好了。
注意,安装完zsh后,还有一个比较重要的步骤。就是将原来的~/.bashrc文件中你以前添加的各种软件或者其他的环境path拷贝到~/.zshrc文件中。例如你的anaconda路径等等。
3. 安装oh-my-zsh
即直接在终端输入:
sh -c “$(curl -fsSL https://raw.githubusercontent.com/robbyrussell/oh-my-zsh/master/tools/install.sh)"
如果想要用wget的方式,则直接终端输入:
sh -c "$(wget https://raw.github.com/ohmyzsh/ohmyzsh/master/tools/install.sh -O -)"
安装完后,只需要简单设置自己喜欢的主题和常用的插件即可。
注:该命令中的URL地址需要配置代理才能访问。也可以在网上先找到这个 install.sh 文件,下载到本地,然后 chmod +x install.sh ,然后运行之。
4. 配置oh-my-zsh
字体
有的oh-my-zsh主题必须使用powerline字体,否则会乱码。通过以下命令安装:
sudo apt install powerline fonts-powerline
另外,推荐安装nerd font!!!
nerd font是一个非常棒的字体库,而且对各种主题的兼容性非常好,如果不想费事的话,强烈推荐安装这个
git clone https://github.com/ryanoasis/nerd-fonts.git --depth 1
cd nerd-fonts
./install.sh
我电脑上选择的是Hack Nerd Font。
在 Gnome-terminal(Ubuntu 默认终端) 中在 Preference(首选项)中可以修改字体。如下图所示。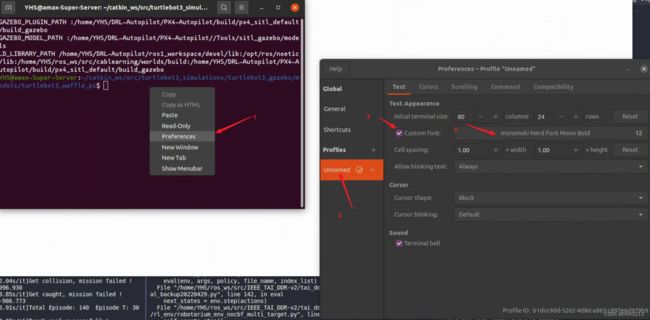
以及直接在terminator右键选择
为了使得vscode中的终端显示也不会乱码,所以建议将vscode中的字体也配置成Hack Nerd Font。
在vscode中按照如下操作:
File -> Preferences -> Settings -> Editor: Font Family
加入'Hack Nerd Font'即可。
推荐的主题
zsh-theme-powerlevel10k这个主题提供漂亮的提示符,可以显示当前路径、时间、命令执行成功与否,还能够支持 git 分支显示等等。
zsh-theme-powerlevel9k
Ubuntu18.04系统安装的是zsh-theme-powerlevel9k
直接通过源命令:
sudo apt install zsh-theme-powerlevel9k
即可安装。
装好之后执行以下命令在 Ubuntu 18.04 LTS 上启用 Powerlevel9k ZSH 主题:
echo "source /usr/share/powerlevel9k/powerlevel9k.zsh-theme" >> ~/.zshrc
Ubuntu 18.04、20.04 的源里面是 powerlevel9k,配置好后实际使用体验和 powerlevel10k 差别不大。
主题在首次进入时,会触发一个配置界面,一步一步按照需求进行配置即可。如果想重新配置,执行:
p9k configure
zsh-theme-powerlevel10k
p10k主题类似。
git clone --depth=1 https://github.com/romkatv/powerlevel10k.git ${ZSH_CUSTOM:-$HOME/.oh-my-zsh/custom}/themes/powerlevel10k
国内用户可以使用 http://gitee.com 上的官方镜像加速下载.
git clone --depth=1 https://gitee.com/romkatv/powerlevel10k.git ${ZSH_CUSTOM:-$HOME/.oh-my-zsh/custom}/themes/powerlevel10k
编辑~/.zshrc
ZSH_THEME="powerlevel10k/powerlevel10k"
source 一下:
source ~/.zshrc
进入p10k配置界面,直接终端输入:
p10k configure
推荐安装的oh-my-zsh插件
- 命名高亮:
zsh-syntax-highlighting
zsh语法高亮就是通过这个插件实现的,默认应该是安装的,如果没有使用下面的命令安装:
源命令:
sudo apt install zsh-syntax-highlighting
或者使用
git clone https://github.com/zsh-users/zsh-syntax-highlighting.git ${ZSH_CUSTOM:-~/.oh-my-zsh/custom}/plugins/zsh-syntax-highlighting
- 命令补全:
zsh-autosuggestions
输入命令时可提示自动补全(灰色部分),然后按右方向键即可补全。
同样应该是默认安装,如果没有使用命令安装:
源命令:
sudo apt-get install zsh-autosuggestions
或者
git clone git://github.com/zsh-users/zsh-autosuggestions $ZSH_CUSTOM/plugins/zsh-autosuggestions
插件配置通过zsh配置文件~/.zshrc中的plugins即可:
plugins=(
zsh-syntax-highlighting
zsh-autosuggestions
git
autojump
extract
)
配置好后重启终端生效。
使用源安装方式的,需要在~/.zshrc配置文件中将以下代码添加到其中:
source /usr/share/zsh-autosuggestions/zsh-autosuggestions.zsh
source /usr/share/zsh-syntax-highlighting/zsh-syntax-highlighting.zsh
这样就成功的启用了插件和主题,插件不需要额外的配置就很好用,有额外配置需求的可以自行研究。按最小需求安装即可,毕竟插件太多,也会影响工具的性能。