第一次安装win10+ubuntu双系统的经验及踩过的坑
第一次安装win10+ubuntu双系统的经验及踩过的坑
- Windows + Ubuntu 16.04 ---> 双系统安装及删除
-
- 工具
- 分区
- 制作启动u盘
- 安装ubuntu
- 双系统引导
- ubuntu系统删除
- 第一次进入ubuntu系统的设置
-
- 首要任务:更换源
- 深度学习环境搭载
内容出处:https://blog.csdn.net/flyyufenfei/article/details/79187656
以下是出处的原文搬运以及结合我自身安装实际过程踩过的坑进行了修改增加的内容。
Windows + Ubuntu 16.04 —> 双系统安装及删除
工具
1)U盘一个(请提前备份U盘里面的资料,因为后面操作要格式化U盘)
2)Ubuntu16.04LTS(长期支持版)镜像:
下载地址:http://www.ubuntu.com/download/desktop
(Ubuntu中国下载地址:http://cn.ubuntu.com/download/)
云盘下载地址:百度云盘:
链接:http://pan.baidu.com/s/1o7UgBCu密码:vr90
3)启动U盘制作软件:
下载地址:链接:http://pan.baidu.com/s/1qYKNiYo密码:t8u1
(Ubuntu官网提供的页面:http://www.ubuntu.com/download/desktop/create-a-usb-stick-on-windows)
分区
进入磁盘管理发方式有两种。一种是右键电脑【属性】,进入磁盘管理。第二种是直接右键点击windows键(windows+X)选择【磁盘管理】。
借助win10自带的磁盘管理,可以很轻松地分出一片区域给ubuntu系统,我这里分了150G。
制作启动u盘
1)运行上面下载好的“rufus.ext”,即为启动U盘制作软件;
2)(其实第一次运行时,还出现了一个提示更新的界面,那个我选了“是”,应该是可以随便选的。之后运行软件,就直接进入了下面的界面)运行之后,参数一般不用修改,【选择】按钮将下载的ubuntu系统写到u盘,即完成启动u盘的制作。
点击了“开始”之后会出现一系列的警告或者提示,选择“是”,“ok”,“确定”就行。(这里提示联网下载好像要用到外网才下载成功,自行解决)
安装ubuntu
很多教程上写了要进主板什么的设置u盘启动,win10的新系统特性可以让我们免去这一步骤。
【开始】菜单-【设置】-【更新和安全】-【恢复】,选择右边面板高级启动下的【立即重新启动】。即可进入ubuntu的安装程序。
安装过程不再赘述,说一下我踩的几个坑。
1)语言有中文可选,安装ubuntu的过程一定要全程断网,不然会很慢。
2)准备安装ubuntu界面,下载更新和安装第三方软件都不要勾选。
3)安装类型处选【其它选项】。
4)分区设置:
参考:https://blog.csdn.net/xiaoyuaifuxiao/article/details/57412447
2020.4. 16日更新:以下分区操作是错误的!第一个分区设置20g后根本不够用!相反,设置的第四个分区根本用不上!要不是数据都在电脑,重装ubuntu我一定将下面的第一个分区和第四个分区空间对半分!
重新更改分区,参考:https://www.jianshu.com/p/e4dcb744b3a1
由于我的分区是按以下的顺序分割的,因此按文章方法分区得先分出一块空闲区域,然后一步步将区域往前移动到/挂载区再扩展/挂载区的空间,实现扩容
第一个分区,空间分配20480MB,【新分区类型】选择“主分区”,【新分区位置】选择“空间起始位置”,用于“EXt4日志文件”,【挂载点】选择“/”。(这里应该是硬盘空间大小,安装完ubuntu后在关于系统里面发现只有20GB的硬盘)
第二个分区,空间分配2048MB(由于我分了150GB给ubuntu系统,交换空间/内存分配了8192MB),【新分区类型】选择“逻辑分区”,【新分区位置】选择“空间起始位置”,用于“交换空间”,挂载点不配置。
第三个分区,空间分配200MB(我分配了300MB),【新分区类型】选择“逻辑分区”,【新分区位置】选择“空间起始位置”,用于“EXt4日志文件”,【挂载点】选择“/boot”。
第四个分区,空间分配剩下的所有空间,【新分区类型】选择“逻辑分区”,【新分区位置】选择“空间起始位置”,用于“EXt4日志文件”,【挂载点】选择“/home”。
(我第一次安装时提示了一个grub引导设置错误,然后我重启后再执行了上述操作,分区自动记录好,点确定即可。至此,系统安装成功)
双系统引导
网上的旧方法是借助于【EasyBCD】工具,因为新硬盘的格式还是什么原因,直接导致不可使用。我直接选择每次自动进入win10系统,然后通过设置-恢复里面的【高级重启】再进入ubuntu,目前使用下来没什么问题。
有双系统引导需求的可以参考:https://blog.csdn.net/chekongfu/article/details/84872841
ubuntu系统删除
参考:https://blog.csdn.net/mtllyb/article/details/78635757
1)win10系统下打开磁盘管理,对照磁盘占用空间进行识别哪些分区是ubuntu系统所占用的。
2)借助win10的【diskpart】来删除,干净轻松避免流氓软件。
首先用管理员权限打开cmd,输入【diskpart】,利用【list disk】查询磁盘信息。
这里我们Ubuntu装在磁盘1中,所以选择磁盘1【select disk 1】;
然后查看磁盘1下所有分区信息【list partition】;
可以看到我们Ubuntu的EFI分区为488MB,根据分区大小这里选择分区4【select partition 4】;
然后删除它【delete partition override】
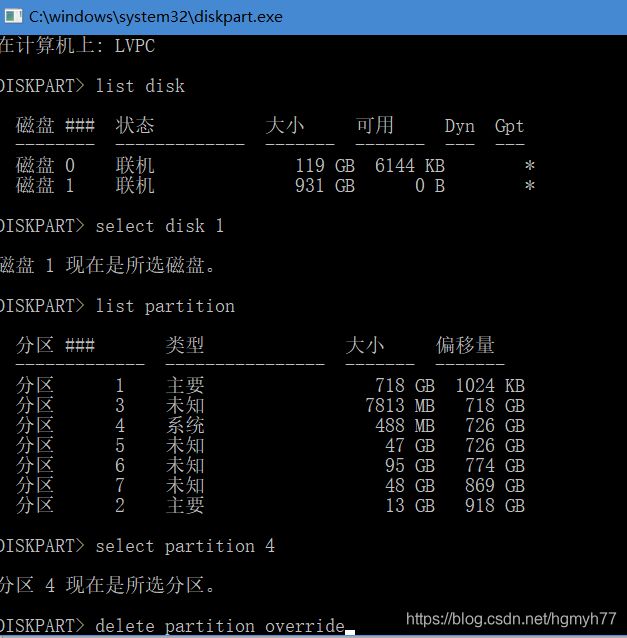
删除之后就会发现磁盘1中多出了一块200G的未分配空间。
3)修改win10启动项
(由于我上一步没有设置双系统引导,因此开机直接进入win10,免去了这一步骤。但如果不删除的话,以后再安装Ubuntu会出现很多个Ubuntu启动项。)
在win10下我们无法访问EFI分区,因为没有盘符。
这里我们还是利用diskpart来操作,首先进入磁盘0为EFI分区分配盘符。操作如下:
1、先选择磁盘0【select disk 0】即win10系统所在的磁盘。
2、查看分区列表以确定具体分区【list partition】。
3、根据容量(这里是260MB)选择分区【select partition 1】。
4、为win10的EFI分区分配盘符【assign letter=p】这里p为盘符,字母A~Z应该都可以(大小写无关,自动转成大写),不要和已有的盘符重复即可。
发现无法打开p盘,因为权限不够。
这里借助小技巧,搜索win10的记事本,选择以【管理员身份运行】,通过记事本菜单栏里的【文件】-【打开】来访问P盘,会发现P盘里有个EFI文件夹,打开EFI文件夹,直接删除ubuntu文件夹就可以了。
此时再回到diskpart,删除EFI分区盘符P【remove letter=p】,即完成ubuntu系统的删除。
第一次进入ubuntu系统的设置
首要任务:更换源
由于某些原因,ubuntu自身的源文件下载和更新会比较慢,最好更换为国内的一些高校或企业的镜像源。这里选择更换为清华大学源。
参考:https://blog.csdn.net/dty306034831/article/details/79188808
步骤如下:
1、备份源文件:
cd /etc/apt/
转到源文件所在文件夹备份
sudo cp sources.list sources.list.bak
即,将sources.list备份到sources.list.bak。
2、更换源文件:
sudo gedit sources.list
上述操作打开了源文件sources.list(推荐使用gedit而不是vim命令,因为对vim不熟悉很难操作。)
然后百度清华大学ubuntu镜像源可以找到【Ubuntu 镜像使用帮助】,里面可以选择不同版本的ubuntu代码。
将该代码全选替换sources.list的内容即完成了源代码替换。
这里网上还有方法说可以通过系统设置里的【软件和更新】更改源,但我实测了这种方法会卡很长一段时间,因此放弃。不知道和上面的方法区别在哪。
3、更新源:
sudo apt-get update 更新源
sudo apt-get upgrade 更新软件
4、设置ubuntu的root用户密码
参考:https://blog.csdn.net/yushuir/article/details/88667596
sudo passwd
#弹出
Enter new UBIX password:
Retype new UnIX password:
#确认后即完成了root用户的密码设置
至此,ubuntu的前期处理完成。
深度学习环境搭载
参考:https://blog.csdn.net/u012328159/article/details/80959454
文章已经讲得很详细了,跟着教程走没有一点问题。
要注意的是,将ubuntu16.04的python3.5更新到3.6的过程导致了系统崩溃,使得重新装了一遍ubuntu。但tensorflow是支持python3.5的,因此我选择直接用系统自带的python3.5。
1、NVIDIA显卡驱动安装
禁用系统显卡:
sudo gedit /etc/modprobe.d/blacklist-nouveau.conf #编辑配置文件
将以下内容添加至文件末尾即可
blacklist nouveau
options nouveau modeset=0
更新更改:
sudo update-initramfs -u
修改后重启,重新进入ubuntu系统。
2、停止 X-windows服务(到这一步,请在其他显示设备上打开本博客,因为下面将要关掉桌面,进入命令行模式),按ctrl + ALT +F1进入命令行模式。
sudo service lightdm stop #禁用x-windows
#sudo service lightdm start 启动x-windows
禁用x-windows后,通过cd命令进入到下载的显卡驱动的目录,然后执行安装命令:
sudo sh NVIDIA-Linux-x86_64-390.67.run #文件名更改为你下载的驱动名
安装成功后重启ubuntu
sudo reboot
cuda-9.0和cudnn-7.05安装见原博客。
4、sudo :pip3:command not found解决方法:
安装:
sudo apt-get install python3-pip
升级:
sudo pip3 install --upgrade pip
卸载:
sudo apt-get remove python3-pip
5、TensorFlow-gpu的清华大学源已挂掉,选择豆瓣源
2020.4.16更新:cuda9和cudnn7一定要搭配tensorflow-gpu版本1.8.0!!!
sudo pip3 install -i https://pypi.douban.com/simple tensorflow-gpu==1.8.0 #豆瓣镜像源
如果已经安装了更高版本,降级操作为:
pip3 install -i https://mirrors.aliyun.com/pypi/simple tensorflow-gpu==1.8.0 #阿里云镜像源
安装过程出提示了一处error:
markdown 3.2.1 has requirement setuptools >=36,but you’ll have setuptools 20.7.0 which is incompatible
我猜测是pip3的版本不对导致安装失败,但pip3已经更新到最新版本了,因此直接尝试pip3安装:
pip3 install markdown==3.2.1
成功
6、测试:
打开python3,执行博客中的测试例子:
import tensorflow as tf
a = tf.constant(1)
b = tf.constant(2)
c = tf.add(a,b)
with tf.Session() as sess:
print(sess.run(c))
