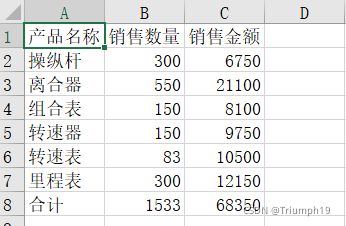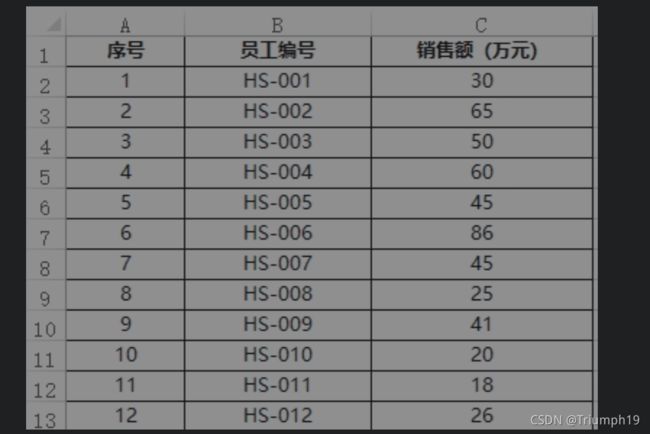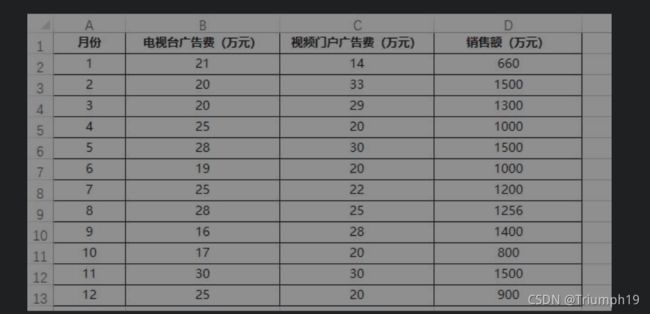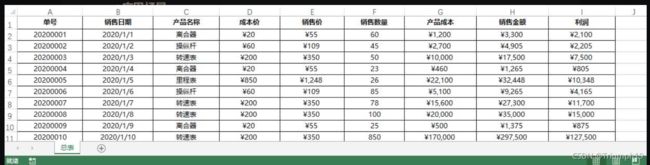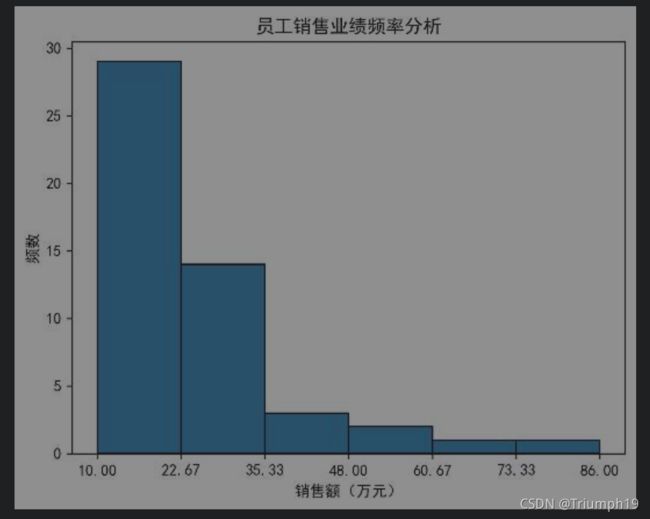本文来自《超简单:用Python让Excel飞起来》
- Excel能完成一般办公中绝大多数的数据分析工作,但是当数据量大、数据表格多时,可借助Python中功能丰富而强大的第三方模块来提高工作效率。本章将讲解如何利用pandas、xlwings等模块编写Python代码,快速完成排序、筛选、分类汇总、相关性分析、回归分析等数据分析工作。
105排序一个工作表中的数据(方法一)
- 如下图所示为工作簿“销售表.xlsx”的工作表“总表”中的数据表格。本案例要通过Python编程对表格按指定列进行排序。
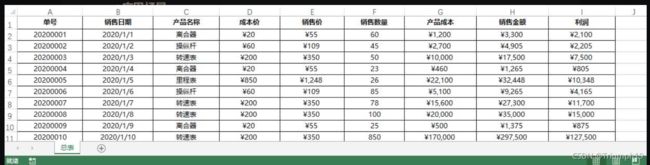
import pandas as pd
data = pd.read_excel('销售表.xlsx',sheet_name='总表')
data = data.sort_values(by='利润',ascending=False)
data.to_excel('销售表33.xlsx',sheet_name='总表',index=False)
- 第3行代码用于对读取的数据按照“利润”列进行降序排序,读者可根据实际需求修改列名。如果要做升序排序,则将参数ascending设置为True。如果想要先按“利润”列做降序排序,遇到相同的利润值时再按“销售金额”列做降序排序,可将该行代码修改为“data=data.sort_values(by=[‘利润’,‘销售金额’],ascending=False)”。
106 排序一个工作表中的数据(方法二)
- 在案例105中,使用pandas模块操作数据后,数据的格式设置会丢失。如果想要保持格式不变,可结合使用pandas模块和xlwings模块来完成排序。
import xlwings as xw
import pandas as pd
app = xw.App(visible=False,add_book=False)
workbook = app.books.open('销售表.xlsx')
worksheet = workbook.sheets['总表']
data = worksheet.range('A1').expand('table').options(pd.DataFrame).value
result = data.sort_values(by='利润',ascending=False)
worksheet.range('A1').value = result
workbook.save('销售表44.xlsx')
workbook.close()
app.quit()
107 排序一个工作簿中所有工作表的数据
- 在案例105和案例106的基础上,可批量完成多个工作表数据的排序。现在需要对所有工作表的数据按“销售金额”列做降序排序。
import xlwings as xw
import pandas as pd
app = xw.App(visible=False,add_book=False)
workbook = app.books.open('销售表.xlsx')
worksheet = workbook.sheets
for i in worksheet:
data = i.range('A1').expand('table').options(pd.DataFrame).value
result = data.sort_values(by='销售金额', ascending=False)
i.range('A1').value = result
workbook.save('销售表221.xlsx')
workbook.close()
app.quit()
108 排序多个工作簿中同名工作簿的数据
- 先要对工作表“销售金额”中的数据按“销售金额”列做降序排列。
from pathlib import Path
import xlwings as xw
import pandas as pd
app = xw.App(visible=False,add_book=False)
fold_path = Path('D:\各地区销售数量')
file_list = fold_path.glob('*.xlsx')
for i in file_list:
workbook = app.books.open(i)
worksheet = workbook.sheets['总表']
data = worksheet.range('A1').expand('table').options(pd.DataFrame).value
result = data.sort_values(by='销售金额',ascending=False)
worksheet.range('A1').value = result
workbook.save()
workbook.close()
app.quit()
109 根据单个条件筛选一个工作表中的数据
- 筛选是最常用的数据分析工具之一。本案例要通过Python编程对一个工作表中的数据按单个筛选条件进行筛选。
import pandas as pd
data = pd.read_excel('销售表.xlsx',sheet_name='总表')
pro_data = data[data['产品名称'] == '离合器']
num_data = data[data['销售数量'] >= 100]
pro_data.to_excel('离合器.xlsx',sheet_name='离合器',index=False)
num_data.to_excel('销售数量大于等于100的记录.xlsx',sheet_name='销售数量大于等于100的记录',index=False)
110 根据多个条件筛选一个工作表中的数据
import pandas as pd
data = pd.read_excel('销售表.xlsx',sheet_name='总表')
condition1 = (data['产品名称']=='转速表')&(data['销售数量']>50)
condition2 = (data['产品名称']=='转速表')|(data['销售数量']>=50)
data1 = data[condition1]
data2 = data[condition2]
data1.to_excel('销售表51.xlsx',sheet_name='与条件筛选',index=False)
data2.to_excel('销售表52.xlsx',sheet_name='或条件筛选',index=False)
111 筛选一个工作簿中所有工作表的数据
import pandas as pd
workbook = pd.ExcelWriter('筛选表.xlsx')
all_data = pd.read_excel('销售表.xlsx',sheet_name=None)
for i in all_data:
data = all_data[i]
filter_data = data[data['产品名称']=='离合器']
filter_data.to_excel(workbook,sheet_name=i,index=False)
workbook.save()
112 筛选一个工作簿中所有工作表的数据并汇总
- 案例111将筛选出的数据存放在不同的工作表中,本案例则要将筛选出的数据汇总存放在一个工作表中。
import pandas as pd
workbook = pd.ExcelWriter('筛选表.xlsx')
datas = pd.DataFrame()
for i in all_data:
data = all_data[i]
filter_data = data[data['产品名称']=='离合器']
datas = pd.concat([datas,filter_data],axis=0)
datas.to_excel('离合器.xlsx',sheet_name='离合器',index=False)
- 本案例的第7行代码可以修改为“datas=datas.append(filter_data)”。
113 分类汇总一个工作表
- 案例059使用pandas模块中的groupby()函数实现了数据分组,本案例要在此基础上实现数据的分类汇总,即先分组,再对组内数据进行求和、求平均值、计数等汇总运算。
import xlwings as xw
import pandas as pd
app = xw.App(visible=False,add_book=False)
workbook = app.books.open('销售表.xlsx')
worksheet = workbook.sheets['总表']
data = worksheet.range('A1').expand('table').options(pd.DataFrame,dtype=float).value
result = data.groupby('产品名称').sum()
worksheet1 = workbook.sheets.add(name='分类汇总')
worksheet1.range('A1').value = result[['销售数量','销售金额']]
workbook.save('分类汇总表.xlsx')
workbook.close()
app.quit()
- 用groupby()函数对数据进行分组后,接着使用sum()函数对各组数据进行求和运算。如果要进行其他方式的汇总运算,如求平均值、计数、求最大值、求最小值,可以分别使用mean()、count()、max()、min()函数。
114 对一个工作表求和
- 如果不需要对工作表中的数据进行分类汇总,而是直接做求和运算,可以使用pandas模块中的sum()函数实现。
import xlwings as xw
import pandas as pd
app = xw.App(visible=False,add_book=False)
workbook = app.books.open('销售表.xlsx')
worksheet = workbook.sheets['总表']
data = worksheet.range('A1').expand('table').options(pd.DataFrame,dtype=float).value
result = data['成本价'].sum()
worksheet.range('C13').value = '合计'
worksheet.range('D13').value = result
workbook.save('求和表.xlsx')
workbook.close()
app.quit()
- 用于求和的sum()函数也可以修改为mean()、count()、max()、min()等函数来完成其他类型的统计运算。
115 对一个工作簿的所有工作表分别求和
import xlwings as xw
import pandas as pd
app = xw.App(visible=False,add_book=False)
workbook = app.books.open('销售表.xlsx')
worksheet = workbook.sheets
for i in worksheet:
data = i.range('A1').expand('table').options(pd.DataFrame).value
result = data['成本价'].sum()
column = i.range('A1').expand('table').value[0].index('成本价') + 1
row = i.range('A1').expand('table').shape[0]
i.range(row + 1,column - 1).value = '合计'
i.range(row + 1,column).value = result
workbook.save('求和表1.xlsx')
workbook.close()
app.quit()
- 将用于求和的sum()函数修改为mean()、count()、max()、min()等函数来完成其他类型的统计运算。本案例要将求和结果放在“采购金额”列最后一个单元格下方的单元格中,但是每个工作表的数据行数不一定相同,所以先通过第9行和第10行代码获取相关单元格的列号和行号,再通过第11行和第12行代码写入所需内容。
116 在一个工作表中制作数据透视表
- Excel中的数据透视表能快速汇总大量数据并生成报表,是工作中分析数据的好帮手。虽然在Excel中制作数据透视表的过程不算复杂,但是操作步骤也不少。如果想要通过Python编程制作数据透视表,就需要掌握pandas模块中的pivot_table()函数。
import xlwings as xw
import pandas as pd
app = xw.App(visible=False,add_book=False)
workbook = app.books.open('D:\python自动化office\销售表.xlsx')
worksheet = workbook.sheets['总表']
data = worksheet.range('A1').expand('table').options(pd.DataFrame,dtype=float).value
pivot = pd.pivot_table(data,values=['销售数量','销售金额'],index=['产品名称'],aggfunc={'销售数量':'sum','销售金额':'sum'},fill_value=0,
margins=True,margins_name='合计')
worksheet1 = workbook.sheets.add(name='数据透视表')
worksheet1.range('A1').value=pivot
workbook.save('数据透视表.xlsx')
workbook.close()
app.quit()
- 第7行代码是制作数据透视表的核心代码。其中“销售数量”和“销售金额”是数据透视表的值字段,“产品名称”是数据透视表的行字段,可根据实际需求修改;‘sum’是指使用pandas模块中的sum()函数对值字段进行求和,可根据实际需求修改为’mean’、‘count’、‘max’、'min’等其他统计函数。
- 第10行代码中的A1是指在工作表中写入数据透视表的起始单元格,读者可根据实际需求修改为其他单元格。
- 第7行代码中的pivot_table()是pandas模块中的函数,用于创建一个电子表格样式的数据透视表。函数的第1个参数用于指定数据透视表的数据源;参数values用于指定值字段;参数index用于指定行字段;参数aggfunc用于指定汇总计算的方式,如’sum’(求和)、‘mean’(求平均值),如果要设置多个值字段的计算方式,可使用字典的形式,其中字典的键是值字段,值是计算方式;参数fill_value用于指定填充缺失值的内容,默认不填充;参数margins用于设置是否显示行列的总计数据,为False时不显示;参数margins_name用于设置总计数据行的名称。
运行结果
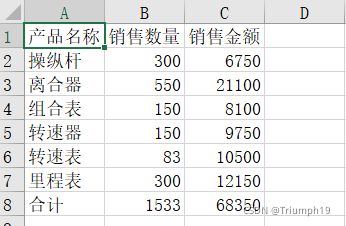
117 使用相关系数判断数据的相关性
- 如下页图所示为某公司的产品销售利润、广告费用和成本费用数据,现要判断产品销售利润与哪些费用的相关性较大。在Excel中,可以使用CORREL()函数和相关系数工具来分析数据的相关性。在Python中,则可以使用pandas模块中DataFrame对象的相关系数计算函数——corr()。
import pandas as pd
data = pd.read_excel('销售额统计表.xlsx',sheet_name=0,index_col='序号')
result = data.corr()
print(result)
- 第2行代码用于读取工作簿“销售额统计表.xlsx”的第1个工作表中的数据,并使用“序号”列的数据作为行索引。
- 第3行代码用于计算第2行代码读取的数据中任意两个变量之间的相关系数。如果只想判断某个变量与其他变量之间的相关性,可将第3行代码修改为“result=data.corr()[‘销售利润(万元)’]”,它表示计算销售利润与其他变量之间的相关系数
- 运行本案例的代码后,会得到如下所示的相关系数矩阵。第4行第2列的数值为0.985442,表示销售利润与广告费用的相关系数,其余数值的含义依此类推。需要说明的是,矩阵中从左上角至右下角的对角线上的数值都为1,这个1没有实际意义,因为它表示变量自身与自身的相关系数,自然是1。从该矩阵可以看出,销售利润与广告费用之间存在较强的线性正相关,而与成本费用之间的相关性较弱。

118 使用描述统计和直方图制定目标
- 某公司计划对销售员实行目标管理。为了制定出科学且合理的销售目标,销售主管从几百名销售员的销售额数据中随机抽取了部分数据,作为制定销售目标的依据,如下页图所示。通过仔细观察可以发现,有很大一部分数据都落在一定的区间内,因此,可以运用Excel中的描述统计工具获取这批数据的平均数、中位数等指标,从而估算出销售目标。本案例则要通过Python编程对销售额数据进行分组并绘制直方图,然后通过进一步分析,制定出合理的销售目标。
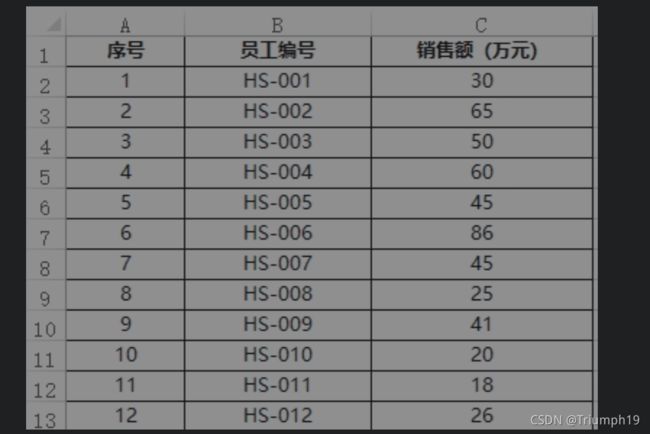
import pandas as pd
import matplotlib.pyplot as plt
import xlwings as xw
data = pd.read_excel('员工销售业绩表.xlsx',sheet_name=0)
data_describe = data['销售额(万元)'].astype(float).describe()
data_cut = pd.cut(data['销售额(万元)'],6)
data1 = pd.DataFrame()
data1['计数'] = data['销售额(万元)'].groupby(data_cut).count()
data2 = data1.reset_index()
data2['销售额(万元)'] = data2['销售额(万元)'].apply(lambda x:str(x))
figure = plt.figure()
plt.rcParams['font.sans-serif'] = ['SimHei']
plt.rcParams['axes.unicode_minus'] = False
n,bins,patches = plt.hist(data['销售额(万元)'],bins=6,edgecolor='black',linewidth=1)
plt.xticks(bins)
plt.title('员工销售业绩频率分析')
plt.xlabel('销售额(万元)')
plt.ylabel('频数')
app = xw.App(visible=False,add_book=False)
workbook = app.books.open('员工销售业绩表.xlsx')
worksheet = workbook.sheets[0]
worksheet.range('H1').value = data_describe
worksheet.range('E1').value = data2
worksheet.pictures.add(figure,name='图片1',update=True,left=400,top=200)
worksheet.autofit()
workbook.save('描述统计.xlsx')
app.quit()
- 第5行代码用于计算数据的个数、平均值、最大值和最小值等描述统计数据。第6行代码用于将“销售额(万元)”列的数据分为6个均等的区间,第8行代码用于统计各个区间的人数。第9行和第10行代码将第5、6、8行代码的分析结果整理成数据表格。
- 第11~18行代码完成直方图的绘制。其中最核心的是第14行代码,它使用Matplotlib模块中的hist()函数绘制直方图,绘制时将数据平均划分为6个区间(bins=6),与第6行代码所做的分组统计保持一致,此外还适当设置了直方图中柱子边框的颜色和粗细,以提高图表的可读性。第15行代码将绘制直方图的过程中划分区间得到的端点值标注在x轴上。
- 第19~25行代码用于打开工作簿“员工销售业绩表.xlsx”,在第1个工作表中写入分析结果,并以图片的形式插入绘制的直方图。其中第22行和第23行代码中的单元格E1和H1为要写入数据的区域左上角的单元格,可根据实际需求修改为其他单元格。
- (1)第2行代码中导入的Matplotlib模块是一个绘图模块,第7章将详细介绍该模块的用法。
- (2)第5行代码中的describe()是pandas模块中的函数,对于一维数组,describe()函数会返回一系列描述统计数据,如count(个数)、mean(平均值)、std(标准差)、min(最小值)、25%(下四分位数)、50%(中位数)、75%(上四分位数)和max(最大值)。
- (3)第6行代码中的cut()是pandas模块中的函数,用于对数据进行离散化处理,也就是将数据从最大值到最小值进行等距划分。函数的第1个参数是要进行离散化的一维数组;第2个参数如果为整数,表示将第1个参数中的数组划分为多少个等间距的区间,如果为序列,表示将第1个参数中的数组划分在指定的序列中。
- (4)第9行代码中的reset_index()是pandas模块中DataFrame对象的函数,用于将Data Frame对象的行索引重置为从0开始的数字序列。
运行结果

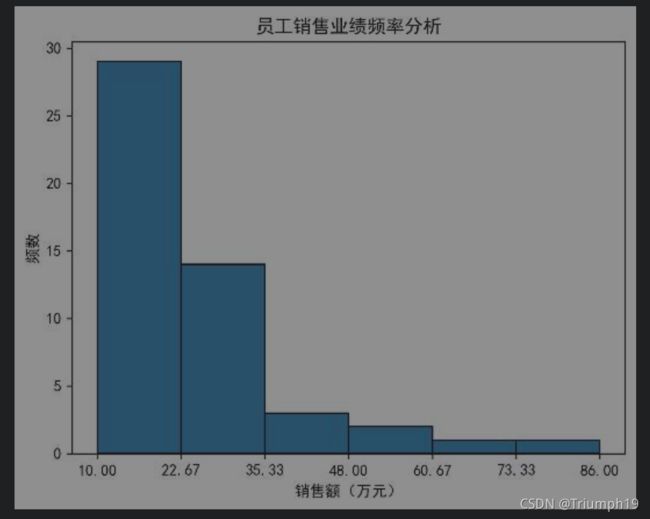
119 拟合回归方程并判断拟合程度
- 如下图所示为某公司某年每月的销售额和在两种渠道投入的广告费,如果现在需要根据广告费预测销售额,可以使用Excel中的回归分析工具拟合出线性回归方程,并通过计算R2值判断方程的拟合程度。本案例要使用Scikit-Learn模块的LinearRegression()函数快速拟合出线性回归方程,然后使用score()函数计算R2值。
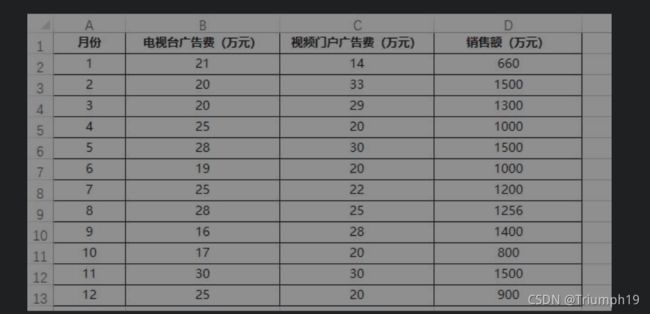
import pandas as pd
from sklearn import linear_model
df = pd.read_excel('各月销售额与广告费支出表.xlsx',sheet_name=0)
x = df[['视频门户广告费(万元 )','电视台广告费(万元)']]
y = df['销售额(万元)']
model = linear_model.LinearRegression()
model.fit(x,y)
R2 = model.score(x,y)
print(R2)
120 使用回归方程预测未来值
- 案例119中通过计算R2值知道了方程的拟合程度较高,接下来就可以利用这个方程进行预测。假设某月在电视台和视频门户投入的广告费分别为30万元和40万元,下面通过Python编程预测该月的销售额。
import pandas as pd
from sklearn import linear_model
df = pd.read_excel('各月销售额与广告费支出表.xlsx',sheet_name=0)
x = df[['视频门户广告费(万元 )','电视台广告费(万元)']]
y = df['销售额(万元)']
model = linear_model.LinearRegression()
model.fit(x,y)
coef = model.coef_
model_intercept = model.intercept_
equation = f'y={coef[0]}*x1+{coef[1]}*x2{model_intercept:+}'
print(equation)
x1 = 40
x2 = 30
y = coef[0] * x1 + coef[1] * x2 +model_intercept
print(y)
- 第10行代码使用f-string方法拼接字符串。其中{model_intercept:+}表示在拼接截距时,不论截距值是正数还是负数,都显示相应的正号或负号。
运行结果