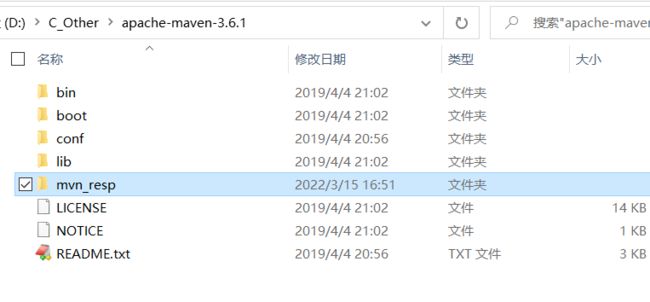Java框架学习day01---maven+安装jdk1.8+tomcat8.5+zookeeper
本篇笔记将会以博客的形式去写,旨在查漏补缺
3.19
文章目录
- 一、Maven的简介
- 1.1 项目构建的工具
- 1.2 配置maven的镜像加速器:
- 1.3 配置maven的本地仓库:
- 二、安装虚拟机
- 2.1 安装
- 2.2 配置虚拟机的ip地址:
- 2.3 安装客户端工具:
- 三、安装jdk1.8
- 3.1 上传安装包到linux
- 3.2 解压缩安装包
- 3.3 修改解压缩的目录名
- 3.4 配置环境变量
- 3.5 重新加载配置文件
- 3.6 验证jdk是否安装成功:
- 四、安装tomcat8.5
- 7.1 上传Tomcat的安装包到linux
- 7.2 解压缩tomcat 的安装包到/usr/local
- 7.3 修改解压缩后的文件名
- 7.4 启动tomcat
- 7.5 停止tomcat
- 7.6 安装工具包
- 7.7 访问tomcat
- 7.8 配置tomcat自启动
- 7.8.1 vi /etc/rc.d/rc.local
- 五、搭建Zookeeper注册中心
- 5.1 上传ZooKeeper的安装包:
- 5.2 解压 zookeeper-3.4.10.tar.gz
- 5.3 修改解压后的目录名:
- 5.4 配置zookeeper的配置文件:
- 5.5 启动zookeeper:
- 5.6 停止zookeeper:
- 5.7 查看2181端口是否处于监听状态:
- 5.8 开放2181防火墙端口:
- 5.9 开启zookeeper的自启动:
- 5.10 关机重启虚拟机
一、Maven的简介
1.1 项目构建的工具
maven的官网: https://mvnrepository.com/
1.2 配置maven的镜像加速器:
我们可以通过配置国内的一些镜像来得以让maven可以正常使用
配置文件:setting.xml (172 行)
该配置文件在maven的解压目录下的
conf文件夹中,可以使用记事本打开
<mirror>
<id>huaweicloudid>
<mirrorOf>*mirrorOf>
<url>https://mirrors.huaweicloud.com/repository/maven/url>
mirror>
=====或=====
<mirror>
<id>nexus-aliyunid>
<mirrorOf>*mirrorOf>
<name>Nexus aliyunname>
<url>http://maven.aliyun.com/nexus/content/groups/publicurl>
mirror>
1.3 配置maven的本地仓库:
需要在配置文件中指明maven的本地仓库,可以指定仓库在别的文章
配置文件:setting.xml (58 行)
<localRepository>仓库位置localRepository>
二、安装虚拟机
2.1 安装
✨我的环境是:
VMwarre15.5.0
✨我的镜像是:
centos7-mini
mini是精简版,没有图形化界面,很多工具也需要手动去下载
正常去安装即可,如果不会可以去百度
2.2 配置虚拟机的ip地址:
当我们启动后,输入
ip a后发现竟然没有ip地址,这个时候我们就需要去配置虚拟机ip地址了
vi /etc/sysconfig/network-scripts/ifcfg-ens33
通过vi命令,我们可以直接去修改配置文件ifcfg-ens33
修改方法,执行上面
vi /etc/sysconf...命令后,会进入大黑框,然后通过方向键将光标位移至要修改的地方,按i,现在就进入的编辑模式,可以使用删除键进行删除,然后在改成yes,修改好了按esc键,再依次输入:wq(保存退出的意思)
✨将 ONBOOT=no 改成 ONBOOT=yes
输入:wq,保存并退出
✨重启网卡
systemctl restart network
输入ip a,查看ip地址
[外链图片转存失败,源站可能有防盗链机制,建议将图片保存下来直接上传(img-KDcb2cHt-1647695337686)(C:\Users\86138\AppData\Roaming\Typora\typora-user-images\image-20220319203058167.png)]
2.3 安装客户端工具:
测试连接情况
测试网络是否畅通:
[root@localhost ~]# ping www.baidu.com
PING www.a.shifen.com (180.101.49.11) 56(84) bytes of data.
64 bytes from 180.101.49.11 (180.101.49.11): icmp_seq=1 ttl=128 time=81.6 ms
64 bytes from 180.101.49.11 (180.101.49.11): icmp_seq=2 ttl=128 time=7.48 ms
64 bytes from 180.101.49.11 (180.101.49.11): icmp_seq=3 ttl=128 time=29.8 ms
......
✨按Ctrl+C退出ping命令
三、安装jdk1.8
3.1 上传安装包到linux
上传可以使用
ssh中的文件传输也可使用
xshell中的文件传输总之,传到
linux就好
这个地方我的jdk是1.8
jdk-8u131-linux-x64.tar.gz
jdk命名:
jdk1.8对应的就是javaSE8
jdk1.9---------------javaSE9
jdk10---------------javaSE10
jdk11---------------javaSE11
jdk12---------------javaSE12
3.2 解压缩安装包
将压缩包解压到
/usr/local下面
# /root下
tar -xvf jdk-8u131-linux-x64.tar.gz -C /usr/local/
tar命令:
-x或--extract或--get 从备份文件中还原文件
-v或--verbose 显示指令执行过程
-f<备份文件>或--file=<备份文件> 指定备份文件
-C<目的目录>或--directory=<目的目录> 切换到指定的目录
3.3 修改解压缩的目录名
# /usr/local下
mv jdk1.8.0_131/ jdk1.8
3.4 配置环境变量
vi /etc/profile
添加下面的数据
等号两边不要加空格!
export JAVA_HOME=/usr/local/jdk1.8
export CLASS_PATH=$JAVA_HOME/lib
export PATH=$JAVA_HOME/bin:$PATH
3.5 重新加载配置文件
source /etc/profile
3.6 验证jdk是否安装成功:
java -version
如能看到jdk的版本,就ok
[root@localhost ~]# java -version
java version "1.8.0_131"
Java(TM) SE Runtime Environment (build 1.8.0_131-b11)
Java HotSpot(TM) 64-Bit Server VM (build 25.131-b11, mixed mode)
四、安装tomcat8.5
7.1 上传Tomcat的安装包到linux
此处上传方法和
jdk的方法是一样的
apache-tomcat-8.5.15.tar.gz
7.2 解压缩tomcat 的安装包到/usr/local
# /root下
tar -xvf apache-tomcat-8.5.15.tar.gz -C /usr/local/
7.3 修改解压缩后的文件名
# /usr/local下
mv apache-tomcat-8.5.15/ tomcat8.5
7.4 启动tomcat
# /usr/local/tomcat8.5/bin下
./startup.sh start
7.5 停止tomcat
# /usr/local/tomcat8.5/bin下
./shutdown.sh
7.6 安装工具包
之前说了,我使用的是
centos-mini版,缺少一些工具
# 安装net-tools
# -y是确认
yum install net-tools -y
# 查看8080端口的使用情况
netstat -antp|grep 8080
# 有LISTEN代表已启动
[root@localhost ~]# netstat -ant|grep 8080
tcp6 0 0 :::8080 :::* LISTEN
7.7 访问tomcat
启动后我们想要让我们电脑网页可以访问到,这个时候需要去关闭防火墙或者放开端口
# 放开端口
firewall-cmd --add-port=8080/tcp --permanent
# 重启防火墙
firewall-cmd --reload
# 查看防火墙信息
firewall-cmd --list-all
测试:http://192.168.188.129:8080/
7.8 配置tomcat自启动
7.8.1 vi /etc/rc.d/rc.local
vi /etc/rc.d/rc.local
# 添加以下内容
source /etc/profile
/usr/local/tomcat8.5/bin/startup.sh start
赋予可执行权限
chmod +x /etc/rc.d/rc.local
五、搭建Zookeeper注册中心
5.1 上传ZooKeeper的安装包:
方法同上
zookeeper-3.4.10.tar.gz
5.2 解压 zookeeper-3.4.10.tar.gz
# /root 下
tar -xvf zookeeper-3.4.10.tar.gz -C /usr/local
5.3 修改解压后的目录名:
# /usr/local下
mv zookeeper-3.4.10/ zookeeper
5.4 配置zookeeper的配置文件:
# /usr/local/zookeeper/conf下
cp zoo_sample.cfg zoo.cfg
zoo_sample.cfg官方给的配置文件参考
zoo.cfg是我们所需要的配置文件,实际上和zoo_sample.cfg内容一样
5.5 启动zookeeper:
# /usr/local/zookeeper/bin下
./zkServer.sh start
5.6 停止zookeeper:
# /usr/local/zookeeper/bin下
./zkServer.sh stop
5.7 查看2181端口是否处于监听状态:
netstat -antp|grep 2181
5.8 开放2181防火墙端口:
firewall-cmd --add-port=2181/tcp --permanent
firewall-cmd --reload
firewall-cmd --list-all
5.9 开启zookeeper的自启动:
vi /etc/rc.d/rc.local
# 加入下面部分
/usr/local/zookeeper/bin/zkServer.sh start
5.10 关机重启虚拟机
查看开机自启动是否正常