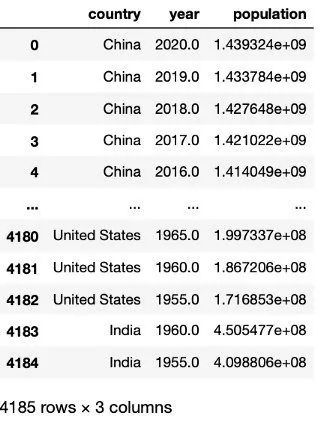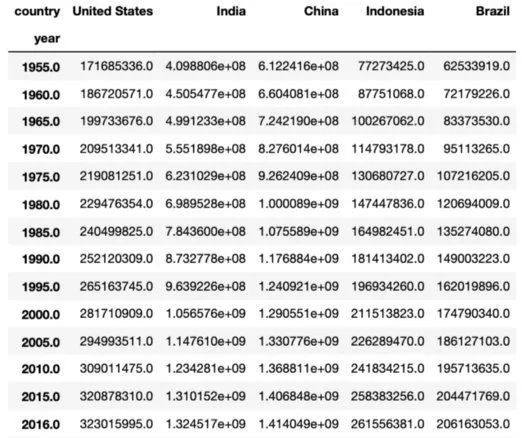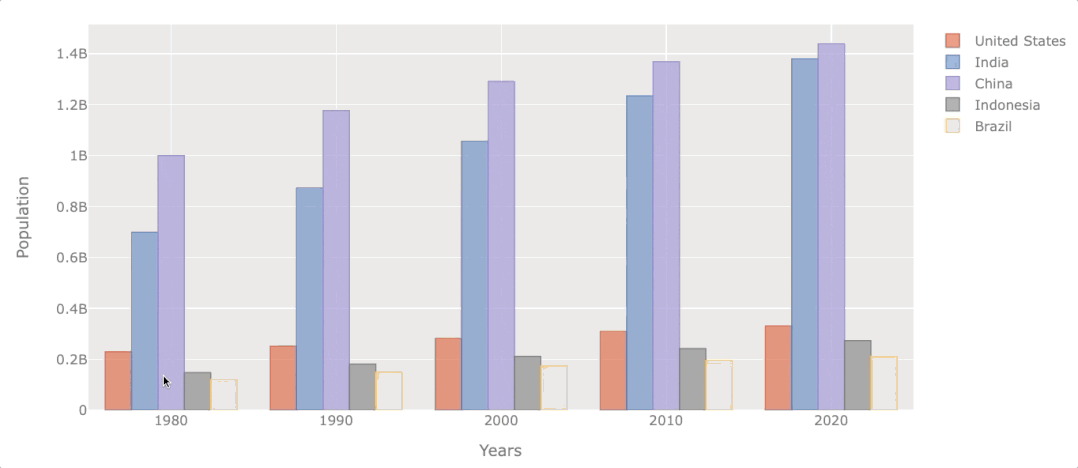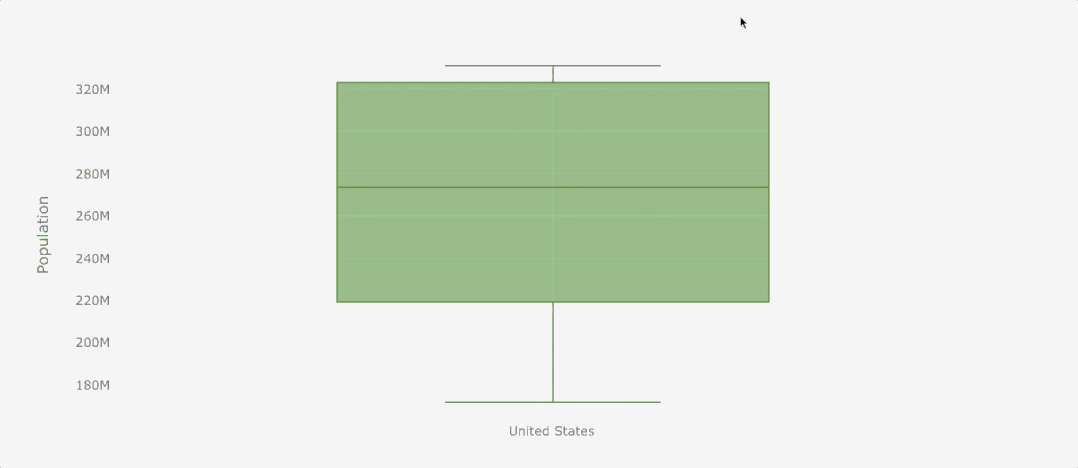其实特简单,手把手教你用 Python 绘制精美交互式可视化图表
作为一名数据工作者,我特别喜欢用Python创建美观且易懂的可视化图表,而且技术难度小,不会花费大量时间。
交互式可视化也是如此,因此我花了很长时间寻找Python中好用的库。能创建交互式可视化图表的库有很多,但当使用Pandas时,很容易遇到各种各样的问题。
干货推荐
- 深度盘点:这20套可视化炫酷大屏真香啊(附源码)
- 值得收藏,这6种制作竞赛动图的方法妙不可言
- Python数据分析三剑客真香啊,还有高清思维导图
- 绝了,这6个精挑细选的机器学习资料简直太香了
- Python编程从入门到实战,看这一篇足够了
今天,我就来手把手教你如何直接使用Pandas创建出交互式可视化效果。
01、安装库
为了轻松创建交互式可视化,我们需要安装Cufflinks。这是一个将Pandas与Plotly连接起来的库,从而我们能够直接从Pandas创建可视化效果。
首先,确保安装Pandas并在终端上运行以下命令:
pip install pandas
pip install plotly
注意,你也可以使用conda安装Plotly
conda install -c plotly
安装 Plotly 后,运行以下命令安装 Cufflinks:
pip install cufflinks
02、导入库
接下来要导入以下库:
import pandas as pd
import cufflinks as cf
from IPython.display import display,HTMLcf.set_config_file(sharing='public',theme='ggplot',offline=True)
在这里,我用的是 ‘ggplot’ 主题,你也可以随意选择任何想要的主题。运行命令 cf.getThemes() 以获取所有可用的主题。
要在以下部分中使用 Pandas 进行交互式可视化,我们只需要使用语法 dataframe.iplot()
03、处理数据
在本文中,我们将使用人口数据。想实战的小伙伴,文末提供数据获取方式。
下载文件后,移动到 Python 脚本所在的位置,然后在 Pandas 数据框中进行读取,如下所示。
df_population = pd.read_csv('population_total.csv')
数据框中包含了世界上大多数国家多年来的人口数据,如下所示:
在使用之前,我们需要对其进行处理,删除空值,重新调整,然后选择几个国家来测试交互式绘图。
代码如下:
# dropping null values
df_population = df_population.dropna()# reshaping the dataframe
df_population = df_population.pivot(index='year', columns='country',
values='population')# selecting 5 countries
df_population = df_population[['United States', 'India', 'China',
'Indonesia', 'Brazil']]
现在数据框如下图所示,可以进行绘图了。
04、绘制可视化
折线图
下面让我们做一个折线图来,对其中5 个国家在 1955 年到 2020 年的人口增长量进行对比。
如前所述,我们将使用语法 df_population.iplot(kind=‘name_of_plot’) 来进行绘制。如下所示:
df_population.iplot(kind='line',xTitle='Years', yTitle='Population',title='Population (1955-2020)')
一眼就可以看到,印度的人口增长速度比其他国家快。
条形图
我们可以在按类别分组的条形图上创建单个条形图。
单条形图
让我们创建一个条形图,显示2020年前每个国家的人口。
首先,我们从索引中选择2020年,然后将行与列转换,以获得列中的年份。将这个新的数据框命名为 df_population_2020 。我们将在绘制饼图时将再次使用这个数据框。
df_population_2020 = df_population[df_population.index.isin([2020])]
df_population_2020 = df_population_2020.T
现在我们可以用 .iplot() 来对新数据框进行绘制. 在这种情况下,我将使用颜色参数将条形颜色设置为浅绿色。
df_population_2020.iplot(kind='bar', color='lightgreen', xTitle='Years', yTitle='Population',title='Population in 2020')
多个变量分组的条形图
现在让我们看看不同年代初期人口的变化情况。
# filter years out
df_population_sample = df_population[df_population.index.isin([1980, 1990, 2000, 2010, 2020])]# plotting
df_population_sample.iplot(kind='bar', xTitle='Years',yTitle='Population')
多年来,这些国家的人口都在增长,但有些国家的增长速度更快。
箱形图
当我们想查看数据的分布时,箱线图就派上用场了。箱线图将显示最小值、第一四分位数 (Q1)、中位数、第三个四分位数 (Q3)以及 最大值。查看这些值的最简单方法是创建交互式可视化。
接着让我们看到美国的人口分布。
df_population['United States'].iplot(kind='box', color='green',
yTitle='Population')
我们还可以看到其他国家或地区的人口分布。
df_population.iplot(kind='box', xTitle='Countries',yTitle='Population')
如我们所见,我们还可以通过点击右侧的图例来过滤掉任何国家。
直方图
直方图表示数值数据的分布。让我们看看美国和印度尼西亚的人口分布。
df_population[['United States', 'Indonesia']].iplot(kind='hist',xTitle='Population')
饼图
让我们用饼图来比较一下 2020 年的人口。为此,我们将使用在单个条形图部分中创建的数据框 df_population_2020
注意,要制作饼图,我们需要将“国家/地区”作为列而不是索引,因此我们使用 .reset_index() 来获取列。然后我们将其 2020 转换为字符串。
# transforming data
df_population_2020 = df_population_2020.reset_index()
df_population_2020 =df_population_2020.rename(columns={2020:'2020'})# plotting
df_population_2020.iplot(kind='pie', labels='country',values='2020', title='Population in 2020 (%)')
散点图
其实人口数据不适合用散点图,但出于演示的目的,这里还是列举出来了。
制作散点图类似于折线图,但我们必须添加 mode 参数。
df_population.iplot(kind='scatter', mode='markers')
以上就是本文的全部内容了。不妨下载数据来试试,用Pandas来绘制文中提到的交互式可视化吧!
获取方式
我已把数据放置后台,获取方法如下:
方法1、微信搜索公众号:Python学习与数据挖掘,后台回复:人口
方法2、扫描二维码或者发送图片到微信识别,后台回复:人口
![]()