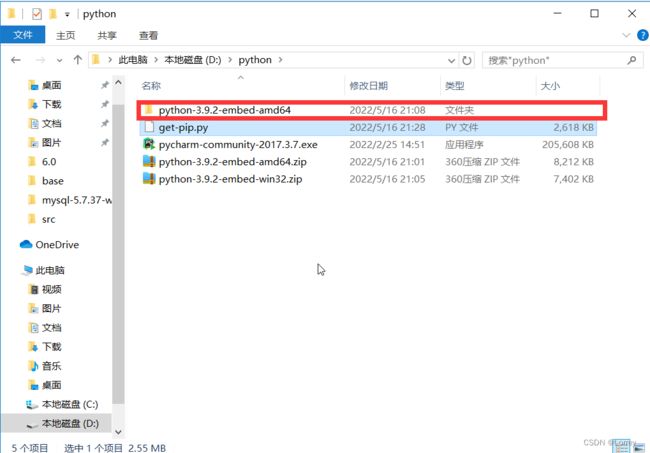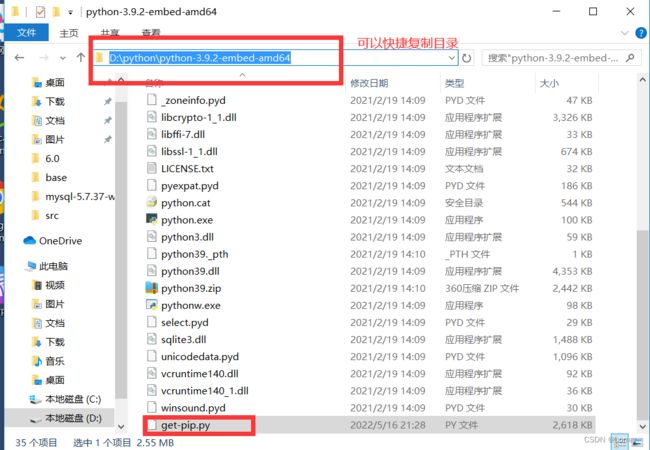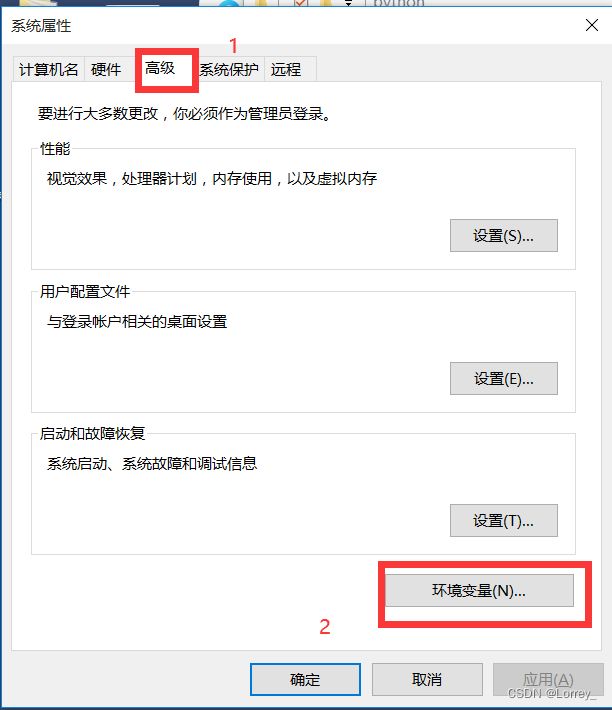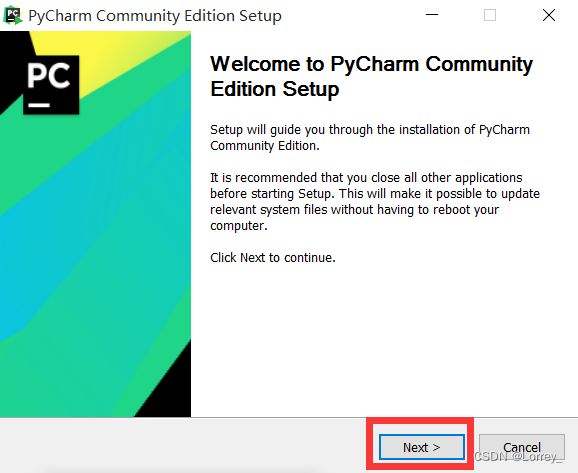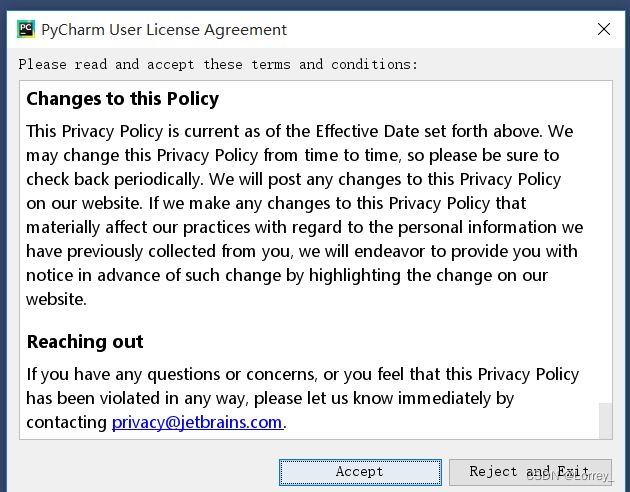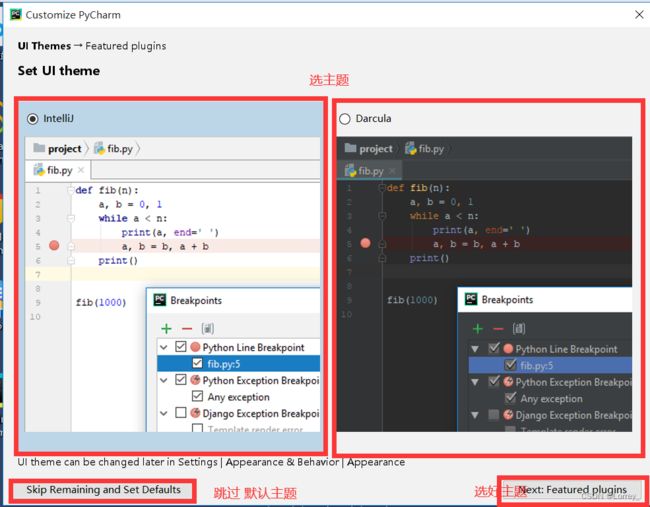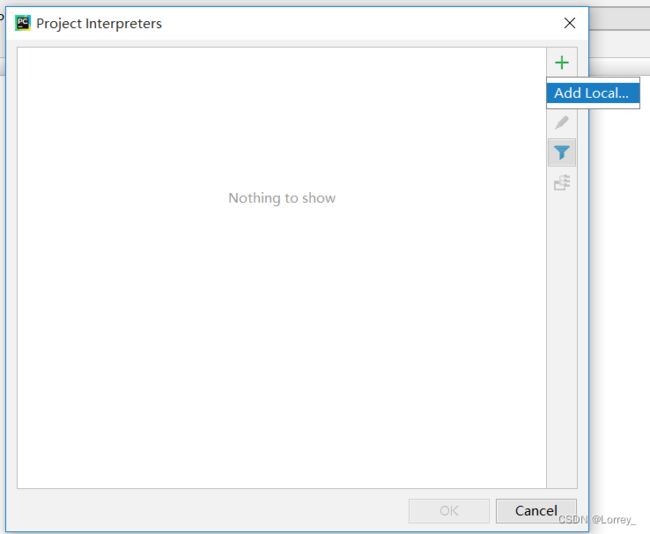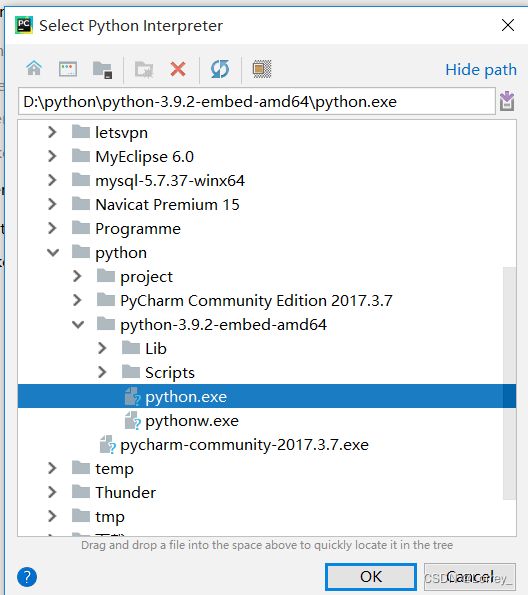python3.9免安装版和pycharm2017的详细安装
https://pan.baidu.com/s/1cxQGtT8t3v88lUPB68B7ag?pwd=wifx
提取码: wifx
下载好记得把python文件解压,里面有32位和64位的,根据自己配置将不用的删掉,留下需要用的
注意:右击 解压到python-3.9.2-embed-amd64,如果是解压到当前文件夹就会全部出来显得很乱
我这里给的python是免安装的,我是64位,直接解压到自己准备的文件夹即可
一:python
1.解压
2.由于是免安装版,是没有pip的,所以要配置pip
将get-pip.py文件放到解压后的文件夹
接着打开命令行,进入到安装文件夹,依次在命令行输入以下命令(以自己的文件夹目录所在位置为准)
cd /d d: (E盘就输E)
然后在命令行输入python get-pip.py,pip3工具就会自动安装,稍作等待
 执行完成python根目录会自动创建Lib和Scripts文件夹
执行完成python根目录会自动创建Lib和Scripts文件夹
在python根目录找到python39._pth文件,使用记事本打开,去掉 “import site”前面的 # 号,记得保存
安装成功之后输入python -m pip --version, 确保安装成功
2.配置环境变量
按快捷键win+R后,输入“sysdm.cpl”,然后回车,高级,环境变量
编辑,新建,把python目录和scripts目录放进去 ,记得点确定
测试一下,命令行输入python,这样就成功了
输入exit()即可退出
二:pycharm
1.双击下载的文件夹中pycharm-community-2017.3.7.exe
2.下面建议不要放在C盘,别做C盘战士,你会后悔的,点browse ,放在别的盘,然后next
3.下面根据自己配置选32位或者64位,其他都勾选,然后next
4.接下来不用改,直接install
稍作等待
5.安装好打开软件,刚开始会出来个窗口,选第二个
接下来Accept按钮要把协议看完才行,这里我们直接拉到底 然后ok
选择自己喜欢的主题
这里的插件根据自己需求可以安装
6.试着新建个项目 create new project
右击项目管理器的项目 新建包 new package
右击新建的包 新建python文件
这时候会报出错误,原因是没有配置python
在左上角的file里面的setting打开
如果报这样的错误,应该是虚拟环境没有配好,命令行输入pip install virtualenv
点右边三点找到 python目录,选择后缀名为.exe的python.exe
这时候下载的包就出来了,然后apply后 ok
至此,安装完成
在后续学习上难免要安装别的包,如果要下载别的包可以在pycharm上下载,也可以参考我另一篇文章进行命令行快捷下载
pip安装库遇到的问题_Lorrey_的博客-CSDN博客
如果这篇文章对你有多帮助的话请给点个赞吧,谢谢