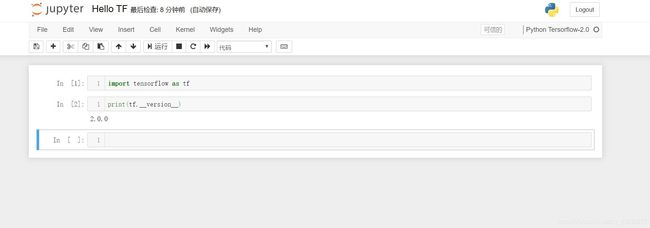深度学习(基于Tensorflow2.0)学习笔记——Tensorflow2.0环境搭建
引言
昨天已经把关于深度学习的一些基础知识简要回顾了一下,那么从今天开始就要正式开始实战了。正所谓“万事开头难”,但如果不迈出第一步就永远无法知道自己究竟能不能完成。所以不要望而生畏,更不能眼高手低,放低自己的姿态,脚踏实地的研究下去。
Tensorflow2.0环境配置
刚开始在配置Tensorflow2.0环境的时候(准确来说是2.0alpha,当时正式版还没有发布),费了不少的时间,而且直到最后也没能安装成功。所以在这里我建议大家可以用conda安装,配置一个TF2.0虚拟环境。原因是这种方法对极为简便,对新手比较友好。废话少说,接下来正式开始搭建环境。
环境准备
我目前的配置主要是在Win10上面,使用conda搭建的python虚拟环境,我目前装的是CPU版本,(当然也可以通过conda安装cuda以及cudnn来获取GPU支持),通过pip安装tensorflow2.0。同理,ubuntu的安装也与之类似,且较为简便。这里我要说明一点就是,GPU支持不是必须的,相反有些系统因为硬件原因不适合安装GPU版本。对于我们的学习来说,CPU版本已经够用了。如果说牵扯到某个较大的项目,显然GPU版本才是要首先考虑的。
conda安装
conda是很好用python管理工具,可以方便建立管理多个python环境。后面安装的步骤里我也会介绍一些常用的conda指令。
conda 我推荐使用安装miniconda,大家可以理解为精简版的anaconda,只保留了一些必备的组件,所以安装会比快上很多,同时也能满足我们管理python环境的需求。(anaconda一般在固态硬盘安装需要占用几个G内存,花费1-2个小时,miniconda一般几百M,10分钟就可以安装完成了)
miniconda推荐使用清华源下载:https://mirrors.tuna.tsinghua.edu.cn/anaconda/miniconda/
选择适合自己的版本就可以,
windows推荐地址:https://mirrors.tuna.tsinghua.edu.cn/anaconda/miniconda/Miniconda3-4.7.10-Windows-x86_64.exe
ubuntu推荐地址:https://mirrors.tuna.tsinghua.edu.cn/anaconda/miniconda/Miniconda3-4.7.10-Linux-x86_64.sh
Mac os推荐地址:https://mirrors.tuna.tsinghua.edu.cn/anaconda/miniconda/Miniconda3-4.7.10-MacOSX-x86_64.pkg
下以windows版本来安装miniconda作为演示,从上述下载合适版本,下载好后以管理员权限打开点击安装。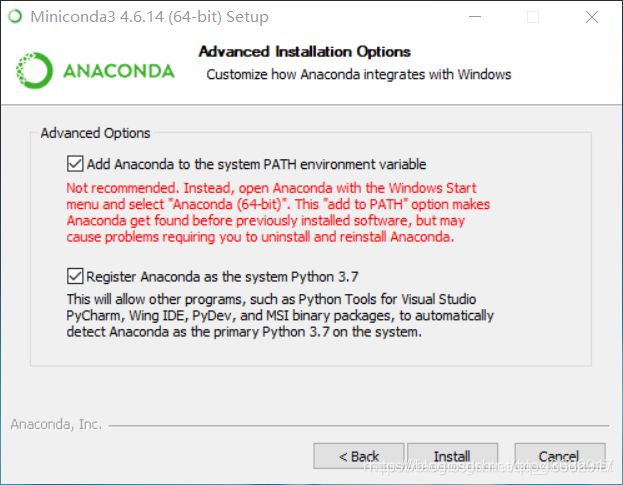
注意这两个都要勾选,一个是让我们可以直接在cmd使用conda指令,第二个是把miniconda自带的python3.7作为系统python。
安装好后就可以在cmd中使用conda指令了,cmd打开方式,windows键+R键,弹出输入框,输入cmd就进入了。也可以直接在windows搜索cmd点击运行。
下面介绍些cmd conda指令:
- 查看conda环境:conda env list
- 新建conda环境(env_name为自定义的环境名):conda create -n env_name
- 激活conda环境(ubuntu和Macos将conda替换为sources):conda activate env_name
- 退出conda环境:conda deactivate
- 安装和卸载python包:conda install / uninstall numpy
- 查看已安装的python列表:conda list -n env_name
明白上述指令就可以使用conda新建一个环境安装TF2.0了。
TF2.0 CPU版本安装
TF CPU安装比较简单,因为不需要配置GPU,所以windows ubuntu macOS安装方式都类似,缺点就是运行速度慢,但是用于日常学习使用还是可以的。
下面以windows版本做演示:以下均在命令行操作(这里我向大家推荐一个windows系统的终端工具 Windows Power Shell 优点是相对比较简洁好用)
1.新建TF2.0 CPU环境(使用conda 新建环境指令 python==3.7表示在新建环境的python版本为3.7)
conda create -n TF_2C python=3.7
当弹出 :Proceed ([y]/n)? 输入y回车
完成后就可以进入此环境。注意,这里的TF_2C是我这里的环境名,当然也可以自己取。
2.进入TF_2C环境
conda activate TF_2C
进入后我们就可以发现:(TF_2C)在之前路径前面,表示进入了这个环境。使用conda deactivate可以退出。

3. 安装TF2.0 CPU版本(后面的 -i 表示选择源下载,这里用豆瓣源,速度比默认源快很多)
pip install tensorflow==2.0.0 -i http://pypi.douban.com/simple
如果网不好的,多执行几次。然后过一会就安装好啦。当然为了避免以后每次下载都要换源,可以直接切换默认源。方法是修改 ~/.pip/pip.conf (Linux/Mac) 或 C:\Users\当前用户名\pip\pip.ini (Windows) 配置:
[global]
trusted-host = pypi.douban.com
index-url = http://pypi.douban.com/simple
4.安装测试
测试TF2.0 CPU版本(把下面代码保存到demo.py使用TF_2C python运行)
import tensorflow as tf
version = tf.__version__
gpu_ok = tf.test.is_gpu_available()
print("tf version:",version,"\nuse GPU",gpu_ok)
如果没有问题的话输出结果如下:可以看到tf 版本为2.0.0 因为是cpu版本,所以gpu 为False
tf version: 2.0.0
use GPU False
至此,Tensorflow2.0 CPU版本的安装就结束了,当然你也可以安装GPU版本,具体步骤参考这篇教程。接下来就可以进入环境愉快的搬砖了。
编程工具的选择
刚开始编程的时候我用的是PyCharm,在后来的学习过程中发现不少大佬在教学的时候都喜欢用Jupyter Notebook工具,本人在体验一番之后发现确实过瘾,于是毅然决然地放弃了PyCharm(当然不是说PC的功能不如notebook,相反在开发工程的时候一般都会选用PC,这里用notebook纯粹是因为其比较简洁,并且很直观,其功能远不如PyCharm)。关于conda下Jupyter Notebook的配置详情查看这篇文章,这里不再多说了,当然PyCharm的anaconda环境配置在江湖上也广为流传,这里也不再多说。
在所有的环境都配置好之后,直接在命令行输入ipython notebook,notebook就自动为你打开一个本地的HTML文件。
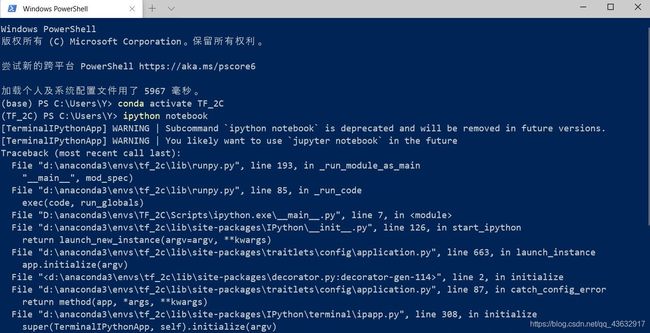
打开之后的网页是这样的:
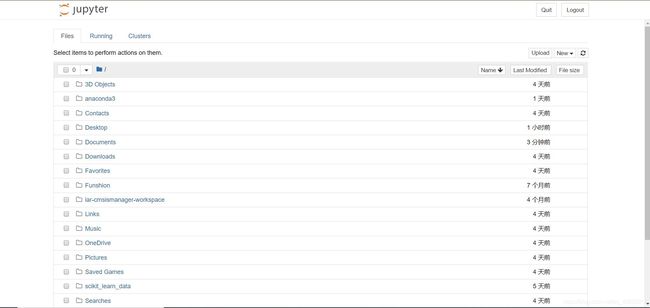
这里要注意一点,在windows下notebook打开的默认位置为C盘,故如果你想要在其他盘里新建你的工程可以在命令行cd到你想去的位置,之后再ipython notebook即可。例如:
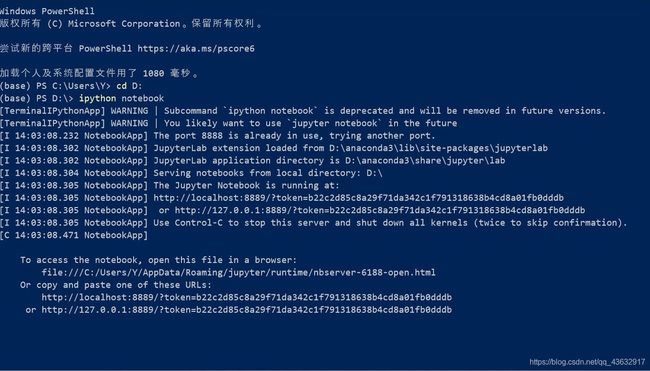
在这里我先打开D盘,然后打开notebook,这样网页中打开的就是D盘的文件夹了。
Hello TF!
一切都配置好之后,就可以进入下一步了。打开notebook,在这里我新建了一个anaconda3文件夹,用于存放接下来的所有代码,打开文件夹。
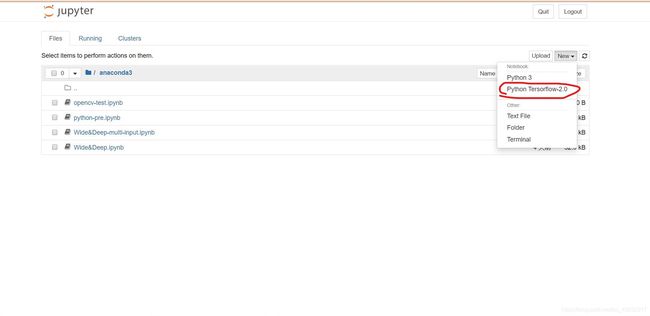
如上图,选择New->Python Tensorflow-2.0(注意,这里的环境名是我在上一步添加进notebook的,即刚才的TF_2C,这里的Python Tensorflow-2.0是我们为其在notebook环境下取的另外一个名字)。点击之后就进入了notebook的代码编辑区。如下图,我们将代码重命名为Hello TF.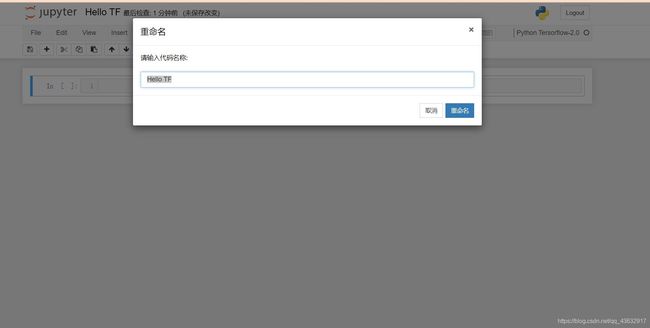
在代码编辑区首行导入tensorflow2.0,即输入:
import tensorflow as tf
点击运行,在下一行我们输出一下版本号:
print(tf.__version__)
输出
2.0.0