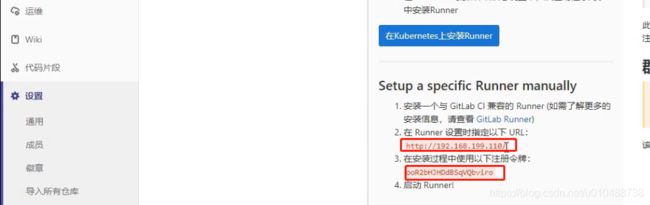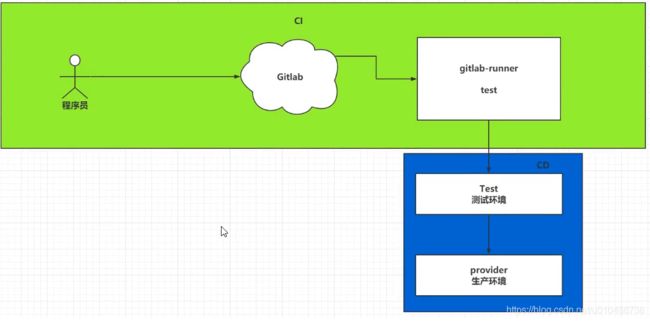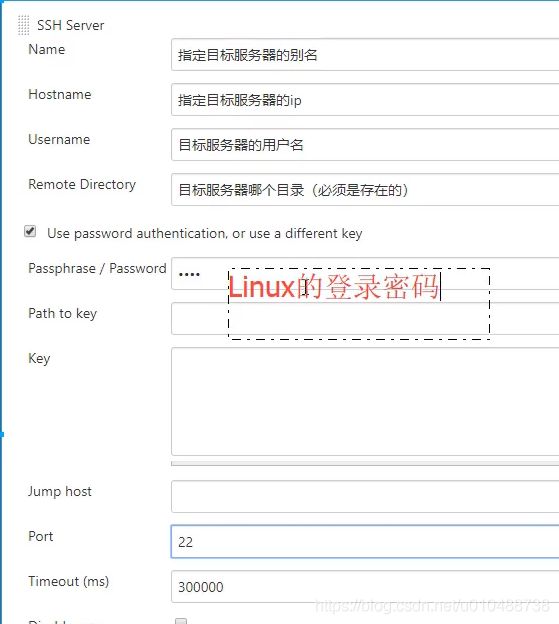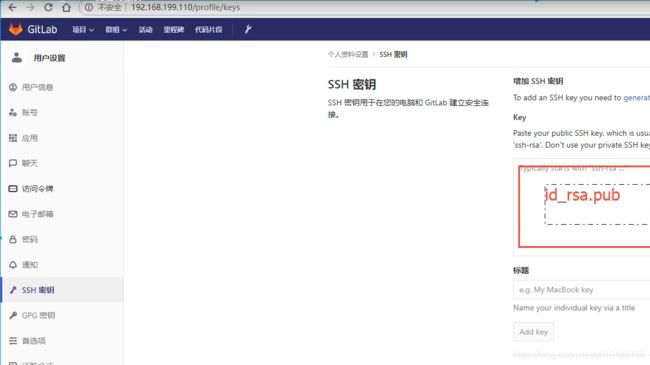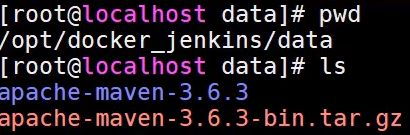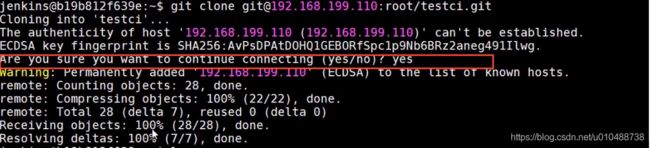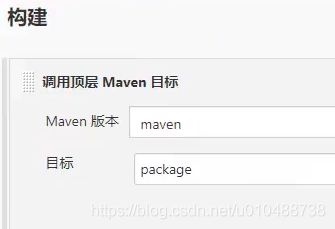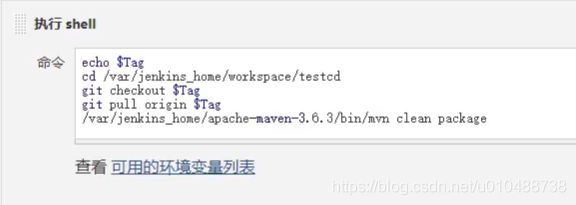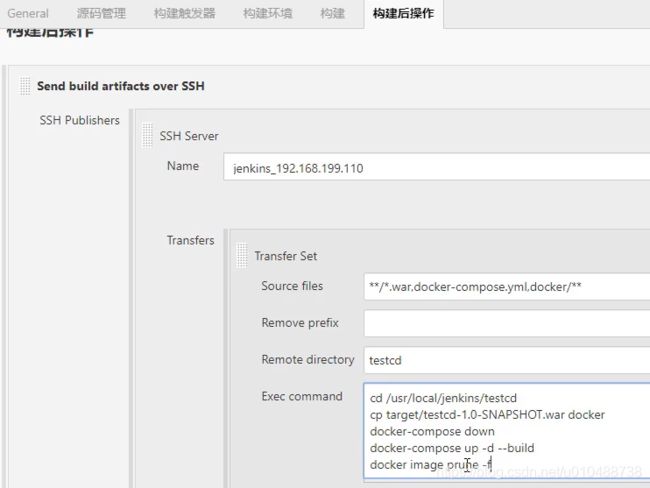Docker学习笔记
学习视频:https://www.bilibili.com/video/BV1sK4y1s7Cj
2020 Docker最新超详细版教程通俗易懂(Eric老师)
一. Docker 介绍
1.1 引言
- 我本地运行没有问题啊(环境不一致问题)
- 哪个哥们又写死循环了,怎么这么卡(在多用户的操作系统上,会相互影响)
- 淘宝在双11的时候,用户量暴增(运维成本过高问题)
- 学习一门技术学习成本过高(关于安装成本过高问题)
1.2 Docker的由来
一帮年轻人创业,创办了一家公司,2010年的专门做PAAS平台。
到了2013年的时候,像亚马逊、微软、Google都开始做PAAS平台。
2013年,将公司内的核心技术对外开源,核心技术就是Docker。
到了2014年的时候,得到了C轮的融资.$4000w。
到了2014年的时候,得到了D轮的融资.$9500w。
全神贯注的维护Docker。
所罗门主要作者之一。
1.3 Docker思想
1.集装箱
会将所有需要的内容放到不同的集装箱中,谁需要这些环境就直接拿到这个集装箱就可以了
标准化:
运输的标准化:Docker有一个码头,所有上传的集装箱都放在了这个码头上,当谁需要某一个环境,就直接派大海豚去运输集装箱就可以了。
命令的标准化:Docker提供了一系列的命令,帮助我们去获取集装箱等等操作。
提供了REST的API:衍生出了很多的图形化界面,Rancher.
隔离性:
Docker 在运行集装箱内的内容时,会在Linux的内核中,单独的开辟一片空间,这片空间不会影响到其他程序。
注册中心:超级码头,上面放的就是集装箱
镜像:集装箱
容器:运行起来的镜像
二. Docker 的基本操作
2.1 安装Docker
# 1. 下载关于Docker的依赖环境
yum -y install yum-utils device-mapper-persistent-data lvm2
# 2. 设置下载Docker的镜像源
yum-config-manager --add-repo http://mirrors.aliyun.com/docker-ce/linux/centos/docker-ce.repo
# 3. 安装Docker
yum makacache fast
yum -y install docker-ce
执行命令报错
[root@iZ2ze60her827o3v5u8uypZ ~]# yum makacache fast
No such command: makacache. Please use /usr/bin/yum --help
It could be a YUM plugin command, try: "yum install 'dnf-command(makacache)'"
[root@iZ2ze60her827o3v5u8uypZ ~]# yum -y install docker-ce
Docker CE Stable - x86_64 162 kB/s | 25 kB 00:00
Error:
Problem: package docker-ce-3:19.03.13-3.el7.x86_64 requires containerd.io >= 1.2.2-3, but none of the providers can be installed
- cannot install the best candidate for the job
- package containerd.io-1.2.10-3.2.el7.x86_64 is filtered out by modular filtering
- package containerd.io-1.2.13-3.1.el7.x86_64 is filtered out by modular filtering
- package containerd.io-1.2.13-3.2.el7.x86_64 is filtered out by modular filtering
- package containerd.io-1.2.2-3.3.el7.x86_64 is filtered out by modular filtering
- package containerd.io-1.2.2-3.el7.x86_64 is filtered out by modular filtering
- package containerd.io-1.2.4-3.1.el7.x86_64 is filtered out by modular filtering
- package containerd.io-1.2.5-3.1.el7.x86_64 is filtered out by modular filtering
- package containerd.io-1.2.6-3.3.el7.x86_64 is filtered out by modular filtering
- package containerd.io-1.3.7-3.1.el7.x86_64 is filtered out by modular filtering
(try to add '--skip-broken' to skip uninstallable packages or '--nobest' to use not only best candidate p
原因:当前系统yum库中没有符合最新版docker-ce对应版本的containerd.io,docker-ce-3:19.03.11-3.el7.x86_64需要containerd.io >= 1.2.2-3
解决方案:
# 输入下列命令
[root@iZ2ze60her827o3v5u8uypZ ~]# yum install -y https://mirrors.aliyun.com/docker-ce/linux/centos/7/x86_64/edge/Packages/containerd.io-1.2.13-3.2.el7.x86_64.rpm
[root@iZ2ze60her827o3v5u8uypZ ~]# sudo yum -y install docker-ce docker-ce-cli
# 找到指定版本的docker-ce跟containerd.io
Installed:
docker-ce-3:19.03.13-3.el7.x86_64 docker-ce-cli-1:19.03.13-3.el7.x86_64 libcgroup-0.41-19.el8.x86_64
# 安装指定版本的docker-ce跟containerd.io
[root@iZ2ze60her827o3v5u8uypZ ~]# sudo yum install docker-ce-docker-ce-19.03.13-3.el7.x86_64.rpm docker-ce-cli-docker-ce-cli-19.03.13-3.el7.x86_64.rpm containerd.io
# 4. 启动设置为开机自动启动,测试
# 启动Docker服务
systemctl start docker
# 设置开启自动启动
systemctl enable docker
# 测试
docker run hello-world
# 出现下列内容表示docker已经安装成功
[root@bjwuzh docker]# docker run hello-world
Unable to find image 'hello-world:latest' locally
latest: Pulling from library/hello-world
0e03bdcc26d7: Pull complete
Digest: sha256:8c5aeeb6a5f3ba4883347d3747a7249f491766ca1caa47e5da5dfcf6b9b717c0
Status: Downloaded newer image for hello-world:latest
Hello from Docker!
This message shows that your installation appears to be working correctly.
2.2 Docker 的中央仓库
Docker官网的中央仓库:这个仓库是镜像最全的,但是下载速度最慢
https://hub.docker.com/
国内的镜像网站:网易蜂巢,daoCloud
https://c.163yun.com/hub#/home
http://hub.daocloud.io(推荐使用)
在公司内部会采用私服的方式拉取镜像(添加配置)
# 需要在/etc/docker/daemon.json中修改
{
"registry-mirrors":["https://registry.docker-cn.com"],"insecure-registries":["ip:port"]
}
# 重启两个服务
systemctl daemon-reload
systemctl restart docker
2.3 镜像的操作
# 1. 拉取镜像到本地
docker pull 镜像名称[:tag]
# 例如:
docker pull daocloud.io/library/tomcat:8.5.15-jre8
# 2. 查看全部本地镜像
docker images
# 3. 删除本地镜像
docker rmi 镜像的标识
# 4. 镜像的导入导出(不规范)
# 将本地的镜像导出
docker save -o 导出的路径 镜像id
# 加载本地的镜像文件
docker load -i 镜像文件
# 修改镜像名称
docker tag 镜像id 新镜像名称:版本
2.4 容器的操作
# 1. 运行容器
# 简单操作
docker run 镜像标识|镜像名称[:tag]
# 常用的参数
docker run -d -p 宿主机端口:容器端口 --name 容器名称 镜像标识|镜像名称[:tag]
# -d: 代表后台运行容器
# -p 宿主机端口:容器端口:为了映射当前Linux的端口和容器的端口
# --name 容器名称:执行容器的名称
# 2. 查看正在运行的容器
docker ps [-qa]
# -a:查看全部的容器,包括没有运行的
# -p:只查看容器的标识
# 3.查看容器的日志
docker logs -f 容器id
# -f :可以滚动查看日志的最后几行
# 4. 进入容器内部
docker exec -it 容器id bash
# 5. 删除容器(删除容器前,需要先停止容器)
# 停止指定的容器
docker stop 容器id
# 定制全部容器
docker stop $(docker ps -qa)
# 删除指定容器
docker rm 容器id
# 删除全部容器
docker rm $(docker ps -qa)
# 6. 启动容器
docker start 容器id
三. Docker应用
3.1 准备litemall.html
<html xmlns="http://www.w3.org/1999/xhtml" >
<head>
<title>3title>
<script>
function r()
{
var username=document.getElementById("username");
var pass=document.getElementById("password");
if(username.value=="")
{
dualert("请输入用户名zhi");
username.focus();
return;
}
if(pass.value=="")
{
alert("请输入密码");
return;
}
return true;
}
script>
head>
<body>
<form>
<table width="350" bgcolor="#ccffcc" style="border-color" border="1">
<tr align=center>
<td>用户名td><td><input type="text" name="username" id="username">td>
tr>
<tr align=center><td>密 码td><td><input type="password" name="password" id="password">td>tr>
<tr align=center><td>验证码td><td><input type="text" name="yanzheng">td>tr>
<tr align=center><td colspan="2"><input type="button" value="登 录" onclick="r();"/>
<input type="reset" value="重 置"/>td>tr>
table>
form>
body>
html>
3.2 准备MySQL容器
# 运行MySQL容器
docker run -d -p 3306:3306 --name mysql -e MYSQL_ROOT_PASSWORD=root daocloud.io/library/mysql:5.7.4
3.3 准备Tomcat容器
# 运行Tomcat容器,并且把litemall.html包部署到Tomcat容器内部
docker run -d -p 8080:8080 --name tomcat daocloud.io/library/tomcat:8.5.15-jre8
# 通过命令将宿主机的内容拷贝到容器内部
docker cp 文件名称 容器id:容器内部路径
docker cp xxx.war 容器id:/usr/local/tomcat/webapps/ROOT
3.4 数据卷
为了部署litemall的工程,需要使用到cp的命令将宿主机内的litemall.war文件复制到容器内部
数据卷:将宿主机的目录映射到容器中的一个目录
可以在宿主机中操作目录中的内容,那么容器内部的内容也改变
# 1. 创建数据卷
docker volume create 数据卷名称
# 创建数据卷之后,默认会存放在一个目录下/var/lib/docker/volumen/数据卷名称/_data
# 2. 查看数据卷的详细信息
docker volume inspect 数据卷名称
# 3. 查看全部数据卷
docker volume ls
# 4. 删除数据卷
docker volumen rm 数据卷名称
# 5. 应用数据卷
# 当你映射数据卷时,如果数据卷不存在,Docker会自动创建
docker run -v 数据卷名称:容器内部的路径 镜像id
# 指定一个路径作为数据卷的存放位置
docker run -v 路径:容器内部路径 镜像id
四. Docker自定义镜像
中央仓库上的镜像,也是Docker的用户自己上传上去的。
# 1. 创建一个Dockerfile文件,并且指定自定义镜像信息
# Dockerfile文件中常用的内容
from :指定当前自定义镜像依赖的环境
copy : 将相对路径下的内容负责到自定义的镜像中
workdir : 声明镜像的默认工作路径
cmd : 需要执行的命令(在workdir下执行的,cmd可以写多个,只以最后一个为准)
# 例如,自定义一个tomcat镜像,并且将ssm.vaar部署到tomcat中
from daocloud.io/library/tomcat:8.5.15-jre8
copy ssm.war /usr/local/tomcat/webapps
# 2. 将准备好的Dickerfile和相应的文件拖拽到Linux操作系统中,通过Docker的命令制作镜像
docker build -t 镜像名称[:tag] .
五. Docker-Compose
执行运行一个镜像,需要添加大量的参数。
可以通过Docker-Compose编写这些参数。
Docker-Compose可以帮助我们批量的管理容器。
只需要通过一个docker-compose.yml文件去维护即可。
5.1 下载Docker-Compose
# 1. 去github 官网搜索docker-compose,下载1.24.1版本的Docker-Compose
http://github.com/docker/compose/releases/download/1.24.1/docker-compose-Linux-x86_64
# 2. 将下载好的文件,拖拽到Linux操作系统中
# 3. 需要将DockerCompose文件的名称修改一些,基于DockerCompose 文件一个执行权限
mv docker-compose-Linux-x86_64 docker-compose
chmod 777 docker-comppse
# 4. 方便后期操作,配置一个环境变量
# 将docker-compose文件移动到了/usr/local/bin目录下,修改了/ect/profile文件,给/usr/local/bin配置到了PATH中
mv docker-compose /usr/local/bin
vi /etc/profile
export PATH=$JAVA_HOME:/usr/local/bin:$PATH
# 重新加载/etc/profile使之生效
source /etc/profile
# 5. 测试一下
在任意一个目录下执行docker-compose
5.2 Docker-Compose管理MySQL和Tomcat容器
yml文件以key:value方式来指定配置信息
多个配置信息以换行+缩进的方式来区分
在docker-compose.yml文件中,不要使用制表符
version: '3.1'
services:
mysql: # 服务的名称
restart: always # 代表只要docker启动,容器就启动
image: daocloud.io/library/mysql:5.7.4 # 指定镜像路径
container_name: mysql # 指定容器名称
ports:
- 3306:3306 # 指定端口的映射
environment:
MYSQL_ROOT_PASSWORD: root # 指定mysql的root用户的密码
TZ: Asia/Shanghai # 指定时区
volumes:
- /opt/docker_mysql/data:/var/lib/mysql # 映射数据卷
tomcat:
restart: always
image: daocloud.io/library/tomcat:8.5.15-jre8
container_name: tomcat
ports:
- 8080:8080
environment:
TZ: Asia/Shanghai
volumes:
- /opt/docker_mysql_tomcat/tomcat_webapps:/usr/local/tomcat/webapps
- /opt/docker_tomcat/tomcat_logs:/usr/local/tomcat/logs
5.3 使用docker-compose命令管理容器
在使用docker-compose 的命令时,默认会在当前目录下找docker-compose.yml文件
# 1. 基于docker-compose.yml 启动管理的容器
docker-compose up -d
# 2. 关闭并删除容器
docker-compose down
# 3. 开启|关闭|重启已经存在的有docker-compose维护的容器
docker-compose start|stop|restart
# 4. 查看由docker-compose管理的容器
docker-compose ps
# 5. 查看日志
docker-compose logs -f
5.4 docker-compose配置Dockerfile使用
使用docker-compose.yml文件以及Dockerfile文件在生成自定义镜像的同时启动当前镜像,并且由docker-compose去管理容器
# docker-compose.yml文件
version: '3.1'
services:
ssm:
restart: always
build: # 构建自动化镜像
context: ../ # 指定dockerfile文件的所在路径
dodckerfile: Dockerfile # 指定Dockerfile文件名称
image: ssm:1.0.1
container_name: ssm
ports:
- 8081:8080
environment:
TZ: Asia/Shanghai
# Dockerifle文件
from daocloud.io/library/tomcat:8.5.15-jre8
copy ssm.war /usr/local/tomcat/webapps
# 可以直接启动基于docker-compose.yml以及Dockerfile文件构建的自定义镜像
docker-compose up -d
# 如果自动化镜像不存在,会帮助我们构建出自定义镜像,如果自定义镜像已经存在,会直接运行这个自定义镜像
# 重新构建自定义镜像
docker-compose build
# 运行前,重新构建
docker-compose up -d --build
六. Docker DI、CD
6.1 引言
项目部署
- 将项目通过maven进行编译打包
- 将文件上传到指定的服务器中
- 将war包放到tomcat的目录中
- 通过Dockerfile将Tomcat和war包转成一个镜像,由DockerCompose去运行器
项目更新了
将上述流程再次重头执行一次
6.2 CI 介绍
CI(continuous intergration)持续集成
持续集成:编写代码时,完成了一个功能后,立即提交代码到Git仓库中,将项目重新的构建并且测试
快速发现错误
防止代码偏离主分支
6.3 实现持续集成
6.3.1 搭建Gitlab服务器
1、 创建一个全新的虚拟机,并且至少指定4G的运行内存
2、 安装docker以及docker-compose
3、将ssh的默认端口从22修改为60022
vi /etc/ssh/sshd_config
systemctl restart sshd
4、 docker-compose.yml文件去安装gitlab(下载和运行的时间比较长)
# 安装gitlab的docker-compose.yml文件
version: '3.1'
services:
gitlab:
image: 'twang2218/gitlab-ce-zh:11.1.4'
container_name: "gitlab"
restart: always
privileged: true
hostname: 'gitlab'
environment:
TZ: 'Asia/Shanghai'
GITLAB_OMNIBUS_CONFIG: |
external_url 'http://192.168.199.110' # gitlab服务器ip
gitlab_rails['time_zone'] = 'Asia/Shanghai'
gitlab_rails['smtp_enable'] = true
gitlab_rails['gitlab_shell_ssh_port'] = 22
ports:
- '80:80'
- '443:443'
- '22:22'
volumes:
- /opt/docker_gitlab/config:/etc/gitlab
- /opt/docker_gitlab/data:/var/opt/gitlab
- /opt/docker_gitlab/logs:/var/log/gitlab
6.3.2 搭建GitLab-Runner
1、 准备环境
- 复制
daemon.json到/etc/docker/,并执行systemctl daemon-reload,systemctl restart docker - 创建工作目录
/opt/docker_gitlab-runner - 将提供好的
docker-compose.yml文件以及environment目录全部复制到上述目录中 - 在宿主机启动docker程序后先执行
sudo chown root:root /var/run/docker.sock(如果重启过docker,需要重新执行) - 在
/opt/docker_gitlab-runner目录中执行docker-compose up -d --build启动容器 - 添加容器权限,保证容器可以使用宿主机的docker
docker exec -it gitlab-runner usermod -aG root gitlab-runner - 注册Runner信息到gitlab
docker exec -it gitlab-runner gitlab-runner register
# 输入Gitlab地址
Please enter the gitlab-ci coordinator URL (e.g. https://gitlab.com/):
http://192.168.199.109/
# 输入Gitlab Token
Please enter the gitlab-ci token for this runner:
1Lxq_f1NRfCfeNbE5WRh
# 输入Runner 的说明
Please enter the gitlab-ci description for this runner:
可以为空
# 设置Tag,可以用于指定在构建规定的 tag 时出发ci
Please enter the gitlab-ci tags for this runner (comma separated):
deploy
# 这里选择true , 可以用于代码上传后直接执行(根据版本,也会没有此选项)
Whether to run untagged builds [true/false]:
true
# 这里选择 false,可以直接回车,默认为false(根据版本,也会没有此选项)
Whether to lock Runner to current project [true/false]:
false
没有老师的文件,按照自己的方式按照gitlab runner
# 1. 跳转到gitlab runner仓库
[root@bjwuzh ~]#
curl -L https://packages.gitlab.com/install/repositories/runner/gitlab-runner/script.rpm.sh | sudo bash
# 2. 安装最新版本的gitlab runner
yum install gitlab-runner
# 3. 注册Runner信息到gitlab
docker exec -it gitlab-runner gitlab-runner register
6.3.3 整合项目入门测试
1、创建maven工程,添加web.xml文件,编写html页面
2 、 编写gitlab-ci.yml文件
stages:
- test
test:
stage: test
script:
- echo first test ci # 输入的命令
3、 将maven工程推送到gitlab中
4、 可以在gitlab中查看到gitlab-ci.yml编写的内容
6.3.4 编写.gitlab-ci.yml文件
1、 编写.gitlab-ci.yml测试命令使用
stages:
- test
test:
stage: test
script:
- echo first test ci
- /usr/local/maven/apache-maven-3.6.3/bin/mvn package # 执行mvn package命令进行打包
2、 编写关于dockerfile以及docker-compose.yml文件的具体内容
# 1. Dockerfile文件
FROM daocloud.io/library/tomcat:8.5.15-jre8
COPY testci.war /usr/local/tomcat/webapps
# 2. docker-compose.yml文件
version: "3.1"
services:
testci:
build: docker
restart: always
container_name: testci
ports:
- 8080:8080
# 3. .gitlab-ci.yml文件,与项目中的docker目录同一层级
stages:
- test
test:
stage: test
script:
- echo first test ci
- /usr/local/maven/apache-maven-3.6.3/bin/mvn package # 执行mvn package命令进行打包
- cp target/testci-1.0-SNAPSHOT.war docker/testci.war # 将打包的war包拷贝到docker目录中
- docker-compose down # 如果有已经启动的容器,先关闭
- docker-compose up -d --build # 重新构建
- docker rmi $(docker images -qf dangling=true) # 删除所有的镜像
3、 测试,访问网页
6.4 CD介绍
CD (持续交付,持续部署)
持续交付:将代码交给专业的测试团队去测试
持续部署:将测试通过的代码,发布到生产环境
6.5 实现持续交付持续部署
6.5.1 安装Jenkins
官网:https://www.jenkins.io
version: '3.1'
services:
jenkins:
image: jenkins/jenkins
restart: always
container_name: jenkins
ports:
- 8888:8080
- 50000:50000
volumes:
- ./data:/var/jenkins_home
第一次运行时,会因为data目录没有权限,导致启动失败
chmod 777 data
访问Jenkins http://192.168.199.109:8888
输入密码
手动指定插件安装:指定下面两个插件即可
publish ssh …
git parameter …
安装成功后,需要指定用户名和密码
6.5.2 配置目标服务器及GitLab免密码登录
GitLab -> Jenkins -> 目标服务器
1、Jenkins 去连接目标服务器
1. Manage Jenkins-> Configure System
2. 搜索Publish Over SSH -> 新增
6.5.3 配置GitLab免密码登录
1、登录Jenkins容器内部
docker exec -it jenkins bash
2、输入生成SSH秘钥命令
ssh-keygen -t rsa -C "邮箱"
3、将秘钥复制到GitLab的SSH中
6.5.4 配置JDK和Maven
1、复制本地的jdk和maven的压缩包到data目录下
3、在Jenkins的控制面板中配置JDK和Maven
6.5.5 手动拉取gitlab 项目
6.5.6 创建maven任务
1、创建maven工程
3、执行maven任务
6.6 实现持续交付持续部署
1、安装Git parameter 的插件,Persistent Parameter的插件(可能版本不一样,支持的Parameter也不一样)
4、修改程序代码(提交到GitLab仓库中)
# Dockerfile文件
FROM daocloud.io/library/tomcat:8.5.15-jre8
COPY testcd-1.0-SNAPSHOT.war /usr/local/tomcat/webapps
# docker-compose文件
version: '3.1'
services:
testcd:
build: docker
restart: always
container_name: testcd
ports:
- 8081:8080
5、测试
- 给当前版本添加tag标签
- 在Jenkins中构建项目时选择相应的tag
- 点击查看日志
- 去指定的目标服务器中访问具体服务