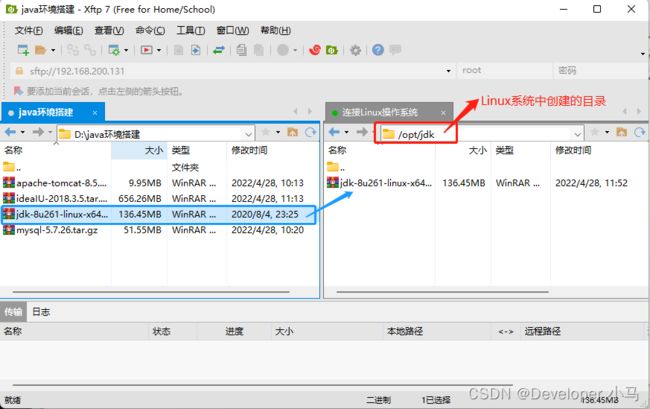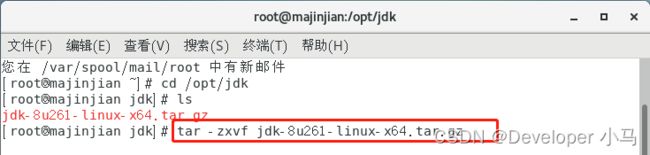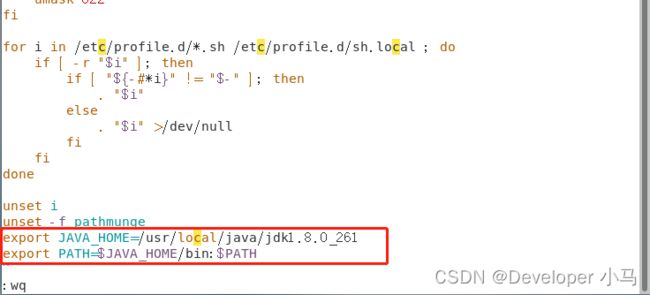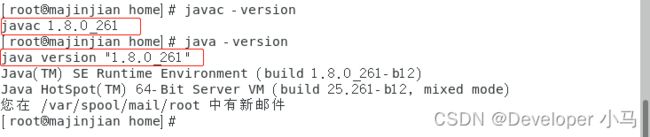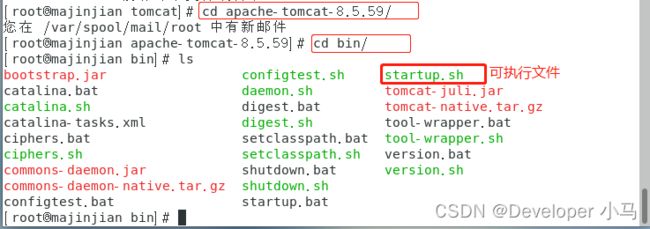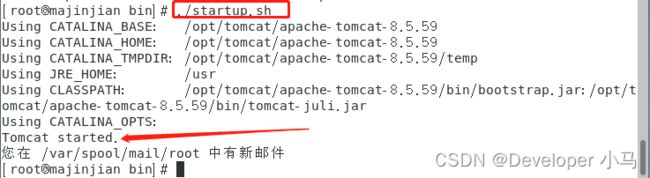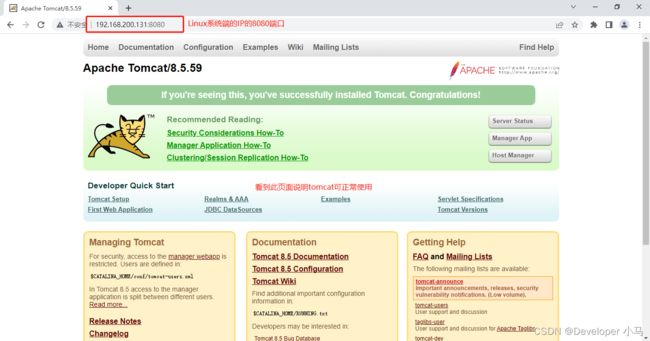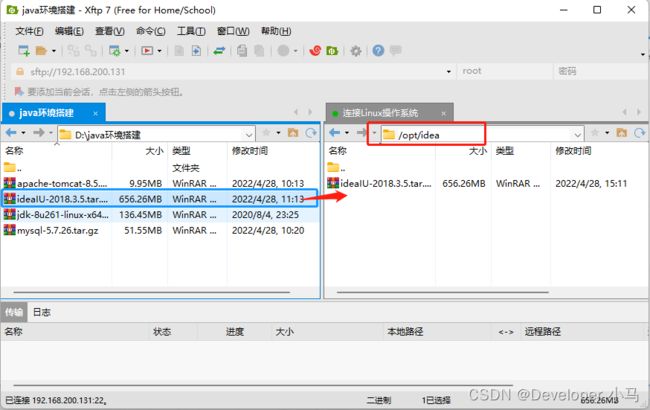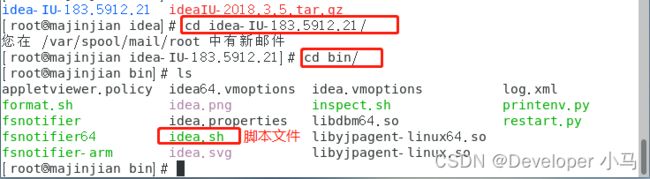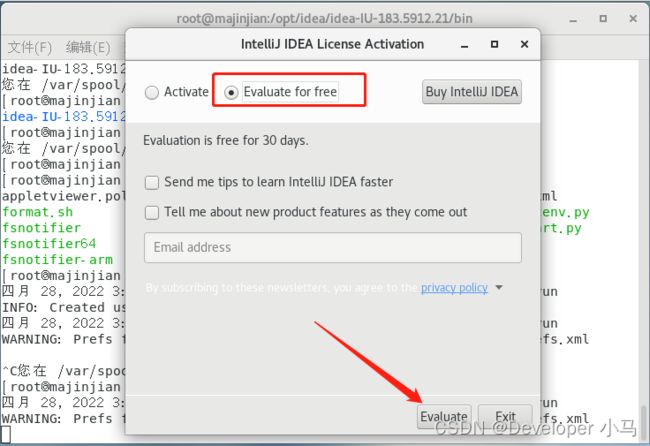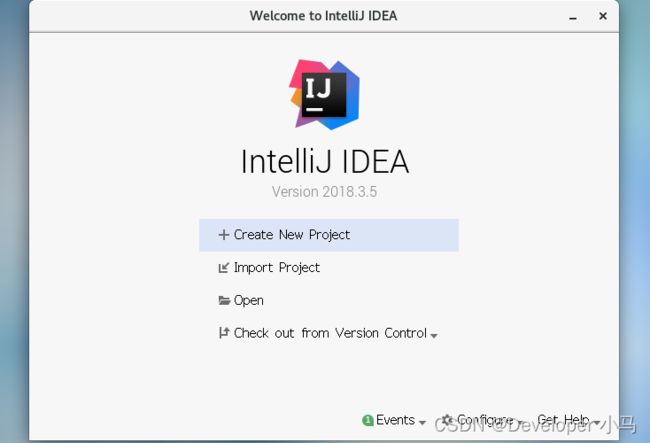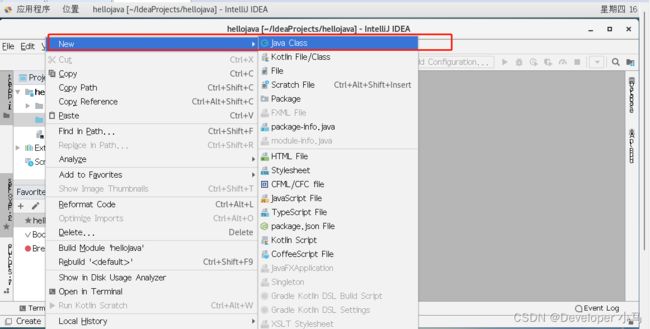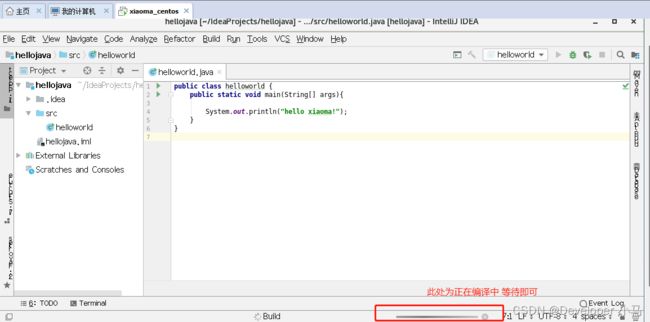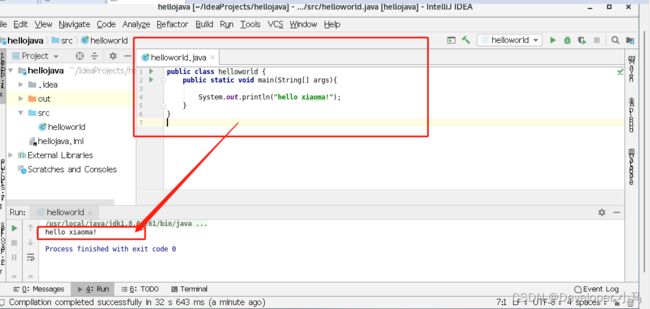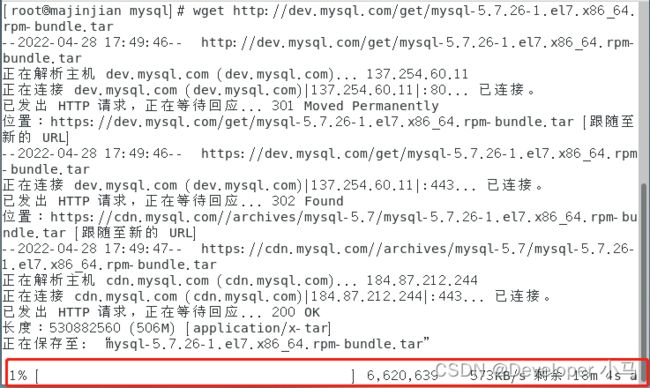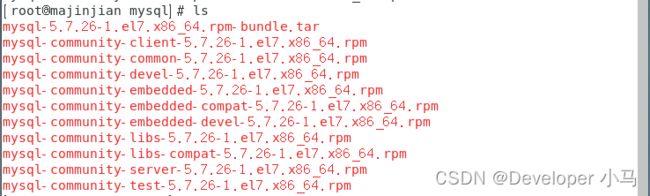Linux【JavaEE】—— 搭建 JavaEE 开发环境(附软件安装教程、下载地址)
在 Linux 操作系统中进行 JavaEE 开发时,搭建完整的 java 开发环境,需要安装以下 5 款软件(文末附各软件下载地址):
- CentOS(前面介绍中已安装)
- ideaIU
- apache-tomcat
- mysql(网络获取下载)
- jdk
如下图,我已将所需软件都下载至 Windows,接下来将使用文件传输工具 Xftp 7 将文件传输至 Linux 操作系统中进行安装:
目录
一、CentOS 安装
二、jdk 安装
三、tomcat 安装
四、idea 安装
五、MySQL 安装
一、CentOS 安装
CentOS 的安装参见 Linux 入门篇(附带虚拟机 VMware 和 CentOS 下载地址和安装教程):
Linux【入门篇】—— 概述、虚拟机创建、环境配置、vmtools的安装使用、共享文件夹的使用_Developer 小马的博客-CSDN博客本文价绍了Linux入门内容,包括Linux概述、vm虚拟机环境的搭建、虚拟机的相关操作、vmware tools的下载和共享文件夹的设置方法。https://blog.csdn.net/weixin_53072519/article/details/123257480
二、jdk 安装
1. 首先创建一个目录用于存放 jdk;【mkdir /opt/jdk】
2. 使用软件 xftp 7 将安装的 jdk 软件上传到 /opt/jdk 目录下;
3. 解压文件;【tar -zxvf 文件】
解压后的文件名可使用 ls 查看,这里为 jdk1.8.0_261(文件名称不统一,注意查看自己解压后的文件名称);
4. 创建新目录 /usr/local/java 用于存放解压后的文件;【mkdir /usr/local/java】
5. 将解压后的文件移动到 java 目录中;【mv jdk1.8.0_261/ /usr/local/java/】
如下在 java 目录中已有该 jdk 软件;
6. 配置环境变量的配置文件,配置一个 JAVA HOME 环境变量;【vim /etc/profile】
vim 进入 /etc/profile 的最后一行加入以下两句并保存;
export JAVA_HOME=/usr/local/java/jdk1.8.0_261
export PATH=$JAVA_HOME/bin:$PATH
7. 刷新环境变量;【source /etc/profile】
在进行以上操作后,虽然配置了新的环境变量,但系统并没有更新,所以依旧无法使用,这时需要刷新环境变量使得新的环境变量生效;
此时Java环境已安装完成,如下图;
8. 测试安装情况。
编写一个 hello.java 文件;
编译 hello.java 文件,运行 hello.java 文件;
Java 文件运行成功,jdk 安装完成!
三、tomcat 安装
1. 新建目录用于存放 tomcat 压缩包;【mkdir /opt/tomcat】
2. 上传压缩包至 Linux 系统中的 tomcat 目录中;
3. 解压文件;【tar -zxvf apache-tomcat-8.5.59.tar.gz】
如下,解压后的目录名为 apache-tomcat-8.5.59;
4. 进入解压目录中的 bin/ 目录,找到 tomcat 的可运行文件 startup.sh 文件;
5. 运行当前 bin 目录下的可执行文件,此时 tomcat 已经启动;
6. 开放 8080 端口,输入以下命令;
firewall-cmd --permanent --add-port=8080/tcp //开放端口
firewall-cmd --reload //重载
firewall-cmd --permanent --query-port=8080/tcp //查询某端口是否开放7. 测试 tomcat 是否可运行;
在 Windows 操作系统中访问 Linux 中的 tomcat,出现以下界面则 tomcat 可正常使用;
tomcat 安装完成!
四、idea 安装
1. 新建目录用于存放 idea 压缩包;【mkdir /opt/idea】
2. 上传压缩包至 Linux 系统中的 idea 目录中;
3. 解压文件;【tar -zxvf ideaIU-2018.3.5.tar.gz】
如图,解压后的文件为 idea-IU-183.5912.21;
4. 进入解压目录的 bin 目录,找到脚本文件 idea.sh;
5. 执行脚本文件;【./idea/sh】
注意执行此文件需要在 Linux 操作系统中进行,在远程登录的 Xshell 上是无法运行的。
运行命令后会出现如下弹框,选择“继续”;
这里我选择试用版;
idea 初始界面如下;
6. 测试 idea 是否可正常运行;
选择“新建项目”,此处会自动识别 jdk;
如果未自动识别,先检查 jdk 是否已经正确安装并且配置环境变量,分别使用命令 javac、java,如果显示“未找到该命令”,则 jdk 配置有问题;
如果 jdk 配置无误,在此终端下重新使用指令 source /etc/profile 刷新环境变量后再启动 idea(小马实测有效);
依次点击下一步,输入项目名称后创建;
在项目 src 目录下新建一个 Java 文件;
输入一个简单的 Java 程序;
鼠标右键,点击运行;
运行结果如下;
idea 安装完成!
五、MySQL 安装
1. 新建目录 /opt/mysql,进入目录;
2. 在终端使用指令网络获取 MySQL 安装包;
wget http://dev.mysql.com/get/mysql-5.7.26-1.el7.x86_64.rpm-bundle.tar内容比较大,如果已有压缩包可使用 Xftp 上传;
下载完成后查看如下;
3. 解压 MySQL 压缩包;【tar -xvf mysql-5.7.26-1.el7.x86_64.rpm-bundle.tar】
解压后 MySQL 所包含的包如下;
4. 卸载 mariadb 数据库;
需要知道,CentOS 自带的数据库是 mariadb,与 MySQL 有冲突,所以需要删除;
首先使用指令 rpm -qa|grep mari,查询 mariadb 相关的安装包;
然后删除这些 mariadb 安装包,使用指令 rpm -e --nodeps 包名;
5. 安装MySQL,依次运行下面的命令;
rpm -ivh mysql-community-common-5.7.26-1.el7.x86_64.rpm
rpm -ivh mysql-community-libs-5.7.26-1.e17.x86_64.rpm
rpm -ivh mysql-community-client-5.7.26-1.e17.x86_64.rpm
rpm -ivh mysql-community-server-5.7.26-1.e17.x86_64.rpm直接复制以上命令运行时可能会报错。做法:将 -ivh 后面的包名删掉,去 MySQL 目录下复制同样的包名粘贴到这里,即可成功;别问为什么,管用~
6. 运行 systemctl start mysqld.service,启动 MySQL;
7. 为 root 设置用户密码;
MySQL 会自动为 root 用户设置随机密码,可运行指令 grep "password" /var/log/mysqld.log 查看当前密码;
然后运行 mysql -u root -p,登录 root 用户,登录密码就是刚刚查询的随机密码;
登录成功后设置密码策略,使用指令 set global validate_password_policy=0;
默认密码策略为1,0 - 低,1 - 中,2 - 高。
使用指令 set password for 'root'@'localhost' =password('新密码');设置新密码;
使用指令 flush privileges;使新密码生效。
8. MySQL 创建完成;
至此,Linux 操作系统中 JavaEE 环境搭建完成!
软件下载地址:
- 链接:https://pan.baidu.com/s/1qoEWaug3pAUvU8-uR2OvcQ
- 提取码:0214