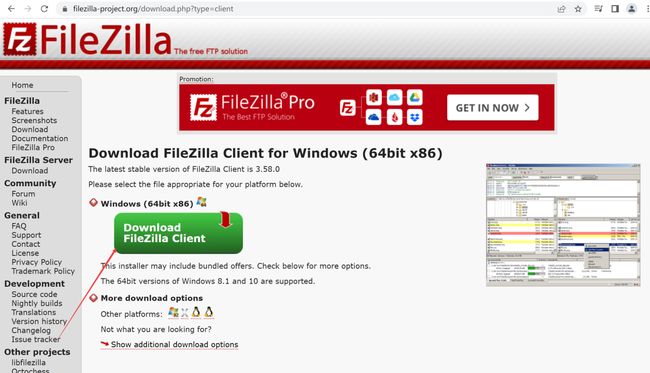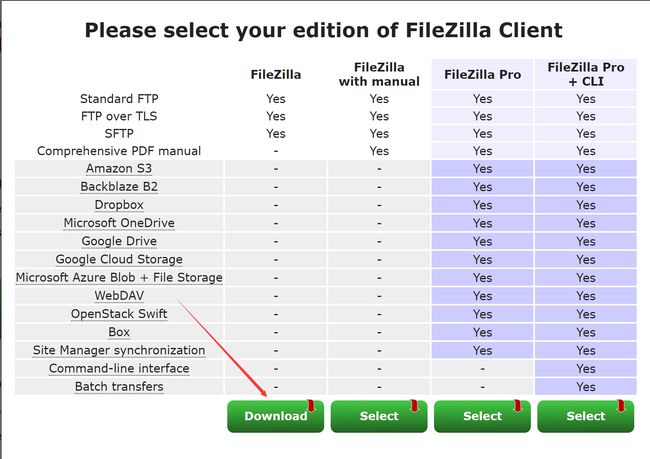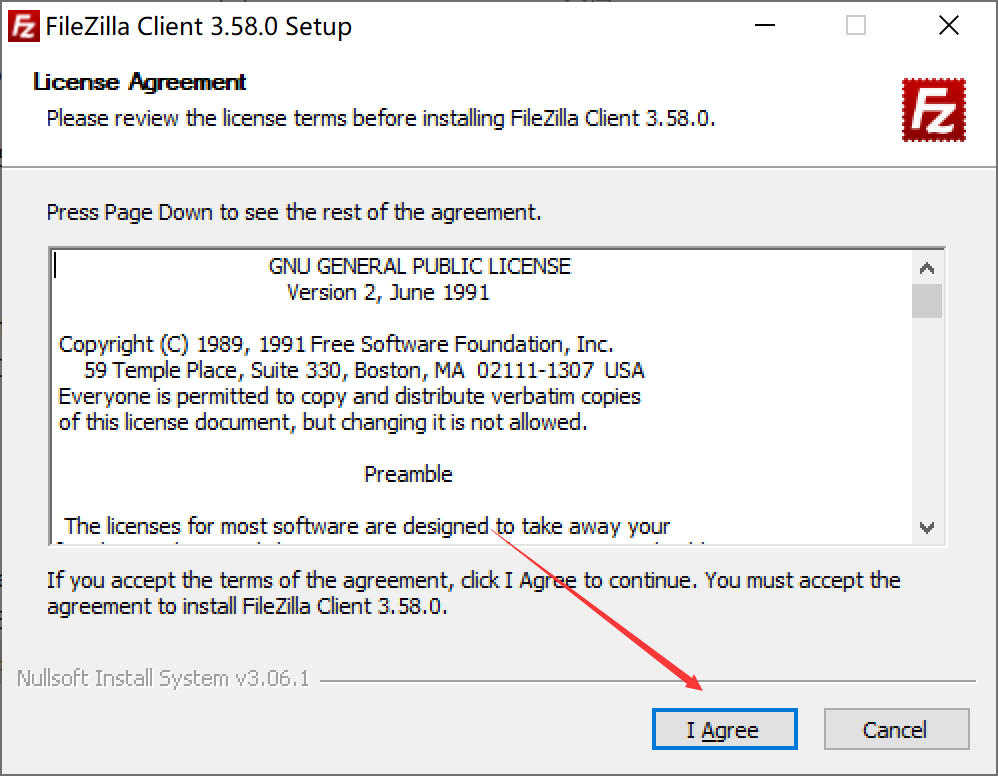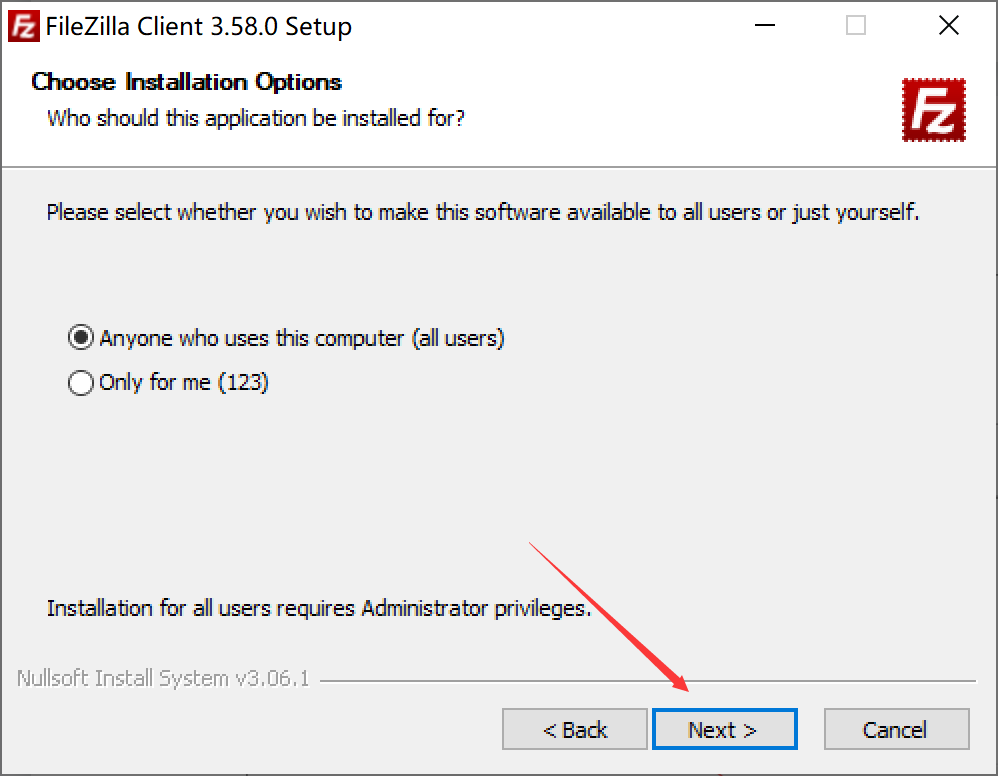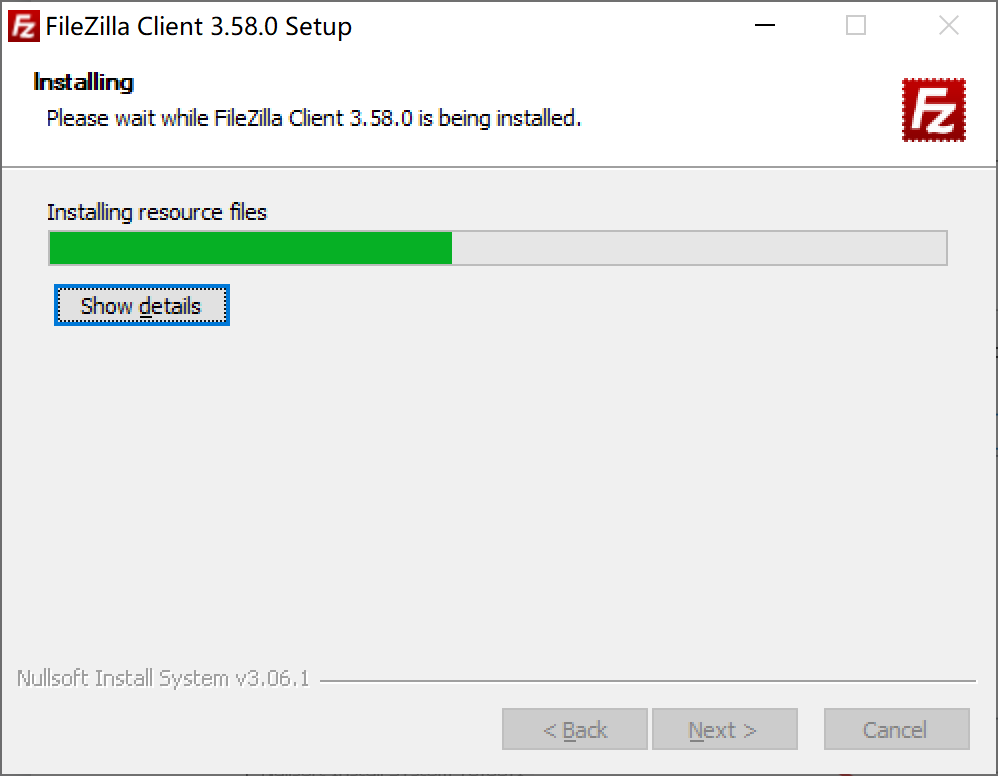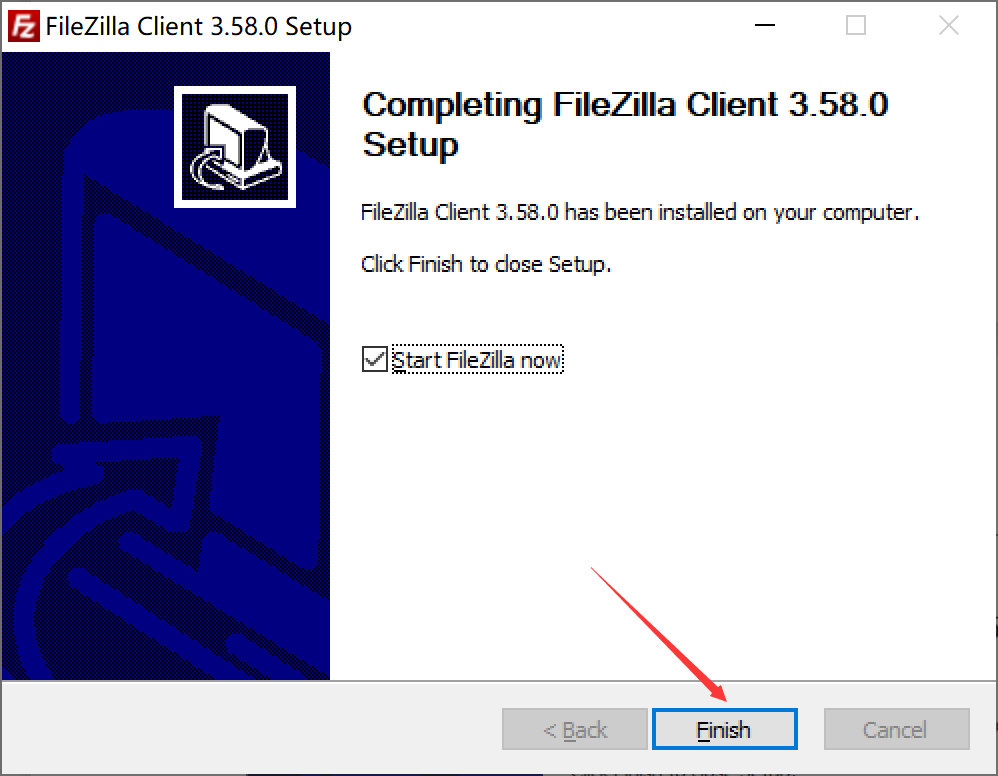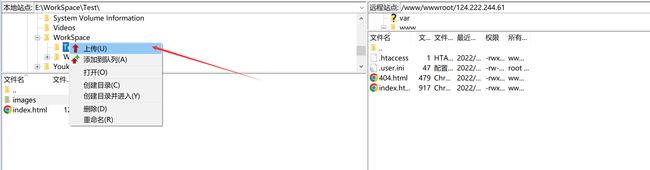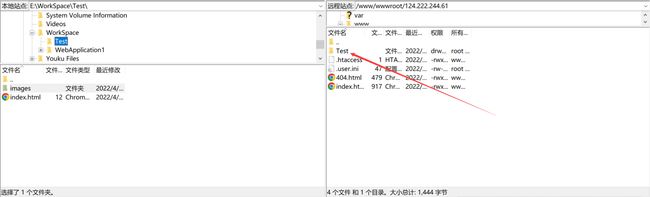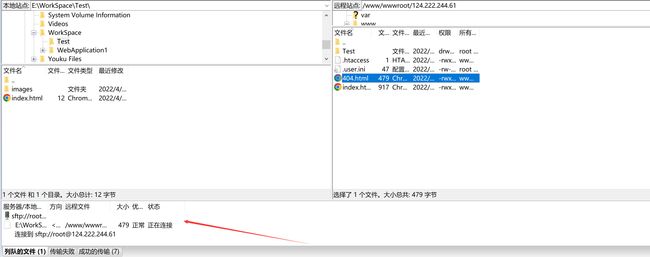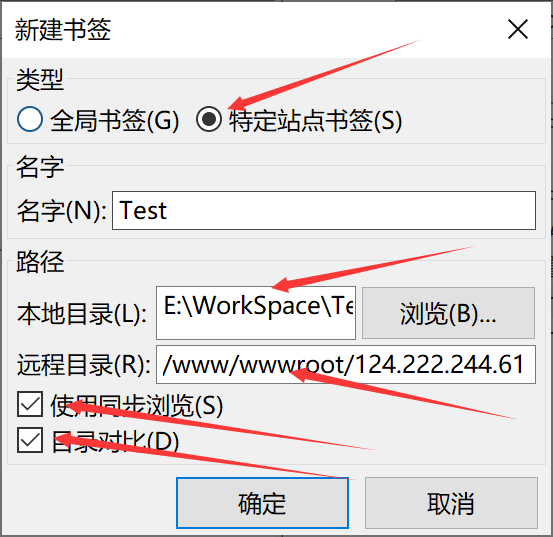- android系统selinux中添加新属性property
辉色投像
1.定位/android/system/sepolicy/private/property_contexts声明属性开头:persist.charge声明属性类型:u:object_r:system_prop:s0图12.定位到android/system/sepolicy/public/domain.te删除neverallow{domain-init}default_prop:property
- 理解Gunicorn:Python WSGI服务器的基石
范范0825
ipythonlinux运维
理解Gunicorn:PythonWSGI服务器的基石介绍Gunicorn,全称GreenUnicorn,是一个为PythonWSGI(WebServerGatewayInterface)应用设计的高效、轻量级HTTP服务器。作为PythonWeb应用部署的常用工具,Gunicorn以其高性能和易用性著称。本文将介绍Gunicorn的基本概念、安装和配置,帮助初学者快速上手。1.什么是Gunico
- swagger访问路径
igotyback
swagger
Swagger2.x版本访问地址:http://{ip}:{port}/{context-path}/swagger-ui.html{ip}是你的服务器IP地址。{port}是你的应用服务端口,通常为8080。{context-path}是你的应用上下文路径,如果应用部署在根路径下,则为空。Swagger3.x版本对于Swagger3.x版本(也称为OpenAPI3)访问地址:http://{ip
- Linux下QT开发的动态库界面弹出操作(SDL2)
13jjyao
QT类qt开发语言sdl2linux
需求:操作系统为linux,开发框架为qt,做成需带界面的qt动态库,调用方为java等非qt程序难点:调用方为java等非qt程序,也就是说调用方肯定不带QApplication::exec(),缺少了这个,QTimer等事件和QT创建的窗口将不能弹出(包括opencv也是不能弹出);这与qt调用本身qt库是有本质的区别的思路:1.调用方缺QApplication::exec(),那么我们在接口
- 高级编程--XML+socket练习题
masa010
java开发语言
1.北京华北2114.8万人上海华东2,500万人广州华南1292.68万人成都华西1417万人(1)使用dom4j将信息存入xml中(2)读取信息,并打印控制台(3)添加一个city节点与子节点(4)使用socketTCP协议编写服务端与客户端,客户端输入城市ID,服务器响应相应城市信息(5)使用socketTCP协议编写服务端与客户端,客户端要求用户输入city对象,服务端接收并使用dom4j
- linux sdl windows.h,Windows下的SDL安装
奔跑吧linux内核
linuxsdlwindows.h
首先你要下载并安装SDL开发包。如果装在C盘下,路径为C:\SDL1.2.5如果在WINDOWS下。你可以按以下步骤:1.打开VC++,点击"Tools",Options2,点击directories选项3.选择"Includefiles"增加一个新的路径。"C:\SDL1.2.5\include"4,现在选择"Libaryfiles“增加"C:\SDL1.2.5\lib"现在你可以开始编写你的第
- Google earth studio 简介
陟彼高冈yu
旅游
GoogleEarthStudio是一个基于Web的动画工具,专为创作使用GoogleEarth数据的动画和视频而设计。它利用了GoogleEarth强大的三维地图和卫星影像数据库,使用户能够轻松地创建逼真的地球动画、航拍视频和动态地图可视化。网址为https://www.google.com/earth/studio/。GoogleEarthStudio是一个基于Web的动画工具,专为创作使用G
- linux中sdl的使用教程,sdl使用入门
Melissa Corvinus
linux中sdl的使用教程
本文通过一个简单示例讲解SDL的基本使用流程。示例中展示一个窗口,窗口里面有个随机颜色快随机移动。当我们鼠标点击关闭按钮时间窗口关闭。基本步骤如下:1.初始化SDL并创建一个窗口。SDL_Init()初始化SDL_CreateWindow()创建窗口2.纹理渲染存储RGB和存储纹理的区别:比如一个从左到右由红色渐变到蓝色的矩形,用存储RGB的话就需要把矩形中每个点的具体颜色值存储下来;而纹理只是一
- PHP环境搭建详细教程
好看资源平台
前端php
PHP是一个流行的服务器端脚本语言,广泛用于Web开发。为了使PHP能够在本地或服务器上运行,我们需要搭建一个合适的PHP环境。本教程将结合最新资料,介绍在不同操作系统上搭建PHP开发环境的多种方法,包括Windows、macOS和Linux系统的安装步骤,以及本地和Docker环境的配置。1.PHP环境搭建概述PHP环境的搭建主要分为以下几类:集成开发环境:例如XAMPP、WAMP、MAMP,这
- 使用 FinalShell 进行远程连接(ssh 远程连接 Linux 服务器)
编程经验分享
开发工具服务器sshlinux
目录前言基本使用教程新建远程连接连接主机自定义命令路由追踪前言后端开发,必然需要和服务器打交道,部署应用,排查问题,查看运行日志等等。一般服务器都是集中部署在机房中,也有一些直接是云服务器,总而言之,程序员不可能直接和服务器直接操作,一般都是通过ssh连接来登录服务器。刚接触远程连接时,使用的是XSHELL来远程连接服务器,连接上就能够操作远程服务器了,但是仅用XSHELL并没有上传下载文件的功能
- 四章-32-点要素的聚合
彩云飘过
本文基于腾讯课堂老胡的课《跟我学Openlayers--基础实例详解》做的学习笔记,使用的openlayers5.3.xapi。源码见1032.html,对应的官网示例https://openlayers.org/en/latest/examples/cluster.htmlhttps://openlayers.org/en/latest/examples/earthquake-clusters.
- Git常用命令-修改远程仓库地址
猿大师
LinuxJavagitjava
查看远程仓库地址gitremote-v返回结果originhttps://git.coding.net/*****.git(fetch)originhttps://git.coding.net/*****.git(push)修改远程仓库地址gitremoteset-urloriginhttps://git.coding.net/*****.git先删除后增加远程仓库地址gitremotermori
- 利用Requests Toolkit轻松完成HTTP请求
nseejrukjhad
http网络协议网络python
RequestsToolkit的力量:轻松构建HTTP请求Agent在现代软件开发中,API请求是与外部服务交互的核心。RequestsToolkit提供了一种便捷的方式,帮助开发者构建自动化的HTTP请求Agent。本文旨在详细介绍RequestsToolkit的设置、使用和潜在挑战。引言RequestsToolkit是一个强大的工具包,可用于构建执行HTTP请求的智能代理。这对于想要自动化与外
- GitHub上克隆项目
bigbig猩猩
github
从GitHub上克隆项目是一个简单且直接的过程,它允许你将远程仓库中的项目复制到你的本地计算机上,以便进行进一步的开发、测试或学习。以下是一个详细的步骤指南,帮助你从GitHub上克隆项目。一、准备工作1.安装Git在克隆GitHub项目之前,你需要在你的计算机上安装Git工具。Git是一个开源的分布式版本控制系统,用于跟踪和管理代码变更。你可以从Git的官方网站(https://git-scm.
- git - Webhook让部署自动化
大猪大猪
我们现在有一个需求,将项目打包上传到gitlab或者github后,程序能自动部署,不用手动地去服务器中进行项目更新并运行,如何做到?这里我们可以使用gitlab与github的挂钩,挂钩的原理就是,每当我们有请求到gitlab与github服务器时,这时他俩会根据我们配置的挂钩地扯进行访问,webhook挂钩程序会一直监听着某个端口请求,一但收到他们发过来的请求,这时就知道用户有请求提交了,这时
- libyuv之linux编译
jaronho
Linuxlinux运维服务器
文章目录一、下载源码二、编译源码三、注意事项1、银河麒麟系统(aarch64)(1)解决armv8-a+dotprod+i8mm指令集支持问题(2)解决armv9-a+sve2指令集支持问题一、下载源码到GitHub网站下载https://github.com/lemenkov/libyuv源码,或者用直接用git克隆到本地,如:gitclonehttps://github.com/lemenko
- Faiss Tips:高效向量搜索与聚类的利器
焦习娜Samantha
FaissTips:高效向量搜索与聚类的利器faiss_tipsSomeusefultipsforfaiss项目地址:https://gitcode.com/gh_mirrors/fa/faiss_tips项目介绍Faiss是由FacebookAIResearch开发的一个用于高效相似性搜索和密集向量聚类的库。它支持多种硬件平台,包括CPU和GPU,能够在海量数据集上实现快速的近似最近邻搜索(AN
- Python 实现图片裁剪(附代码) | Python工具
剑客阿良_ALiang
前言本文提供将图片按照自定义尺寸进行裁剪的工具方法,一如既往的实用主义。环境依赖ffmpeg环境安装,可以参考我的另一篇文章:windowsffmpeg安装部署_阿良的博客-CSDN博客本文主要使用到的不是ffmpeg,而是ffprobe也在上面这篇文章中的zip包中。ffmpy安装:pipinstallffmpy-ihttps://pypi.douban.com/simple代码不废话了,上代码
- 第六集如何安装CentOS7.0,3分钟学会centos7安装教程
date分享
从光盘引导系统按回车键继续进入引导程序安装界面,选择语言这里选择简体中文版点击继续选择桌面安装下面给系统分区选择磁盘,点击完成选择基本分区,点击加号swap分区,大小填内存的两倍在选择根分区,使用所有可用的磁盘空间选择文件系统ext4点击完成,点击开始安装设置root密码,点击完成设置普通用户和密码,点击完成整个过程持续八分钟左右根据个人配置不同,时间长短不同好,现在点击重启系统进入重启状态点击本
- ARM驱动学习之5 LEDS驱动
JT灬新一
嵌入式C底层arm开发学习单片机
ARM驱动学习之5LEDS驱动知识点:•linuxGPIO申请函数和赋值函数–gpio_request–gpio_set_value•三星平台配置GPIO函数–s3c_gpio_cfgpin•GPIO配置输出模式的宏变量–S3C_GPIO_OUTPUT注意点:DRIVER_NAME和DEVICE_NAME匹配。实现步骤:1.加入需要的头文件://Linux平台的gpio头文件#include//三
- 【无标题】达瓦达瓦
JhonKI
考研
博客主页:https://blog.csdn.net/2301_779549673欢迎点赞收藏⭐留言如有错误敬请指正!本文由JohnKi原创,首发于CSDN未来很长,值得我们全力奔赴更美好的生活✨文章目录前言111️111❤️111111111111111总结111前言111骗骗流量券,嘿嘿111111111111111111111111111️111❤️111111111111111总结11
- 上图为是否色发
JhonKI
考研
博客主页:https://blog.csdn.net/2301_779549673欢迎点赞收藏⭐留言如有错误敬请指正!本文由JohnKi原创,首发于CSDN未来很长,值得我们全力奔赴更美好的生活✨文章目录前言111️111❤️111111111111111总结111前言111骗骗流量券,嘿嘿111111111111111111111111111️111❤️111111111111111总结11
- 【华为OD技术面试真题精选 - 非技术题】 -HR面,综合面_华为od hr面
一个射手座的程序媛
程序员华为od面试职场和发展
最后的话最近很多小伙伴找我要Linux学习资料,于是我翻箱倒柜,整理了一些优质资源,涵盖视频、电子书、PPT等共享给大家!资料预览给大家整理的视频资料:给大家整理的电子书资料:如果本文对你有帮助,欢迎点赞、收藏、转发给朋友,让我有持续创作的动力!网上学习资料一大堆,但如果学到的知识不成体系,遇到问题时只是浅尝辄止,不再深入研究,那么很难做到真正的技术提升。需要这份系统化的资料的朋友,可以点击这里获
- 143234234123432
JhonKI
考研
博客主页:https://blog.csdn.net/2301_779549673欢迎点赞收藏⭐留言如有错误敬请指正!本文由JohnKi原创,首发于CSDN未来很长,值得我们全力奔赴更美好的生活✨文章目录前言111️111❤️111111111111111总结111前言111骗骗流量券,嘿嘿111111111111111111111111111️111❤️111111111111111总结11
- 简介Shell、zsh、bash
zhaosuningsn
Shellzshbashshelllinuxbash
Shell是Linux和Unix的外壳,类似衣服,负责外界与Linux和Unix内核的交互联系。例如接收终端用户及各种应用程序的命令,把接收的命令翻译成内核能理解的语言,传递给内核,并把内核处理接收的命令的结果返回给外界,即Shell是外界和内核沟通的桥梁或大门。Linux和Unix提供了多种Shell,其中有种bash,当然还有其他好多种。Mac电脑中不但有bash,还有一个zsh,预装的,据说
- Linux MariaDB使用OpenSSL安装SSL证书
Meta39
MySQLOracleMariaDBLinuxWindowsssllinuxmariadb
进入到证书存放目录,批量删除.pem证书警告:确保已经进入到证书存放目录find.-typef-iname\*.pem-delete查看是否安装OpenSSLopensslversion没有则安装yuminstallopensslopenssl-devel开启SSL编辑/etc/my.cnf文件(没有的话就创建,但是要注意,在/etc/my.cnf.d/server.cnf配置了datadir的,
- Python中深拷贝与浅拷贝的区别
yuxiaoyu.
转自:http://blog.csdn.net/u014745194/article/details/70271868定义:在Python中对象的赋值其实就是对象的引用。当创建一个对象,把它赋值给另一个变量的时候,python并没有拷贝这个对象,只是拷贝了这个对象的引用而已。浅拷贝:拷贝了最外围的对象本身,内部的元素都只是拷贝了一个引用而已。也就是,把对象复制一遍,但是该对象中引用的其他对象我不复
- ExpRe[25] bash外的其它shell:zsh和fish
tritone
ExpRebashlinuxubuntushell
文章目录zsh基础配置实用特性插件`autojump`语法高亮自动补全fish优点缺点时效性本篇撰写时间为2021.12.15,由于计算机技术日新月异,博客中所有内容都有时效和版本限制,具体做法不一定总行得通,链接可能改动失效,各种软件的用法可能有修改。但是其中透露的思想往往是值得学习的。本篇前置:ExpRe[10]Ubuntu[2]准备神秘软件、备份恢复软件https://www.cnblogs
- openssl+keepalived安装部署
_小亦_
项目部署keepalivedopenssl
文章目录OpenSSL安装下载地址编译安装修改系统配置版本Keepalived安装下载地址安装遇到问题安装完成配置文件keepalived运行检查运行状态查看系统日志修改服务service重新加载systemd检查配置文件语法错误OpenSSL安装下载地址考虑到后面设备可能没法连接到外网,所以采用安装包的方式进行部署,下载地址:https://www.openssl.org/source/old/
- 你可能遗漏的一些C#/.NET/.NET Core知识点
追逐时光者
C#.NETDotNetGuide编程指南c#.net.netcoremicrosoft
前言在这个快速发展的技术世界中,时常会有一些重要的知识点、信息或细节被忽略或遗漏。《C#/.NET/.NETCore拾遗补漏》专栏我们将探讨一些可能被忽略或遗漏的重要知识点、信息或细节,以帮助大家更全面地了解这些技术栈的特性和发展方向。拾遗补漏GitHub开源地址https://github.com/YSGStudyHards/DotNetGuide/blob/main/docs/DotNet/D
- 算法 单链的创建与删除
换个号韩国红果果
c算法
先创建结构体
struct student {
int data;
//int tag;//标记这是第几个
struct student *next;
};
// addone 用于将一个数插入已从小到大排好序的链中
struct student *addone(struct student *h,int x){
if(h==NULL) //??????
- 《大型网站系统与Java中间件实践》第2章读后感
白糖_
java中间件
断断续续花了两天时间试读了《大型网站系统与Java中间件实践》的第2章,这章总述了从一个小型单机构建的网站发展到大型网站的演化过程---整个过程会遇到很多困难,但每一个屏障都会有解决方案,最终就是依靠这些个解决方案汇聚到一起组成了一个健壮稳定高效的大型系统。
看完整章内容,
- zeus持久层spring事务单元测试
deng520159
javaDAOspringjdbc
今天把zeus事务单元测试放出来,让大家指出他的毛病,
1.ZeusTransactionTest.java 单元测试
package com.dengliang.zeus.webdemo.test;
import java.util.ArrayList;
import java.util.List;
import org.junit.Test;
import
- Rss 订阅 开发
周凡杨
htmlxml订阅rss规范
RSS是 Really Simple Syndication的缩写(对rss2.0而言,是这三个词的缩写,对rss1.0而言则是RDF Site Summary的缩写,1.0与2.0走的是两个体系)。
RSS
- 分页查询实现
g21121
分页查询
在查询列表时我们常常会用到分页,分页的好处就是减少数据交换,每次查询一定数量减少数据库压力等等。
按实现形式分前台分页和服务器分页:
前台分页就是一次查询出所有记录,在页面中用js进行虚拟分页,这种形式在数据量较小时优势比较明显,一次加载就不必再访问服务器了,但当数据量较大时会对页面造成压力,传输速度也会大幅下降。
服务器分页就是每次请求相同数量记录,按一定规则排序,每次取一定序号直接的数据
- spring jms异步消息处理
510888780
jms
spring JMS对于异步消息处理基本上只需配置下就能进行高效的处理。其核心就是消息侦听器容器,常用的类就是DefaultMessageListenerContainer。该容器可配置侦听器的并发数量,以及配合MessageListenerAdapter使用消息驱动POJO进行消息处理。且消息驱动POJO是放入TaskExecutor中进行处理,进一步提高性能,减少侦听器的阻塞。具体配置如下:
- highCharts柱状图
布衣凌宇
hightCharts柱图
第一步:导入 exporting.js,grid.js,highcharts.js;第二步:写controller
@Controller@RequestMapping(value="${adminPath}/statistick")public class StatistickController { private UserServi
- 我的spring学习笔记2-IoC(反向控制 依赖注入)
aijuans
springmvcSpring 教程spring3 教程Spring 入门
IoC(反向控制 依赖注入)这是Spring提出来了,这也是Spring一大特色。这里我不用多说,我们看Spring教程就可以了解。当然我们不用Spring也可以用IoC,下面我将介绍不用Spring的IoC。
IoC不是框架,她是java的技术,如今大多数轻量级的容器都会用到IoC技术。这里我就用一个例子来说明:
如:程序中有 Mysql.calss 、Oracle.class 、SqlSe
- TLS java简单实现
antlove
javasslkeystoretlssecure
1. SSLServer.java
package ssl;
import java.io.FileInputStream;
import java.io.InputStream;
import java.net.ServerSocket;
import java.net.Socket;
import java.security.KeyStore;
import
- Zip解压压缩文件
百合不是茶
Zip格式解压Zip流的使用文件解压
ZIP文件的解压缩实质上就是从输入流中读取数据。Java.util.zip包提供了类ZipInputStream来读取ZIP文件,下面的代码段创建了一个输入流来读取ZIP格式的文件;
ZipInputStream in = new ZipInputStream(new FileInputStream(zipFileName));
&n
- underscore.js 学习(一)
bijian1013
JavaScriptunderscore
工作中需要用到underscore.js,发现这是一个包括了很多基本功能函数的js库,里面有很多实用的函数。而且它没有扩展 javascript的原生对象。主要涉及对Collection、Object、Array、Function的操作。 学
- java jvm常用命令工具——jstatd命令(Java Statistics Monitoring Daemon)
bijian1013
javajvmjstatd
1.介绍
jstatd是一个基于RMI(Remove Method Invocation)的服务程序,它用于监控基于HotSpot的JVM中资源的创建及销毁,并且提供了一个远程接口允许远程的监控工具连接到本地的JVM执行命令。
jstatd是基于RMI的,所以在运行jstatd的服务
- 【Spring框架三】Spring常用注解之Transactional
bit1129
transactional
Spring可以通过注解@Transactional来为业务逻辑层的方法(调用DAO完成持久化动作)添加事务能力,如下是@Transactional注解的定义:
/*
* Copyright 2002-2010 the original author or authors.
*
* Licensed under the Apache License, Version
- 我(程序员)的前进方向
bitray
程序员
作为一个普通的程序员,我一直游走在java语言中,java也确实让我有了很多的体会.不过随着学习的深入,java语言的新技术产生的越来越多,从最初期的javase,我逐渐开始转变到ssh,ssi,这种主流的码农,.过了几天为了解决新问题,webservice的大旗也被我祭出来了,又过了些日子jms架构的activemq也开始必须学习了.再后来开始了一系列技术学习,osgi,restful.....
- nginx lua开发经验总结
ronin47
使用nginx lua已经两三个月了,项目接开发完毕了,这几天准备上线并且跟高德地图对接。回顾下来lua在项目中占得必中还是比较大的,跟PHP的占比差不多持平了,因此在开发中遇到一些问题备忘一下 1:content_by_lua中代码容量有限制,一般不要写太多代码,正常编写代码一般在100行左右(具体容量没有细心测哈哈,在4kb左右),如果超出了则重启nginx的时候会报 too long pa
- java-66-用递归颠倒一个栈。例如输入栈{1,2,3,4,5},1在栈顶。颠倒之后的栈为{5,4,3,2,1},5处在栈顶
bylijinnan
java
import java.util.Stack;
public class ReverseStackRecursive {
/**
* Q 66.颠倒栈。
* 题目:用递归颠倒一个栈。例如输入栈{1,2,3,4,5},1在栈顶。
* 颠倒之后的栈为{5,4,3,2,1},5处在栈顶。
*1. Pop the top element
*2. Revers
- 正确理解Linux内存占用过高的问题
cfyme
linux
Linux开机后,使用top命令查看,4G物理内存发现已使用的多大3.2G,占用率高达80%以上:
Mem: 3889836k total, 3341868k used, 547968k free, 286044k buffers
Swap: 6127608k total,&nb
- [JWFD开源工作流]当前流程引擎设计的一个急需解决的问题
comsci
工作流
当我们的流程引擎进入IRC阶段的时候,当循环反馈模型出现之后,每次循环都会导致一大堆节点内存数据残留在系统内存中,循环的次数越多,这些残留数据将导致系统内存溢出,并使得引擎崩溃。。。。。。
而解决办法就是利用汇编语言或者其它系统编程语言,在引擎运行时,把这些残留数据清除掉。
- 自定义类的equals函数
dai_lm
equals
仅作笔记使用
public class VectorQueue {
private final Vector<VectorItem> queue;
private class VectorItem {
private final Object item;
private final int quantity;
public VectorI
- Linux下安装R语言
datageek
R语言 linux
命令如下:sudo gedit /etc/apt/sources.list1、deb http://mirrors.ustc.edu.cn/CRAN/bin/linux/ubuntu/ precise/ 2、deb http://dk.archive.ubuntu.com/ubuntu hardy universesudo apt-key adv --keyserver ke
- 如何修改mysql 并发数(连接数)最大值
dcj3sjt126com
mysql
MySQL的连接数最大值跟MySQL没关系,主要看系统和业务逻辑了
方法一:进入MYSQL安装目录 打开MYSQL配置文件 my.ini 或 my.cnf查找 max_connections=100 修改为 max_connections=1000 服务里重起MYSQL即可
方法二:MySQL的最大连接数默认是100客户端登录:mysql -uusername -ppass
- 单一功能原则
dcj3sjt126com
面向对象的程序设计软件设计编程原则
单一功能原则[
编辑]
SOLID 原则
单一功能原则
开闭原则
Liskov代换原则
接口隔离原则
依赖反转原则
查
论
编
在面向对象编程领域中,单一功能原则(Single responsibility principle)规定每个类都应该有
- POJO、VO和JavaBean区别和联系
fanmingxing
VOPOJOjavabean
POJO和JavaBean是我们常见的两个关键字,一般容易混淆,POJO全称是Plain Ordinary Java Object / Plain Old Java Object,中文可以翻译成:普通Java类,具有一部分getter/setter方法的那种类就可以称作POJO,但是JavaBean则比POJO复杂很多,JavaBean是一种组件技术,就好像你做了一个扳子,而这个扳子会在很多地方被
- SpringSecurity3.X--LDAP:AD配置
hanqunfeng
SpringSecurity
前面介绍过基于本地数据库验证的方式,参考http://hanqunfeng.iteye.com/blog/1155226,这里说一下如何修改为使用AD进行身份验证【只对用户名和密码进行验证,权限依旧存储在本地数据库中】。
将配置文件中的如下部分删除:
<!-- 认证管理器,使用自定义的UserDetailsService,并对密码采用md5加密-->
- mac mysql 修改密码
IXHONG
mysql
$ sudo /usr/local/mysql/bin/mysqld_safe –user=root & //启动MySQL(也可以通过偏好设置面板来启动)$ sudo /usr/local/mysql/bin/mysqladmin -uroot password yourpassword //设置MySQL密码(注意,这是第一次MySQL密码为空的时候的设置命令,如果是修改密码,还需在-
- 设计模式--抽象工厂模式
kerryg
设计模式
抽象工厂模式:
工厂模式有一个问题就是,类的创建依赖于工厂类,也就是说,如果想要拓展程序,必须对工厂类进行修改,这违背了闭包原则。我们采用抽象工厂模式,创建多个工厂类,这样一旦需要增加新的功能,直接增加新的工厂类就可以了,不需要修改之前的代码。
总结:这个模式的好处就是,如果想增加一个功能,就需要做一个实现类,
- 评"高中女生军训期跳楼”
nannan408
首先,先抛出我的观点,各位看官少点砖头。那就是,中国的差异化教育必须做起来。
孔圣人有云:有教无类。不同类型的人,都应该有对应的教育方法。目前中国的一体化教育,不知道已经扼杀了多少创造性人才。我们出不了爱迪生,出不了爱因斯坦,很大原因,是我们的培养思路错了,我们是第一要“顺从”。如果不顺从,我们的学校,就会用各种方法,罚站,罚写作业,各种罚。军
- scala如何读取和写入文件内容?
qindongliang1922
javajvmscala
直接看如下代码:
package file
import java.io.RandomAccessFile
import java.nio.charset.Charset
import scala.io.Source
import scala.reflect.io.{File, Path}
/**
* Created by qindongliang on 2015/
- C语言算法之百元买百鸡
qiufeihu
c算法
中国古代数学家张丘建在他的《算经》中提出了一个著名的“百钱买百鸡问题”,鸡翁一,值钱五,鸡母一,值钱三,鸡雏三,值钱一,百钱买百鸡,问翁,母,雏各几何?
代码如下:
#include <stdio.h>
int main()
{
int cock,hen,chick; /*定义变量为基本整型*/
for(coc
- Hadoop集群安全性:Hadoop中Namenode单点故障的解决方案及详细介绍AvatarNode
wyz2009107220
NameNode
正如大家所知,NameNode在Hadoop系统中存在单点故障问题,这个对于标榜高可用性的Hadoop来说一直是个软肋。本文讨论一下为了解决这个问题而存在的几个solution。
1. Secondary NameNode
原理:Secondary NN会定期的从NN中读取editlog,与自己存储的Image进行合并形成新的metadata image
优点:Hadoop较早的版本都自带,