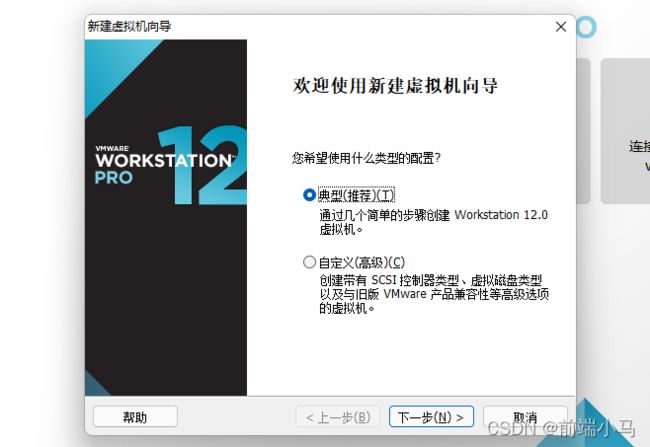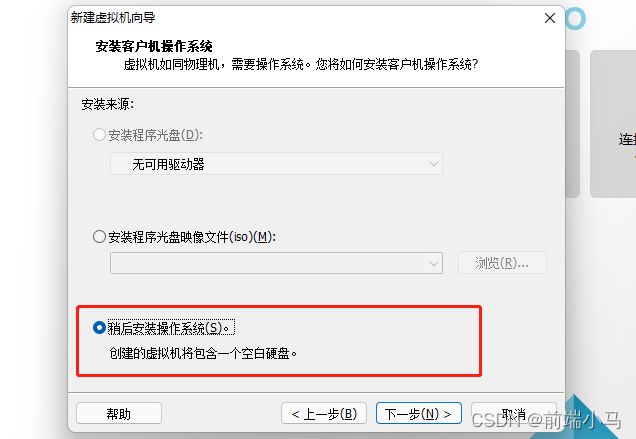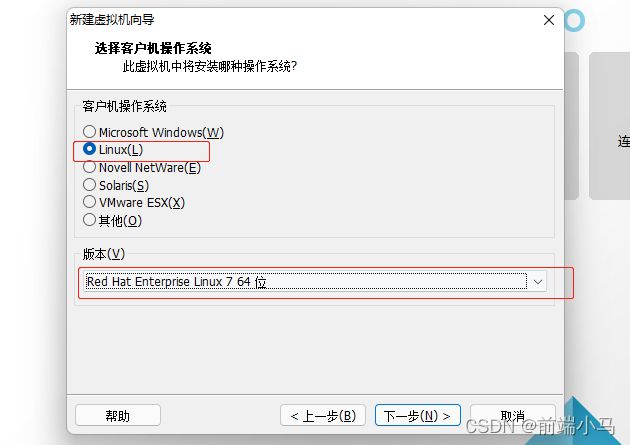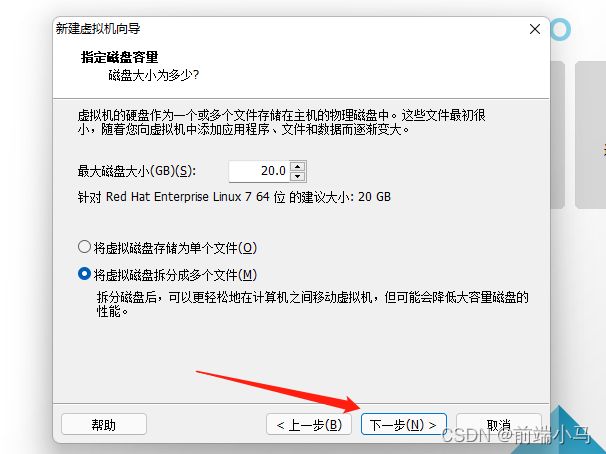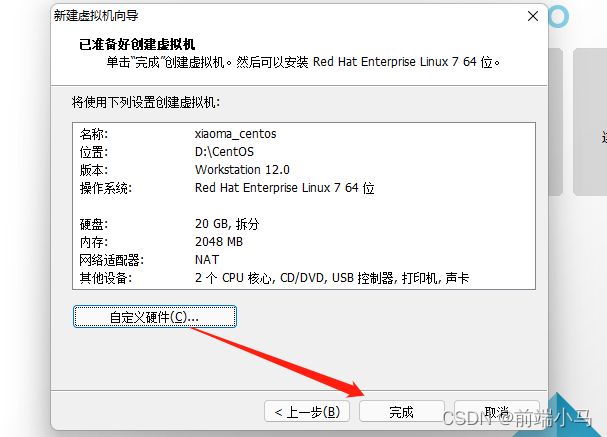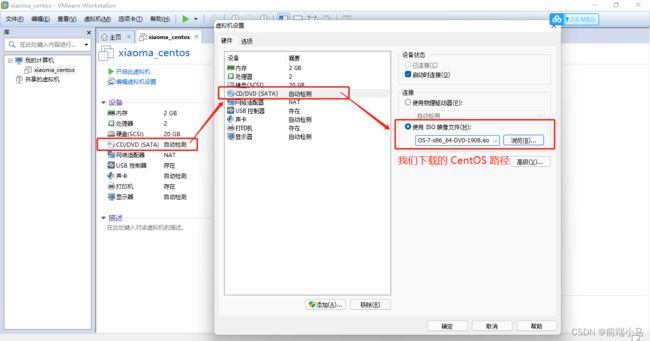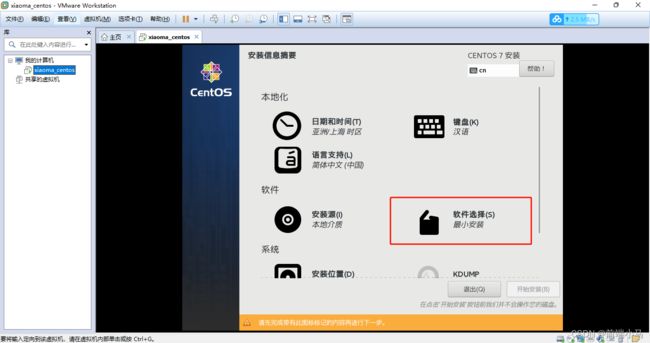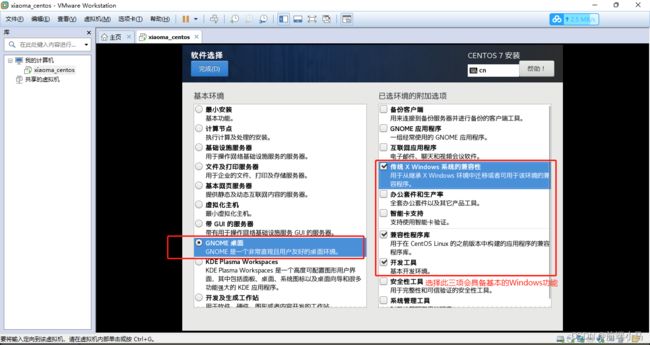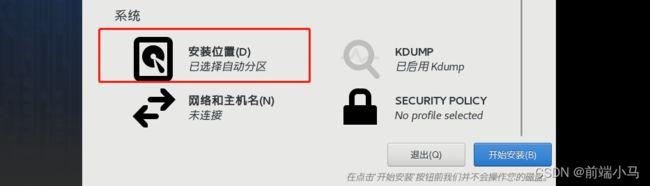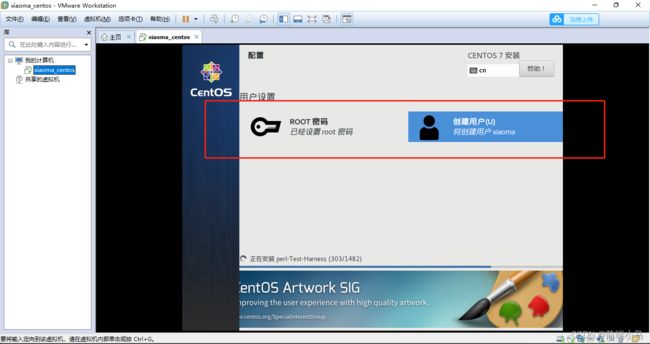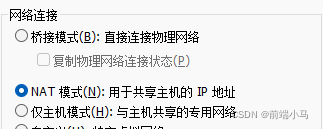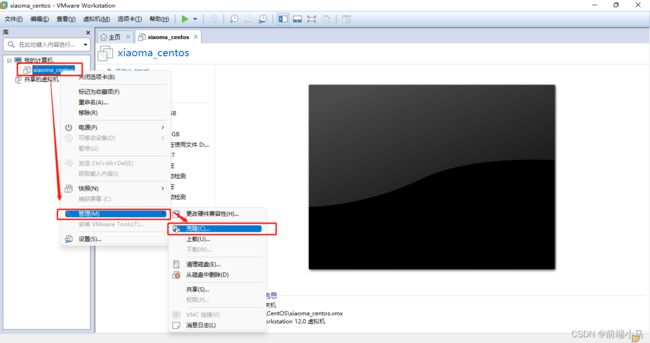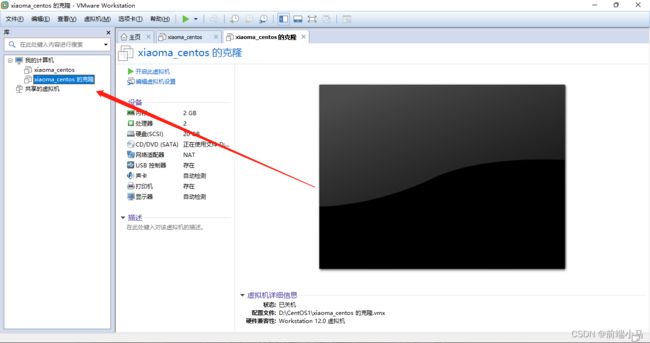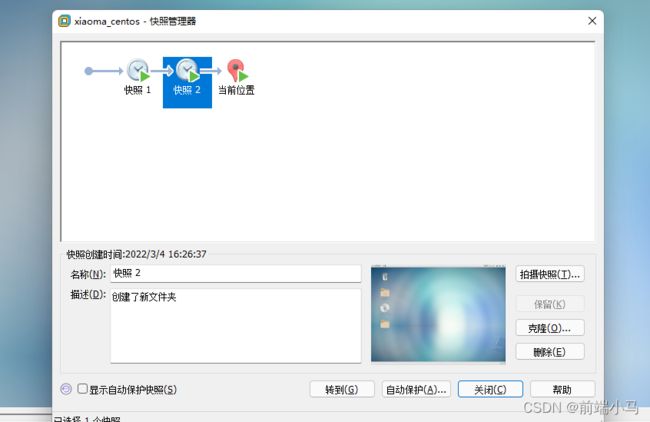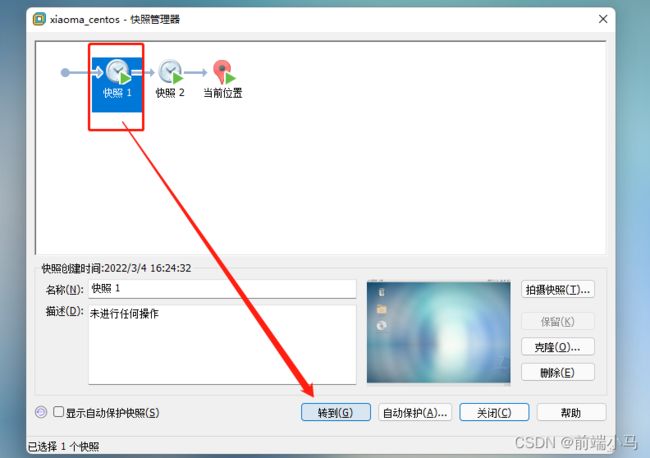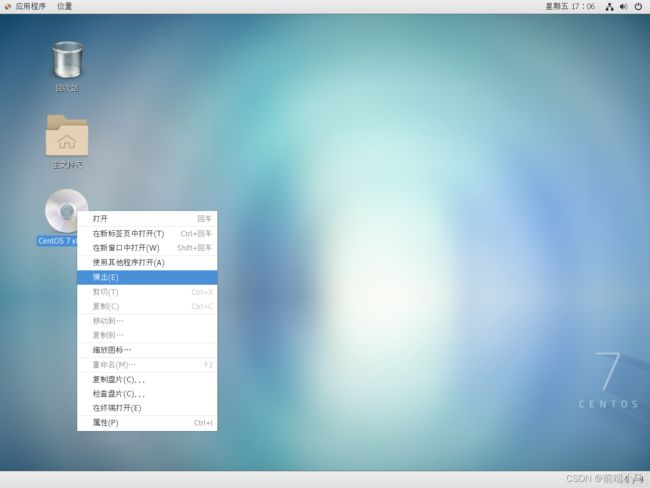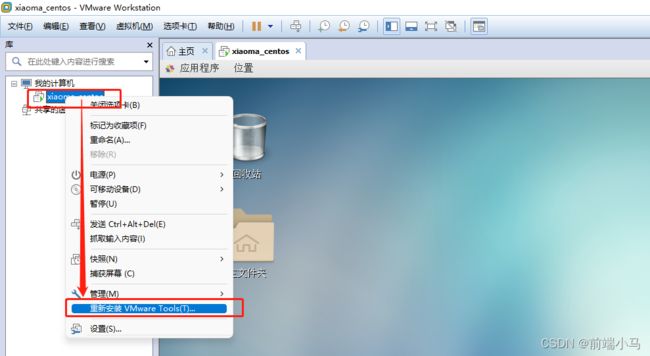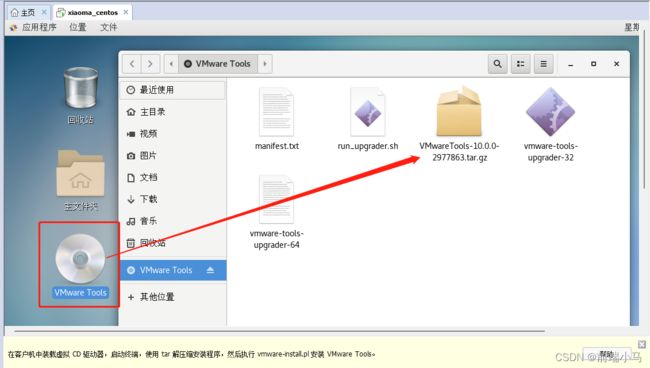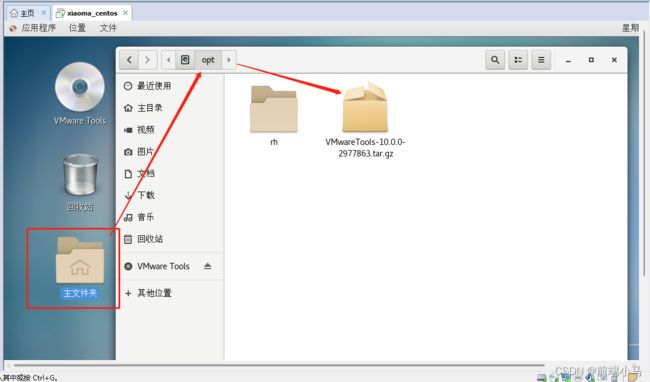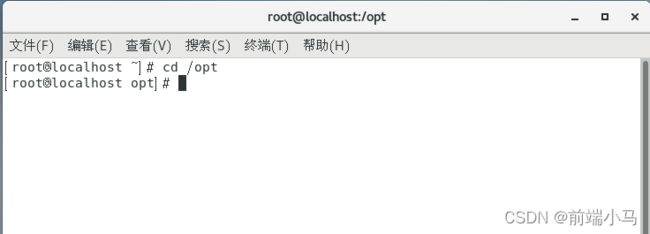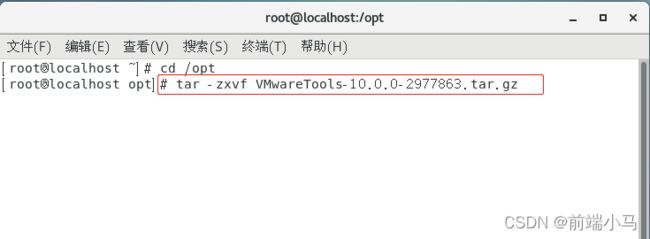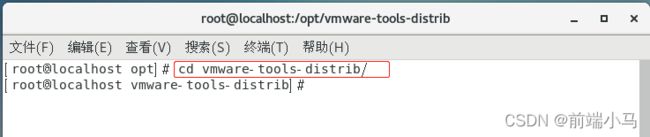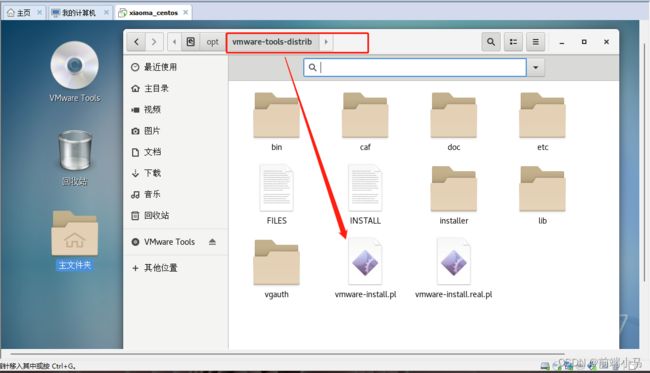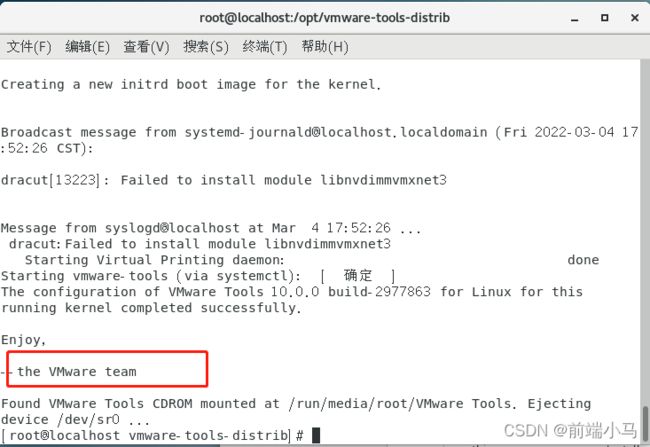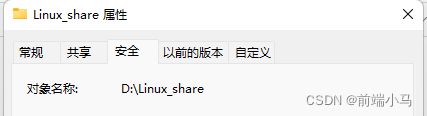Linux【入门篇】—— 概述、虚拟机创建、环境配置、vmtools的安装使用、共享文件夹的使用
目录
一、Linux 概述
二、Linux 环境搭建
1. 软件下载(附下载地址)
2. 环境搭建
3. 补充:网络连接的三种模式
三、虚拟机相关操作
1. 虚拟机克隆
2. 虚拟机快照
3. 虚拟机迁移和删除
四、安装 vmware tools
五、共享文件夹的设置方法
一、Linux 概述
Linux 全称 GNU/Linux,是一种免费开源的类 UNIX 操作系统。它能运行主要的 Unix 工具软件、应用程序和网络协议,支持 32位 和 64位 硬件。Linux 继承了 Unix 以网络为核心的设计思想,是一个性能稳定的多用户网络操作系统。
Linux 主要的发行版有 Ubuntu(乌班图)、RedHat(红帽)、CentOS、Debain(蝶变)、Fedora、SuSE、OpenSUSE(示意图),无论使用什么版本其内核都是 Linux,所以不同版本中的相关指令其实是相同的。Linux 三大主要应用领域:
- 个人桌面领域:Linux 薄弱点,目前仍在不断完善中;
- 服务器领域:Linux 在服务器领域是最强的,特点是免费、稳定、高效;
- 嵌入式领域:物联网相关的机顶盒、数字电视、网络电话、手机等等都是其应用领域。
二、Linux 环境搭建
使用 Linux 需要一个环境,可以先安装一个虚拟机,然后在虚拟机上安装 CentOS 系统;当然也可以直接在真机上安装 CentOS 系统进行 Linux 操作。
1. 软件下载(附下载地址)
在这里我使用的虚拟机软件是 VMware 12.0.0,镜像文件为 CentOS 7.6,链接如下:
VMware 链接:https://pan.baidu.com/s/1RNVL4nDmLMO6FnPHpTZKQw
提取码:0214
CentOS 7.6 链接:https://pan.baidu.com/s/1RFH9TSxKbTWqzOaD2O8Zvw
提取码:0214
2. 环境搭建
VMware 安装成功之后,界面如下;
第一步创建虚拟机,点击“创建新的虚拟机” --> “典型” --> “下一步”;
“稍后安装操作系统” --> “下一步”;
客户机操作系统选择 Linux,版本选择红帽 7 64位(CentOS 本身就是是红帽的分支);
接下来创建虚拟机名称并指定路径;
指定磁盘容量;
自定义硬件,此处需要注意网络适配器的设置,我们选择 NAT 模式,其余默认即可;
网络适配器设置结束后关闭该页面,点击完成;
至此虚拟机创建完成并已分配好空间;
接下来选择光盘镜像文件;
相关设置完成,开启虚拟机,选择 Install CentOS 7,回车开始安装;
安装结束后会指引我们选择语言,需要注意在选择语言之后会出现如下界面;
软件选择默认为最小安装,最小安装节省空间,运行速度也会更快,但是没有界面。为了便于直观的操作,我们选择 “GNOME 界面” --> “完成”;
安装位置,可使用自动分区,也可根据需要自行分区;
网络和主机名,开启网络连接;
点击开始安装;
设置 Root 密码和创建用户;
开始安装,此时操作系统中有两个用户,一个是 Root 权限最高,另一个就是我们创建的用户;
安装成功后重启,选择用户进行登录;
看到以下界面,Linux 环境配置完成,且通过火狐测试联网正常。
3. 补充:网络连接的三种模式
- 桥接模式;如果 Linux 虚拟系统想要和外界的系统进行通讯,那么虚拟系统的网段必须和外界系统一致。例如外界系统 IP 地址为 192.168.0.20,那么 Linux 的网段必须是 192.168.0.XX,这就是所谓的桥接,该模式易造成 IP 冲突。
- NAT 模式;网络地址转换模式,网段无需一致 Linux 虚拟系统也可以与外界系统进行通讯。例如虚拟系统中有一段 IP 地址,那么在它的主机中便会自动生成一个与虚拟系统 IP 相同前缀的 IP 地址,两者组成网络,不会造成 IP 冲突。
- 主机模式;一个独立的系统,不与外部发生任何联系。
三、虚拟机相关操作
1. 虚拟机克隆
如果已经安装了一台 Linux 操作系统,但是还想要其他的虚拟系统进行互相操作,这个时候不必再重新安装,只需克隆已安装的这个虚拟机就可以。克隆虚拟机使用 VMware 的克隆操作即可,但要注意克隆时必须关闭现在正在运行 Linux 操作系统,否则无法克隆。
如下克隆演示,关闭 Linux 操作系统之后,选中虚拟机 --> 右键 --> 管理 --> 克隆;
之后出现克隆向导,依次下一步即可,克隆成功如下;
克隆后的操作系统即使被拷贝到其他人的电脑中,也是完全一致的,正常使用即可。
2. 虚拟机快照
在使用虚拟操作系统的过程中,如果不小心进行了误操作,想要回到之前的某个状态,即可使用 VMware 的快照管理功能,其实就是状态间的切换。快照的设置也很简单,选中虚拟机 --> 右键 --> 快照 --> 拍摄快照;
接下来我们做一个案例来演示快照的切换:
刚刚启动的虚拟机,未进行任何操作,我们定义它为快照1;
然后在桌面创建一个文件夹,定义此时状态为快照2;
此时查看快照管理器,我们可以明确看到操作记录;
此时我们从当前位置转到快照1,选中快照1,点击“转到”即可;
3. 虚拟机迁移和删除
虚拟机安装成功之后,是放在文件夹里的,那么迁移直接 Ctrl +X 剪切再粘贴就可以;删除则在 VMware 中移除后再删除文件即可。
四、安装 vmtools
VMware Tools是 VMware 虚拟机中自带的一种增强工具,是 VMware 提供的增强虚拟显卡和硬盘性能、以及同步虚拟机与主机时钟的驱动程序。它可以让我们在 Windows 下更好的管理虚拟机,比如设置 Windows 和 CentOS 的共享文件夹等等。
安装步骤:
五、共享文件夹的设置方法
成功安装 vmware tools 之后,就可以在 windows 和 CentOS 之间共享文件夹了;我们先在 Windows 中随意创建一个文件夹 Linux_share;
然后在 VMware 中设置共享:选中虚拟机 --> 右键 --> 设置 --> 选项 --> 共享文件夹,选择总是启用,然后添加我们在 Windows 中创建的文件夹;
此时该文件夹 Linux_share 就可以在 Windows 与 CentOS 之间共享了。
我们在 Linux 虚拟系统中的 主文件夹/mnt/hgfs 下就可以看到该文件,这时候无论在 Windows 还是 CentOS 中操作,该文件都是实时同步的。
下期:Linux【基础篇】—— linux操作系统目录结构、运行级别介绍