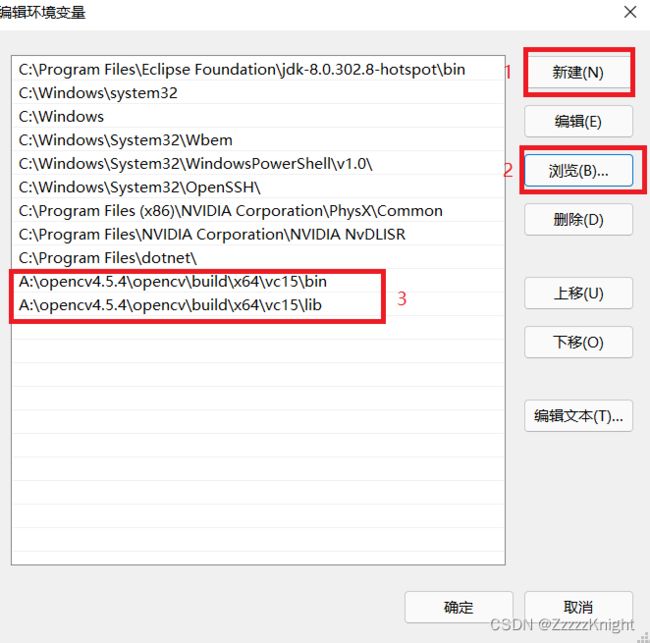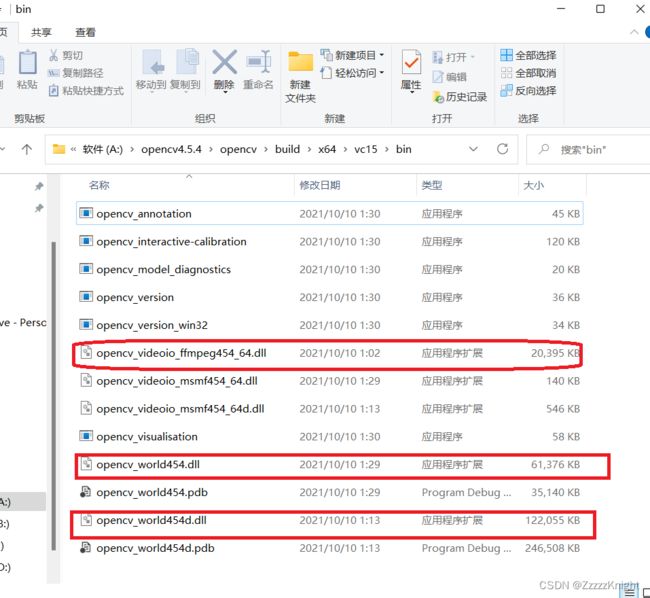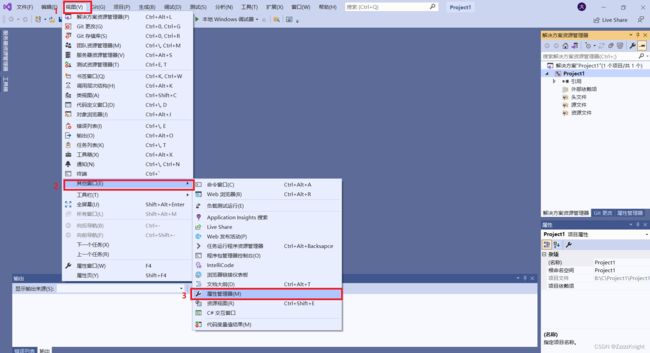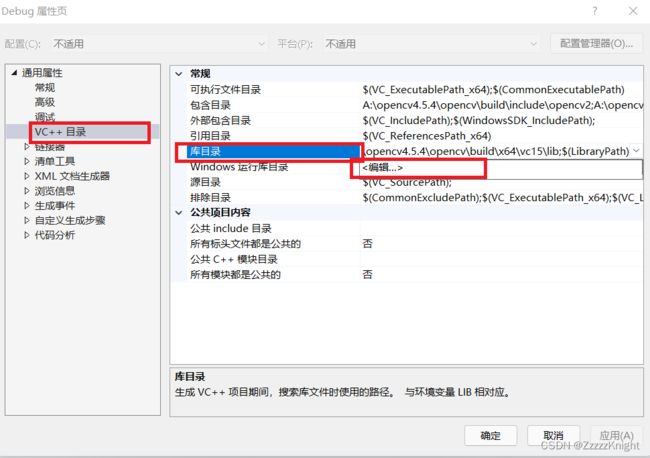Window11+VisualStudio2019+OpenCV4.5.4+C puls(永久配置,新项目自动匹配)
本文方法适合VisualStudio和OpenCV任何版本的配置,如有疑问可相互交流~~~~~
一、Visual Studio Community2019安装
Win11的64位操作系统,直接在VS官网下载Visual Studio Community2019(高版本同样可以),根据提示按步骤安装Visual Studio Community2019(工作负荷选择):【使用C++的桌面开发】。
二、安装OpenCV4.5.4
1.在OpenCV官网下载OpenCV4.5.4window版本,按步骤安装,此处需注意opencv安装位置(可更改)需记清。
2.配置opencv环境变量
(1)【此电脑】,单击右键,选择【属性】
(2)找到【高级系统设置】--【环境变量】,双击【Path】(此处是系统变量里的path)
(3)点击【新建】,点击【浏览】,找到安装OpenCV4.5.4下的相应安装目录的bin路径(本机OpenCV安装位置在A盘opencv4.5.4文件夹),重复本步骤新建增加lin环境变量路径。选择vc14文件夹里的bin和lin文件夹。
三、在Visual Studio2019中配置相关目录
1.找到OpenCV安装后文件夹(本机A:\opencv4.5.4\opencv\build\x64\vc15\bin),将下边3个.dll文件复制到C:\Windows\System32和C:\Windows\SysWOW64(只复制两个如下图)中。
2.将此文件夹MSBuild(主要是里边的v4.0文件夹里的三个文件)整体放入
C:\Users\Mr.zhu\AppData\Local\Microsoft文件夹中,没有AppData文件夹请设置显示隐藏文件夹。此过程很重要!!!!!直接关系是不是所有新建项目都适用。
附百度网盘下载:
链接:https://pan.baidu.com/s/15_iuJo5dw6l5khyqcRXqRg
提取码:26lx
3.打开VisualStudio2019,选择【创建新的项目】。
(1)将X86改为X64,Debug不变(也可Release)。
(2)单击【视图】-->【其他窗口】-->【属性管理器】。
(3)出现文件【Project1】,点击【Debug|X64】,右键【Microsoft.Cpp.x64.user】,选择【属性】。
(4)在【通用属性】>【VC++目录】>【包含目录】中, 点击最右侧的倒三角按钮,选择<编辑>。 
①选择【新行】图标(文件夹左上角带的*号的那个)。点击右侧的...按钮,选择 A:\opencv4.5.4\opencv\build\include 和 A:\opencv4.5.4\opencv\build\include\opencv2
这2个路径,点击【确定】。
(5)在【通用属性】-->【VC++目录】-->【库目录】中,采用同样的方法(不要手动输入)添加 A:\opencv4.5.4\opencv\build\x64\vc15\lib 这条路径。
(6)【通用属性】-->【链接器】-->【输入】-->【附加依赖项】,选择<编辑>,在弹出的附加依赖项对话面板中,手动输入 opencv_world454.lib; opencv_world454d.lib依次单击确定返回即可。其中opencv_world454d.lib代表Debug编译,opencv_world454.lib代表Release编译。(那个版本对应那个数字)
结果如下:
(7)点击【Debug|X64】,右键【Microsoft.Cpp.x64.user】,点击【保存Microsoft.Cpp.x64.user】即可。
四、测试
重启电脑后,打开Visual Studio 2019,新建新项目,输入下列程序(选择x64别忘记),运行即可。
#include
#include
using namespace std;
using namespace cv;
int main()
{
// 读取图片(使用图片的绝对路径,参考自己的图所在目录)
Mat srcImg = imread("F:\\xxx\\xxx.jpg");//自己的图片位置信息
if (srcImg.empty()) {
cout << "could not load image..." << endl;
return -1;
}
imshow("Test opencv setup", srcImg);
// 显示灰度图
Mat Gray;
cvtColor(srcImg, Gray, 6);
imshow("Gray", Gray);
// 等待任意按键按下,不添加此语句图片会一闪而过
waitKey(0);
cout << "Hello,world." << endl;
return 0;
}