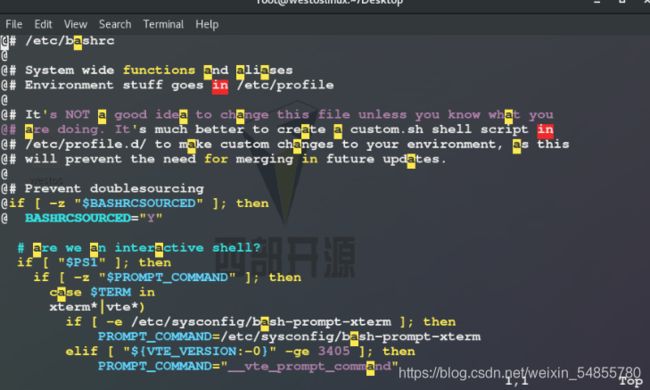vim的用法配置
vim的用法配置
- 1. vim的三种模式
- 2.vim模式
- 3.vim工作的基本配置
- 4.永久设定方式
- 5.搜索
- 6.vim中的字符管理
- 7.vim的可视化模式
- 8.批量修改字符
- 9.vim的分屏功能
-
- 9.1 同步分屏
- 9.2 不同步分屏
- 10.vim中快速定位光标
- 11. vim插入模式进入方式
- 12.vim退出模式
- 13.Linux中如何获取帮助
-
- 13.1 whatis命令
- 13.2help 命令
- 13.3 man命令
1. vim的三种模式
vim是全球两大流行文本编辑器之一。
vim file ——直接编辑文件内容
:wq file ——直接打开vim,且file不存在时
:wq! file ——直接打开vim,且file存在时
2.vim模式
命令模式(浏览模式) ——此模式下只能对文件内容浏览,对vim的工作方式进行设定 ,但不能修改文件内容
插入模式 ——对文件内容进行修改的模式
退出模式 ——结束vim程序使用到的指令
vimtutor——vim手册
vim命令打开vim程序在程序输入 : help

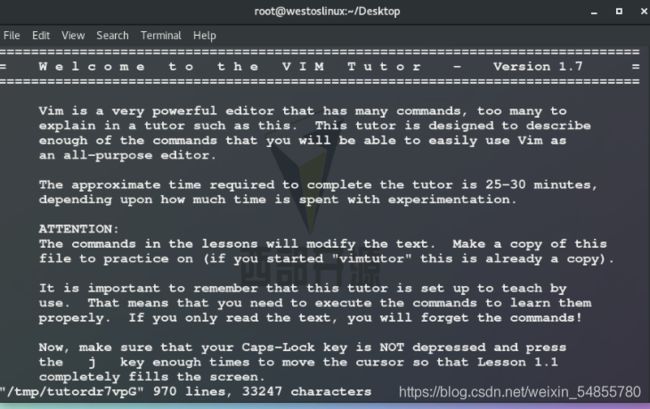
打开vim手册的方法:1.直接再terminal里输入‘vimtutor’命令 2.使用vim 命令打开vim程序,在程序输入‘:help’获得帮助,‘:q ’ 退出帮助。
3.vim工作的基本配置
在命令模式下如何更改vim的工作方式
方法: 临时设定
set设定
:set nu ——显示行号
:set nonu ——取消显示行号
:set mouse=a ——鼠标可用
:set cursorline ——显示光标所在行的行线
 注意:命令模式下设定时,set前面必须要加冒号;在vim里set这种方式设定的配置时临时的,退出重进后配置消失,这是因为这种方法的设定不是在硬盘里保存的,而是在内存里。只有编制配置文件才能保证设定在硬盘里,编制配置文件有两种方法:用户级(只在该用户的系统中生效)、系统级(在所有用户的系统中都效)。
注意:命令模式下设定时,set前面必须要加冒号;在vim里set这种方式设定的配置时临时的,退出重进后配置消失,这是因为这种方法的设定不是在硬盘里保存的,而是在内存里。只有编制配置文件才能保证设定在硬盘里,编制配置文件有两种方法:用户级(只在该用户的系统中生效)、系统级(在所有用户的系统中都效)。
4.永久设定方式
vim /etc/vimrc ——系统级vim配置文件,对于所有用户都生效
vim ~/.vimrc ——用户级vim配置文件,只针对指定用户生效
用户级: vim ~/.vimrc 该命令是固定的,使用该命令进入vim后,设定时文字颜色只会是黄色和蓝色,否则意味着出错
系统级(超级用户):修改系统里的vim,而不是家目录里面的, vim /etc/vimrc 也叫vim的全局配置文件,若在全局配置里出错,退出保存后,再次打开vim会报错,此时可按回车建修改错误的地方保存后再重新打开。
5.搜索
/关键字 ——高亮显示关键字
:noh ——取消高亮显示
n ——向下匹配关键字
N ——向上匹配关键字
 注:输入‘/关键字’进入高亮后,退出vim再进入时还会高亮 ,可使用‘:noh’命令取消高亮。
注:输入‘/关键字’进入高亮后,退出vim再进入时还会高亮 ,可使用‘:noh’命令取消高亮。
6.vim中的字符管理
复 制
y ——复制快捷键
yl ——复制一个字母
y3l ——复制三个字母
yw ——复制一个单词
y3W ——复制三个单词
yy ——复制一行
y3y ——复制三行
注:复制时 ,必须是非插入模式
删 除
d ——删除的快捷键
dl/x ——删除一个字母
d3l ——删除三个字母
dw ——删除一个单词
d3W ——删除三个单词
dd ——删除一行
d3d ——删除三行
剪 切
c ——剪切快捷键
cl ——剪切一个字母
c3l ——剪切三个字母
cw ——剪切一个单词
c3w ——剪切三个单词
cc ——剪切一行
c3c ——剪切三行
注:剪切操作完毕后会进入到插入模式,如果要粘贴需要按ESC退出插入模式,再按P粘贴。
粘贴
p ##在命令模式下p表示粘贴
恢复
u##恢复
撤销
ctrl+R##撤销
7.vim的可视化模式
ctrl+v 进入可视化模式
ctrl+v,进入可视化模式;ESC退出可视化模式。
批量添加字符:
1)ctrl+v 选中插入字符所在列
2)按大写I进入插入模式
3)插入要写入的字符
4)ESC退出插入模式,批量添加完成。
例如想在所有内容前,都加上@,可先进入可视化模式,然后选中要加入@的列,按大写I,进入插入模式,写下想加入的符号,然后按下ESC退出。

8.批量修改字符
:%s/原字符/替换字符/g ——%为全文的行,g表示全文的列
:1,5s/@/##/g ——1,5表示 1-5行
:/lp/,/halt/s/@/##/g ——/lp//halt/ 表示lp字符到halt字符之间的
9.vim的分屏功能
9.1 同步分屏
ctrl + w s ——上下分屏
ctrl + w v ——左右分屏
ctrl + w 上/下/左/右 ——光标移动
ctrl + w c ——取消分屏

 如上图所示
如上图所示
9.2 不同步分屏
:sp 文件名称 ——在vim打开时,输入另一个文件名称,可进行上下分屏,光标上下用ctrl + w 上/下
vim -o file1 file2 ——在terminal中输入该命令上下分屏,光标上下用ctrl + w 上/下
vim -p file1 file2 ——在terminal中输入该命令左右分屏,光标上下用‘:tabn —next tabp: ----prev
10.vim中快速定位光标
gg ——光标移动到文件第一行行首
G ——光标移动到最后一行
:数字 ——光标移动到指定行的行首
11. vim插入模式进入方式
i 光标所在位置插入
I 光标所在行行首插入
A 光标所在行的行尾插入
a 光标所在字符的下一个字符插入
o 光标所在行的下一行插入
O 光标所在行的上一行插入
s 删除光标所在字符插入
S 删除光标所在行插入
12.vim退出模式
:wq ——保存退出
:wq! ——强行保存退出只有文件是自己的或者root用户可用。其他情况不行。(部分文件退出保存时,显示文件不可写,即只读时使用)
:q ——退出(文件内容未作任何更改,若内容做了更改用:q是无法退出的)
:q! ——强制退出不保存
13.Linux中如何获取帮助
13.1 whatis命令
该命令用于查看命令的基本用途,若查看过程中出现‘nothing appropriate.’有两方面的含义:表示要查看内容没有帮助;系统帮助数据未更新用mandb命令更新。
注:出现‘nothing appropriate.’大多数情况是因为系统的帮助数据库未更新,解决此问题需要在root用户下执行mandb命令。
13.2help 命令
help(用于查看命令的基本用法)
‘rm --help’,命令执行后,其结果中的
[ ]表示该内容可加可不加
‘…'表示内容个数任意
’<>'表示必须在命令执行时加入的元素。
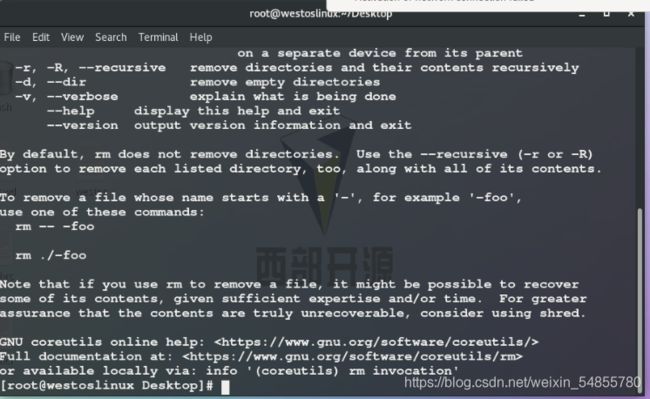 如上图:
如上图:
13.3 man命令
man(用于查看命令用法详解 man是manual的缩写)
man rm ——rm命令的帮助
man -k passwd ——passwd关键字有多少级别的man
man的级别
1 命令
2 系统调用
3 函数库调用
4 特殊文件(设备文件等)
5 文件
6 游戏
7 特殊的包
8 系统管理命令
9 内核信息规则
 注:可以使用‘man man’命令查看man的级别(如上图),按‘q’可以退出;使用‘/‘关键字’可以搜索关键字,n 向下匹配, N 向上匹配;‘G’可以快速移动到man的最后;’g‘示快速移动到man的最前。
注:可以使用‘man man’命令查看man的级别(如上图),按‘q’可以退出;使用‘/‘关键字’可以搜索关键字,n 向下匹配, N 向上匹配;‘G’可以快速移动到man的最后;’g‘示快速移动到man的最前。