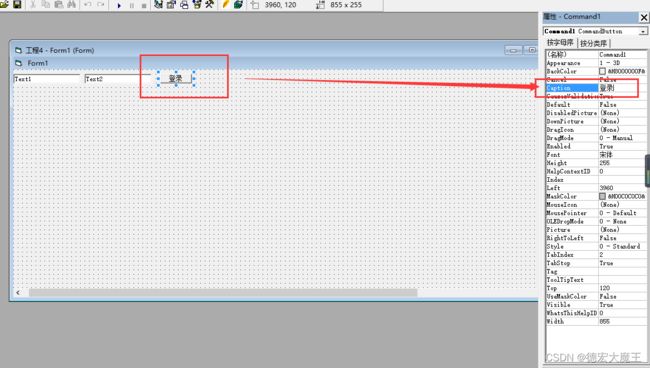Python tkinter快速可视化开发GUI界面指南:详细教程(附带工具)
系列文章目录
如果没有接触过tk开发的同学,学习可参考以下文章:
python之简易界面编程(模块搭建+界面搭建+功能完成)
Python-Tkinter图形化界面设计(详细教程 )
8000字,详解Tkinter的GUI界面制作!
Tkinter美化之使用主题(ttkboostrap、ttkthemes)
写在前面
适用对象 适用于学习了TKinter并不想太麻烦写GUI代码,也不想用其他工具和框架 比如wxPython,PyQt4的同学。 适用于界面不太复杂的小程序开发,界面复杂的还是适用wxPython等框架吧。 因为TKinter为Python标准库,使用TKinter完成的Python程序可以称为 “绿色软件”,不需要目标机器上安装wxPython,PyQt4等框架,只要有Python 的机器就能运行。 如果软件逻辑不是很复杂,通常一个*.py搞定,不像其他框架,需要几个文件。
我在爬取到某个软件接口后打算写个程序,于是了解到了tk,并且上手程度不难,看了前几个文章就搞懂了,于是开发出了这么难看的应用程序:

对于我来说,可能兴趣都在爬虫部分,对于设计并不感冒,在了解到 所有框架后 并没有适合我这种例子开发的,今早上遇到了个软件:python-tkinter助手.exe

优缺点:缺点,画图时不可以删除画错了就要全部清空
=,=
优点:可以生成代码
不可以撤销,就显得有点呆,下午在csdn了解到vb可视化开发,搜索了很多文章,结果却不尽人意,下载付费阻挡了我学习进度,还好我在互联网找到了,也就是今天的主角
vb可视化开发GUI,既然没有全面的教程,那我就自己来!
提示:文章末尾会有资源下载链接!!
文章目录
- 系列文章目录
- 写在前面
- 一、安装VB6和visualtkinter插件
- 二、使用步骤
-
- 1.新建一个EXE程序
- 2.设计一个登录
- 3.修改属性
- 4.生成python代码
- 5.pycharm运行代码
- 部分控件的使用说明(重要)
- 插件自带的使用方法
- 总结
一、安装VB6和visualtkinter插件
下载好后的文件如图所示:

第一步,将vb6迷你版 安装到你的电脑(略)

第二步,安装tk插件,Setup for VisualTkinter
第三步,打开vb6 迷你版,出现![]()
二、使用步骤
1.新建一个EXE程序
2.设计一个登录
3.修改属性
4.生成python代码
点击上方的![]()
#!/usr/bin/env python
#-*- coding:utf-8 -*-
import os, sys
try:
from tkinter import *
except ImportError: #Python 2.x
PythonVersion = 2
from Tkinter import *
from tkFont import Font
from ttk import *
#Usage:showinfo/warning/error,askquestion/okcancel/yesno/retrycancel
from tkMessageBox import *
#Usage:f=tkFileDialog.askopenfilename(initialdir='E:/Python')
#import tkFileDialog
#import tkSimpleDialog
else: #Python 3.x
PythonVersion = 3
from tkinter.font import Font
from tkinter.ttk import *
from tkinter.messagebox import *
#import tkinter.filedialog as tkFileDialog
#import tkinter.simpledialog as tkSimpleDialog #askstring()
class Application_ui(Frame):
#这个类仅实现界面生成功能,具体事件处理代码在子类Application中。
def __init__(self, master=None):
Frame.__init__(self, master)
self.master.title('Form1')
self.master.geometry('1264x761')
self.createWidgets()
def createWidgets(self):
self.top = self.winfo_toplevel()
self.style = Style()
self.Text1Var = StringVar(value='Text1')
self.Text1 = Entry(self.top, text='Text1', textvariable=self.Text1Var, font=('宋体',9))
self.Text1.place(relx=0., rely=0.011, relwidth=0.096, relheight=0.024)
self.Text2Var = StringVar(value='Text2')
self.Text2 = Entry(self.top, text='Text2', textvariable=self.Text2Var, font=('宋体',9))
self.Text2.place(relx=0.101, rely=0.011, relwidth=0.096, relheight=0.024)
self.style.configure('Command1.TButton',font=('宋体',9))
self.Command1 = Button(self.top, text='登录', command=self.Command1_Cmd, style='Command1.TButton')
self.Command1.place(relx=0.209, rely=0.011, relwidth=0.045, relheight=0.022)
class Application(Application_ui):
#这个类实现具体的事件处理回调函数。界面生成代码在Application_ui中。
def __init__(self, master=None):
Application_ui.__init__(self, master)
def Command1_Cmd(self, event=None):
#TODO, Please finish the function here!
pass
if __name__ == "__main__":
top = Tk()
Application(top).mainloop()
try: top.destroy()
except: pass
5.pycharm运行代码
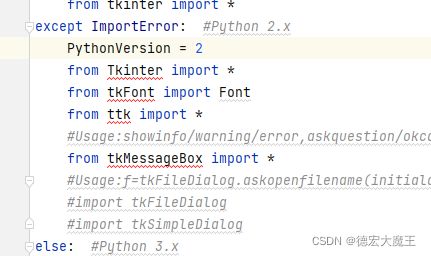
发现报错不要慌,仔细看看,这个是py2.x版本的不影响py3使用
看下运行结果:

如果要打包成exe 文件 可以移步看看这里!
tkinter 打包成exe可执行文件
ttkbootstrap美化后打包
部分控件的使用说明(重要)
Label,标签条在VB和Python中基本一样。如果不启用ttk,则在文本中插入\n来换行,
如果启用了ttk,则只支持单行文本(多行可以使用Message控件实现)。
CommandButton
对应Python的Button,没有太多区别。
为了代码简洁,窗体的退出按钮可以设置Cancel属性为True,然后程序自动生成
对应Tkinter的destroy回调,这样就不需要再实现一个回调函数。
在VB里面字母前增加一个"&"符号可以直接绑定一个快捷键Alt+对应字母,
VisualTkinter也支持此设置,自动生成对应的事件绑定代码。
其他控件比如Checkbox等有"标题"属性的控件一样如此处理。
TextBox
Python文本框有两种:Entry和Text,如果VB的TextBox的MultiLine=False,则
生成Entry,否则生成Text。
Frame
对应Python的LabelFrame控件,做为其他控件的容器,或做为界面元素视觉分类。
CheckBox
多选按钮对应Python的Checkbutton。
OptionButton
单选按钮对应Python的Radiobutton。
ComboBox
组合框在Tkinter中没有对应的控件,比较类似的只有OptionMenu,类似ComboBox
的Style=2 (Dropdown List)时的表现,一个下拉列表,只能在列表中选择一个值,
不能直接输入。所以建议在VB的ComboBox中写下所有的下拉列表值。
如果启用了TTK主题扩展库支持,则直接对应到TTK的Combobox,外形和行为基本
一致。
ListBox
列表框对应Python的Listbox,行为也类似,可以在设计阶段设置初始列表。
如果需要滚动,则在适当位置创建滚动条,然后在Addin界面选择其xscrollcommand
和yscrollcommand属性为对应滚动条的.set方法。
HScrollBar, VScrollBar
滚动条在Python中为Scrollbar,通过设置orient来控制水平还是垂直。
Slider
类似对应Python中的Scale。
更多请看文件内的说明!!
插件自带的使用方法
-
首先注册此插件,可以使用自带的安装程序,或自己手动完成。
-
打开VB6,新建一个标准EXE工程,在窗体上设计自己的GUI布局,这个工作估计没有VB基础的同学都可以完成,同时可以设置相应的控件属性。
-
如果使用自带安装程序安装了插件,现在VB的工具条上应该有一个新图标(一片橙红色羽毛),如果没有,到菜单"外接程序"|“外接程序管理器”
里面启动Visual Tkinter,Visual Tkinter图标和菜单应该会出现。 -
启动Visual Tkinter后,先按“刷新窗体列表”按钮,列出当前工程的所有窗体和控件列表。
-
逐个确认各控件的输出属性,在要输出的选项前打钩,如果必要,可以在属性列表中双击修改属性的值。(一般情况不需要再修改控件属性)。
VisualTkinter尽量的将VB控件属性翻译成Tkinter控件属性,比如字体、颜色
初始值、外观、状态等,甚至包括按钮类和菜单的快捷键设置等待。
当然了,如果部分属性没有对应关系的,需要在VisualTkinter界面上设置。
2.6 按“生成代码”按钮则在代码预览窗口生成代码,可以双击代码预览窗口
放大阅读,也可以直接修改代码。
2.7 确认完成后可以将代码拷贝到剪贴板或保持到文件。
布局可以使用百分比定位(相对定位)或绝对坐标定位(按像素定位),
百分比定位为有一个好处,主界面大小变化后,控件也可以相对变化大小。
如果不希望主界面大小变化后控件跟随变化,可以选择绝对坐标定位。
注:如果修改了以前设计的界面,可以选择仅输出main函数或界面生成类。
不影响外部已经实现的逻辑代码。
2.8 如果程序有多个GUI界面,可以在VB工程中添加窗体,就可以选择产生
哪个窗体的对应代码。
2.9 针对结构化代码,如果要在Python代码中引用和修改其他控件的值,
可以使用全局字典gComps,这个字典保存了所有的GUI元素和一些对应的
控件变量,可以直接使用形如gComps[“Text1Var”].set(“new Text”)的代码
来访问对应控件。
如果输出的是面向对象代码,则可以在界面派生类Application中直接访问
对应的控件。
2.10 一般的GUI框架都会将UI部分和逻辑代码部分分别放在不同的文件中,在
逻辑代码文件中导入UI文件,实现修改UI不影响逻辑代码。因为对于实现
简单的程序来说,我偏爱单文件,所以我将UI类和逻辑代码类都放在同一个
文件中,在修改界面后,你可以直接覆盖对应的Application_ui类即可实现
界面的变更,不过如果增加了新的事件回调函数,需要在子类Application
中增加才行。
总结
文章简单的记录了,python tk 可视化GUI开发经历,希望能对你有用,这是一个VB6的ADDIN(外接程序),用于使用VB6开发工具直接拖放控件, 直接可视化完成Python的TKinter的GUI布局和设计,可以在VB界面上设置 控件的一些属性,最终自动生成必要的代码(包括回调函数框架),代码 生成后仅需要在对应的回调函数中增加相应的逻辑功能代码即可。 这个工具支持绝大部分TKiner控件,可应付一般GUI的需求。
氪金大佬下载链接:关注、收藏、点赞3连!!!
关注、收藏、点赞3连!!!平民玩家下载链接:关注、收藏、点赞3连!!!密码:h7u5