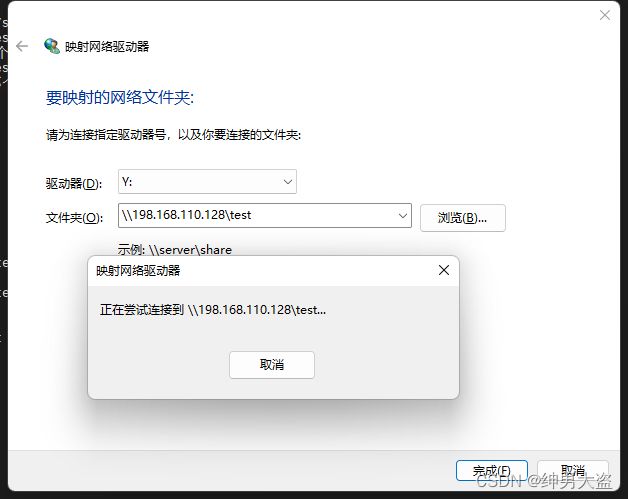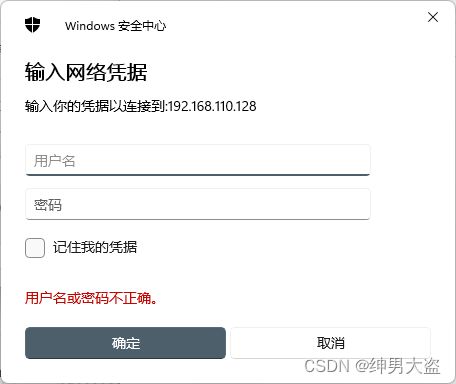- android系统selinux中添加新属性property
辉色投像
1.定位/android/system/sepolicy/private/property_contexts声明属性开头:persist.charge声明属性类型:u:object_r:system_prop:s0图12.定位到android/system/sepolicy/public/domain.te删除neverallow{domain-init}default_prop:property
- Linux下QT开发的动态库界面弹出操作(SDL2)
13jjyao
QT类qt开发语言sdl2linux
需求:操作系统为linux,开发框架为qt,做成需带界面的qt动态库,调用方为java等非qt程序难点:调用方为java等非qt程序,也就是说调用方肯定不带QApplication::exec(),缺少了这个,QTimer等事件和QT创建的窗口将不能弹出(包括opencv也是不能弹出);这与qt调用本身qt库是有本质的区别的思路:1.调用方缺QApplication::exec(),那么我们在接口
- linux sdl windows.h,Windows下的SDL安装
奔跑吧linux内核
linuxsdlwindows.h
首先你要下载并安装SDL开发包。如果装在C盘下,路径为C:\SDL1.2.5如果在WINDOWS下。你可以按以下步骤:1.打开VC++,点击"Tools",Options2,点击directories选项3.选择"Includefiles"增加一个新的路径。"C:\SDL1.2.5\include"4,现在选择"Libaryfiles“增加"C:\SDL1.2.5\lib"现在你可以开始编写你的第
- linux中sdl的使用教程,sdl使用入门
Melissa Corvinus
linux中sdl的使用教程
本文通过一个简单示例讲解SDL的基本使用流程。示例中展示一个窗口,窗口里面有个随机颜色快随机移动。当我们鼠标点击关闭按钮时间窗口关闭。基本步骤如下:1.初始化SDL并创建一个窗口。SDL_Init()初始化SDL_CreateWindow()创建窗口2.纹理渲染存储RGB和存储纹理的区别:比如一个从左到右由红色渐变到蓝色的矩形,用存储RGB的话就需要把矩形中每个点的具体颜色值存储下来;而纹理只是一
- PHP环境搭建详细教程
好看资源平台
前端php
PHP是一个流行的服务器端脚本语言,广泛用于Web开发。为了使PHP能够在本地或服务器上运行,我们需要搭建一个合适的PHP环境。本教程将结合最新资料,介绍在不同操作系统上搭建PHP开发环境的多种方法,包括Windows、macOS和Linux系统的安装步骤,以及本地和Docker环境的配置。1.PHP环境搭建概述PHP环境的搭建主要分为以下几类:集成开发环境:例如XAMPP、WAMP、MAMP,这
- 基于社交网络算法优化的二维最大熵图像分割
智能算法研学社(Jack旭)
智能优化算法应用图像分割算法php开发语言
智能优化算法应用:基于社交网络优化的二维最大熵图像阈值分割-附代码文章目录智能优化算法应用:基于社交网络优化的二维最大熵图像阈值分割-附代码1.前言2.二维最大熵阈值分割原理3.基于社交网络优化的多阈值分割4.算法结果:5.参考文献:6.Matlab代码摘要:本文介绍基于最大熵的图像分割,并且应用社交网络算法进行阈值寻优。1.前言阅读此文章前,请阅读《图像分割:直方图区域划分及信息统计介绍》htt
- 使用 FinalShell 进行远程连接(ssh 远程连接 Linux 服务器)
编程经验分享
开发工具服务器sshlinux
目录前言基本使用教程新建远程连接连接主机自定义命令路由追踪前言后端开发,必然需要和服务器打交道,部署应用,排查问题,查看运行日志等等。一般服务器都是集中部署在机房中,也有一些直接是云服务器,总而言之,程序员不可能直接和服务器直接操作,一般都是通过ssh连接来登录服务器。刚接触远程连接时,使用的是XSHELL来远程连接服务器,连接上就能够操作远程服务器了,但是仅用XSHELL并没有上传下载文件的功能
- 2023-04-17|篮球女孩
长一木
1小学抑或初中阶段,在课外书了解到她的故事。“篮球女孩”。当时佩服她的顽强,也对生命多了一丝敬畏。今天刚好在公众号看到,长大后的“篮球女孩”。佩服之余又满是心疼。网络侵删祝那素未蒙面的女孩,未来一切顺遂。
- 在一台Ubuntu计算机上构建Hyperledger Fabric网络
落叶无声9
区块链超级账本Hyperledgerfabric区块链ubuntu构建hyperledgerfabric
在一台Ubuntu计算机上构建HyperledgerFabric网络Hyperledgerfabric是一个开源的区块链应用程序平台,为开发基于区块链的应用程序提供了一个起点。当我们提到HyperledgerFabric网络时,我们指的是使用HyperledgerFabric的正在运行的系统。即使只使用最少数量的组件,部署Fabric网络也不是一件容易的事。Fabric社区创建了一个名为Cello
- libyuv之linux编译
jaronho
Linuxlinux运维服务器
文章目录一、下载源码二、编译源码三、注意事项1、银河麒麟系统(aarch64)(1)解决armv8-a+dotprod+i8mm指令集支持问题(2)解决armv9-a+sve2指令集支持问题一、下载源码到GitHub网站下载https://github.com/lemenkov/libyuv源码,或者用直接用git克隆到本地,如:gitclonehttps://github.com/lemenko
- 【华为OD技术面试真题 - 技术面】-测试八股文真题题库(1)
算法大师
华为od面试python算法前端
华为OD面试真题精选专栏:华为OD面试真题精选目录:2024华为OD面试手撕代码真题目录以及八股文真题目录文章目录华为OD面试真题精选1.黑盒测试和白盒测试的区别2.假设我们公司现在开发一个类似于微信的软件1.0版本,现在要你测试这个功能:打开聊天窗口,输入文本,限制字数在200字以内。问你怎么提取测试点。功能测试性能测试安全性测试可用性测试跨平台兼容性测试网络环境测试3.接口测试的工具你了解哪些
- ARM驱动学习之5 LEDS驱动
JT灬新一
嵌入式C底层arm开发学习单片机
ARM驱动学习之5LEDS驱动知识点:•linuxGPIO申请函数和赋值函数–gpio_request–gpio_set_value•三星平台配置GPIO函数–s3c_gpio_cfgpin•GPIO配置输出模式的宏变量–S3C_GPIO_OUTPUT注意点:DRIVER_NAME和DEVICE_NAME匹配。实现步骤:1.加入需要的头文件://Linux平台的gpio头文件#include//三
- 【华为OD技术面试真题精选 - 非技术题】 -HR面,综合面_华为od hr面
一个射手座的程序媛
程序员华为od面试职场和发展
最后的话最近很多小伙伴找我要Linux学习资料,于是我翻箱倒柜,整理了一些优质资源,涵盖视频、电子书、PPT等共享给大家!资料预览给大家整理的视频资料:给大家整理的电子书资料:如果本文对你有帮助,欢迎点赞、收藏、转发给朋友,让我有持续创作的动力!网上学习资料一大堆,但如果学到的知识不成体系,遇到问题时只是浅尝辄止,不再深入研究,那么很难做到真正的技术提升。需要这份系统化的资料的朋友,可以点击这里获
- 《在战“疫”中成长致敬生活》观后感
梅子刘的刀
(作者:周晨)今天上午,我看了“我是接班人”网络大课堂《在战役中成长致敬生活》。有很多人拿出自己攒下的钱,默默地捐给了武汉,有几千块钱的、有几万块钱的,也有十几万块钱的。连小朋友也把自己的压岁钱捐给了武汉。有名环卫工人把自己五年的积蓄全部捐给了武汉。有名外卖小哥为医护人员买鞋子送吃的。还有已经治愈出院的新型肺炎病人捐了400毫升的血浆。还有位叫大树的叔叔,虽然他没有钱,但是他地里有蔬菜,捐了几大卡
- 简介Shell、zsh、bash
zhaosuningsn
Shellzshbashshelllinuxbash
Shell是Linux和Unix的外壳,类似衣服,负责外界与Linux和Unix内核的交互联系。例如接收终端用户及各种应用程序的命令,把接收的命令翻译成内核能理解的语言,传递给内核,并把内核处理接收的命令的结果返回给外界,即Shell是外界和内核沟通的桥梁或大门。Linux和Unix提供了多种Shell,其中有种bash,当然还有其他好多种。Mac电脑中不但有bash,还有一个zsh,预装的,据说
- Linux MariaDB使用OpenSSL安装SSL证书
Meta39
MySQLOracleMariaDBLinuxWindowsssllinuxmariadb
进入到证书存放目录,批量删除.pem证书警告:确保已经进入到证书存放目录find.-typef-iname\*.pem-delete查看是否安装OpenSSLopensslversion没有则安装yuminstallopensslopenssl-devel开启SSL编辑/etc/my.cnf文件(没有的话就创建,但是要注意,在/etc/my.cnf.d/server.cnf配置了datadir的,
- 中原焦点团队网络初中级30期阴丽丽坚持分享第三百八十八次2022.10.18分享 约练次数(74) 咨询师(6) 来访者(53) 观察者(15)
阴丽丽
今天是忙碌的一天,一早起来,总想着找点把事情弄完,可总也弄不完。就这样弄着吧!孩子的事,自己的事都在那里搁置着,不想做,有点欧!今天总体还不错,只是在下午起床时走神了俩小时,也算是给自己的放松吧!今日难得1.儿子乖巧、听话,努力配合,一天下来也是忙忙碌碌,这真的很难得!2.儿子今天录的视频被班主任认可,这真的很难得3.我今天早上做核酸时,自己把教案整了一下,这真的很难得
- 网络编程基础
记得开心一点啊
网络
目录♫什么是网络编程♫Socket套接字♪什么是Socket套接字♪数据报套接字♪流套接字♫数据报套接字通信模型♪数据报套接字通讯模型♪DatagramSocket♪DatagramPacket♪实现UDP的服务端代码♪实现UDP的客户端代码♫流套接字通信模型♪流套接字通讯模型♪ServerSocket♪Socket♪实现TCP的服务端代码♪实现TCP的客户端代码♫什么是网络编程网络编程,指网络上
- 【从浅识到熟知Linux】Linux发展史
Jammingpro
从浅学到熟知Linuxlinux运维服务器
归属专栏:从浅学到熟知Linux个人主页:Jammingpro每日努力一点点,技术变化看得见文章前言:本篇文章记录Linux发展的历史,因在介绍Linux过程中涉及的其他操作系统及人物,本文对相关内容也有所介绍。文章目录Unix发展史Linux发展史开源Linux官网企业应用情况发行版本在学习Linux前,我们可能都会问Linux从哪里来?它是如何发展的。但在介绍Linux之前,需要先介绍一下Un
- 多子女家庭问题
3e5c5362403c
杨宁宁焦点解决网络初17中19坚持分享589天(2021.3.20)本周约练我1次,总计166次,读书打卡第256天案例督导收获:【家有老大篇】被爱与高期待下的独舞家里的第一个孩子往往集万千宠爱于一身。爸爸妈妈、爷爷奶奶、姥姥姥爷的目光都聚焦在他的身上。在这种光环下长大的孩子,就如小皇帝一般,衣来伸手、饭来张口。拥有爱的同时,也意味着拥有了更高的被期待,父母会花血本给你报各种各样的早教班,给你买各
- 父母教育孩子的方式,将影响孩子一生
树英教育
为什么有些孩子总是充满自信与快乐?独立、有主见又坚强?而有些孩子却自卑、胆怯,软弱又过度依赖父母?为什么有些孩子总是健康、阳光又富于创造力?而有些孩子却悲观、孤僻又思想空乏?一个孩子的行为取决于孩子的思想,思想取决于环境和自己的认知,认知取决于教育。父母是孩子人生中的第一位教育者,父母养育孩子的方式,将决定他们人生的高度,影响他们的一生。网络图,侵权即删优秀的父母就像园丁,既要浇水施肥,又要修剪杂
- linux 发展史
种树的猴子
内核java操作系统linux大数据
linux发展史说明此前对linux认识模糊一知半解,近期通过学习将自己对于linux的发展总结一下方便大家日后的学习。那Linux是目前一款非常火热的开源操作系统,可是linux是什么时候出现的,又是因为什么样的原因被开发出来的呢。以下将对linux的发展历程进行详细的讲解。目录一、Linux发展背景二、UINIX的诞生三、UNIX的重要分支-BSD的诞生四、Minix的诞生五、GNU与Free
- Linux sh命令
fengyehongWorld
Linuxlinux
目录一.基本语法二.选项2.1-c字符串中读取内容,并执行2.1.1基本用法2.1.2获取当前目录下失效的超链接2.2-x每个命令执行之前,将其打印出来2.3结合Here文档使用一.基本语法⏹Linux和Unix系统中用于执行shell脚本或运行命令的命令。sh[选项][脚本文件][参数...]⏹选项-c:从字符串中读取内容,并执行。-x:在每个命令执行之前,将其打印出来。-s:从标准流中读取内容
- Linux vi常用命令
fengyehongWorld
Linuxlinux
参考资料viコマンド(vimコマンド)リファレンス目录一.保存系命令二.删除系命令三.移动系命令四.复制粘贴系命令一.保存系命令⏹保存并退出:wq⏹强制保存并退出:wq!⏹退出(文件未编辑):q⏹强制退出(忽略已编辑内容):q!⏹另存为:w新文件名二.删除系命令⏹删除当前行dd⏹清空整个文档gg:移动到文档顶部dG:删除到最后一行ggdG三.移动系命令⏹移动到文档顶部gg⏹移动到文档底部#方式1G
- 2024.9.6 Python,华为笔试题总结,字符串格式化,字符串操作,广度优先搜索解决公司组织绩效互评问题,无向图
RaidenQ
python华为leetcode算法力扣广度优先无向图
1.字符串格式化name="Alice"age=30formatted_string="Name:{},Age:{}".format(name,age)print(formatted_string)或者name="Alice"age=30formatted_string=f"Name:{name},Age:{age}"print(formatted_string)2.网络健康检查第一行有两个整数m
- 戴容容 中原焦点团队.网络初级第33期,坚持分享第19天 2022年3月9日
TessDai
《每个人眼中的世界都是不同的》“一千个人眼里有一千个哈姆雷特”世界是多元的,每个人都有自己的道理,人人按照自己的理解去看待这个世界的人和物.我们如此,其他人也是如此.因此,任何事情,我们要放下自己以为的真理,去理解他人认为的真理,只有同频方能共振.孩子在慢慢长大的过程中慢慢学会独立,甚至对抗.尤其当孩子处于青春期的时候,他们开始有很多自己独立的想法,和一些特立独行的做法,家长常常会觉得不可思议,觉
- 第1步win10宿主机与虚拟机通过NAT共享上网互通
学习3人组
大数据大数据
VM的CentOS采用NAT共用宿主机网卡宿主机器无法连接到虚拟CentOS要实现宿主机与虚拟机通信,原理就是给宿主机的网卡配置一个与虚拟机网关相同网段的IP地址,实现可以互通。1、查看虚拟机的IP地址2、编辑虚拟机的虚拟网络的NAT和DHCP的配置,设置虚拟机的网卡选择NAT共享模式3、宿主机的IP配置,确保vnet8的IPV4属性与虚拟机在同一网段4、ping测试连通性[root@localh
- 网络通信流程
记得开心一点啊
服务器网络运维
目录♫IP地址♫子网掩码♫MAC地址♫相关设备♫ARP寻址♫网络通信流程♫IP地址我们已经知道IP地址由网络号+主机号组成,根据IP地址的不同可以有5钟划分网络号和主机号的方案:其中,各类地址的表示范围是:分类范围适用网络网络数量主机最大连接数A类0.0.0.0~127.255.255.255大型网络12616777214【(2^24)-2】B类128.0.0.0~191.255.255.255中
- Java爬虫框架(一)--架构设计
狼图腾-狼之传说
java框架java任务html解析器存储电子商务
一、架构图那里搜网络爬虫框架主要针对电子商务网站进行数据爬取,分析,存储,索引。爬虫:爬虫负责爬取,解析,处理电子商务网站的网页的内容数据库:存储商品信息索引:商品的全文搜索索引Task队列:需要爬取的网页列表Visited表:已经爬取过的网页列表爬虫监控平台:web平台可以启动,停止爬虫,管理爬虫,task队列,visited表。二、爬虫1.流程1)Scheduler启动爬虫器,TaskMast
- Linux查看服务器日志
TPBoreas
运维linux运维
一、tail这个是我最常用的一种查看方式用法如下:tail-n10test.log查询日志尾部最后10行的日志;tail-n+10test.log查询10行之后的所有日志;tail-fn10test.log循环实时查看最后1000行记录(最常用的)一般还会配合着grep用,(实时抓包)例如:tail-fn1000test.log|grep'关键字'(动态抓包)tail-fn1000test.log
- 统一思想认识
永夜-极光
思想
1.统一思想认识的基础,才能有的放矢
原因:
总有一种描述事物的方式最贴近本质,最容易让人理解.
如何让教育更轻松,在于找到最适合学生的方式.
难点在于,如何模拟对方的思维基础选择合适的方式. &
- Joda Time使用笔记
bylijinnan
javajoda time
Joda Time的介绍可以参考这篇文章:
http://www.ibm.com/developerworks/cn/java/j-jodatime.html
工作中也常常用到Joda Time,为了避免每次使用都查API,记录一下常用的用法:
/**
* DateTime变化(增减)
*/
@Tes
- FileUtils API
eksliang
FileUtilsFileUtils API
转载请出自出处:http://eksliang.iteye.com/blog/2217374 一、概述
这是一个Java操作文件的常用库,是Apache对java的IO包的封装,这里面有两个非常核心的类FilenameUtils跟FileUtils,其中FilenameUtils是对文件名操作的封装;FileUtils是文件封装,开发中对文件的操作,几乎都可以在这个框架里面找到。 非常的好用。
- 各种新兴技术
不懂事的小屁孩
技术
1:gradle Gradle 是以 Groovy 语言为基础,面向Java应用为主。基于DSL(领域特定语言)语法的自动化构建工具。
现在构建系统常用到maven工具,现在有更容易上手的gradle,
搭建java环境:
http://www.ibm.com/developerworks/cn/opensource/os-cn-gradle/
搭建android环境:
http://m
- tomcat6的https双向认证
酷的飞上天空
tomcat6
1.生成服务器端证书
keytool -genkey -keyalg RSA -dname "cn=localhost,ou=sango,o=none,l=china,st=beijing,c=cn" -alias server -keypass password -keystore server.jks -storepass password -validity 36
- 托管虚拟桌面市场势不可挡
蓝儿唯美
用户还需要冗余的数据中心,dinCloud的高级副总裁兼首席营销官Ali Din指出。该公司转售一个MSP可以让用户登录并管理和提供服务的用于DaaS的云自动化控制台,提供服务或者MSP也可以自己来控制。
在某些情况下,MSP会在dinCloud的云服务上进行服务分层,如监控和补丁管理。
MSP的利润空间将根据其参与的程度而有所不同,Din说。
“我们有一些合作伙伴负责将我们推荐给客户作为个
- spring学习——xml文件的配置
a-john
spring
在Spring的学习中,对于其xml文件的配置是必不可少的。在Spring的多种装配Bean的方式中,采用XML配置也是最常见的。以下是一个简单的XML配置文件:
<?xml version="1.0" encoding="UTF-8"?>
<beans xmlns="http://www.springframework.or
- HDU 4342 History repeat itself 模拟
aijuans
模拟
来源:http://acm.hdu.edu.cn/showproblem.php?pid=4342
题意:首先让求第几个非平方数,然后求从1到该数之间的每个sqrt(i)的下取整的和。
思路:一个简单的模拟题目,但是由于数据范围大,需要用__int64。我们可以首先把平方数筛选出来,假如让求第n个非平方数的话,看n前面有多少个平方数,假设有x个,则第n个非平方数就是n+x。注意两种特殊情况,即
- java中最常用jar包的用途
asia007
java
java中最常用jar包的用途
jar包用途axis.jarSOAP引擎包commons-discovery-0.2.jar用来发现、查找和实现可插入式接口,提供一些一般类实例化、单件的生命周期管理的常用方法.jaxrpc.jarAxis运行所需要的组件包saaj.jar创建到端点的点到点连接的方法、创建并处理SOAP消息和附件的方法,以及接收和处理SOAP错误的方法. w
- ajax获取Struts框架中的json编码异常和Struts中的主控制器异常的解决办法
百合不是茶
jsjson编码返回异常
一:ajax获取自定义Struts框架中的json编码 出现以下 问题:
1,强制flush输出 json编码打印在首页
2, 不强制flush js会解析json 打印出来的是错误的jsp页面 却没有跳转到错误页面
3, ajax中的dataType的json 改为text 会
- JUnit使用的设计模式
bijian1013
java设计模式JUnit
JUnit源代码涉及使用了大量设计模式
1、模板方法模式(Template Method)
定义一个操作中的算法骨架,而将一些步骤延伸到子类中去,使得子类可以不改变一个算法的结构,即可重新定义该算法的某些特定步骤。这里需要复用的是算法的结构,也就是步骤,而步骤的实现可以在子类中完成。
- Linux常用命令(摘录)
sunjing
crondchkconfig
chkconfig --list 查看linux所有服务
chkconfig --add servicename 添加linux服务
netstat -apn | grep 8080 查看端口占用
env 查看所有环境变量
echo $JAVA_HOME 查看JAVA_HOME环境变量
安装编译器
yum install -y gcc
- 【Hadoop一】Hadoop伪集群环境搭建
bit1129
hadoop
结合网上多份文档,不断反复的修正hadoop启动和运行过程中出现的问题,终于把Hadoop2.5.2伪分布式安装起来,跑通了wordcount例子。Hadoop的安装复杂性的体现之一是,Hadoop的安装文档非常多,但是能一个文档走下来的少之又少,尤其是Hadoop不同版本的配置差异非常的大。Hadoop2.5.2于前两天发布,但是它的配置跟2.5.0,2.5.1没有分别。 &nb
- Anychart图表系列五之事件监听
白糖_
chart
创建图表事件监听非常简单:首先是通过addEventListener('监听类型',js监听方法)添加事件监听,然后在js监听方法中定义具体监听逻辑。
以钻取操作为例,当用户点击图表某一个point的时候弹出point的name和value,代码如下:
<script>
//创建AnyChart
var chart = new AnyChart();
//添加钻取操作&quo
- Web前端相关段子
braveCS
web前端
Web标准:结构、样式和行为分离
使用语义化标签
0)标签的语义:使用有良好语义的标签,能够很好地实现自我解释,方便搜索引擎理解网页结构,抓取重要内容。去样式后也会根据浏览器的默认样式很好的组织网页内容,具有很好的可读性,从而实现对特殊终端的兼容。
1)div和span是没有语义的:只是分别用作块级元素和行内元素的区域分隔符。当页面内标签无法满足设计需求时,才会适当添加div
- 编程之美-24点游戏
bylijinnan
编程之美
import java.util.ArrayList;
import java.util.Arrays;
import java.util.HashSet;
import java.util.List;
import java.util.Random;
import java.util.Set;
public class PointGame {
/**编程之美
- 主页面子页面传值总结
chengxuyuancsdn
总结
1、showModalDialog
returnValue是javascript中html的window对象的属性,目的是返回窗口值,当用window.showModalDialog函数打开一个IE的模式窗口时,用于返回窗口的值
主界面
var sonValue=window.showModalDialog("son.jsp");
子界面
window.retu
- [网络与经济]互联网+的含义
comsci
互联网+
互联网+后面是一个人的名字 = 网络控制系统
互联网+你的名字 = 网络个人数据库
每日提示:如果人觉得不舒服,千万不要外出到处走动,就呆在床上,玩玩手游,更不能够去开车,现在交通状况不
- oracle 创建视图 with check option
daizj
视图vieworalce
我们来看下面的例子:
create or replace view testview
as
select empno,ename from emp where ename like ‘M%’
with check option;
这里我们创建了一个视图,并使用了with check option来限制了视图。 然后我们来看一下视图包含的结果:
select * from testv
- ToastPlugin插件在cordova3.3下使用
dibov
Cordova
自己开发的Todos应用,想实现“
再按一次返回键退出程序 ”的功能,采用网上的ToastPlugins插件,发现代码或文章基本都是老版本,运行问题比较多。折腾了好久才弄好。下面吧基于cordova3.3下的ToastPlugins相关代码共享。
ToastPlugin.java
package&nbs
- C语言22个系统函数
dcj3sjt126com
cfunction
C语言系统函数一、数学函数下列函数存放在math.h头文件中Double floor(double num) 求出不大于num的最大数。Double fmod(x, y) 求整数x/y的余数。Double frexp(num, exp); double num; int *exp; 将num分为数字部分(尾数)x和 以2位的指数部分n,即num=x*2n,指数n存放在exp指向的变量中,返回x。D
- 开发一个类的流程
dcj3sjt126com
开发
本人近日根据自己的开发经验总结了一个类的开发流程。这个流程适用于单独开发的构件,并不适用于对一个项目中的系统对象开发。开发出的类可以存入私人类库,供以后复用。
以下是开发流程:
1. 明确类的功能,抽象出类的大概结构
2. 初步设想类的接口
3. 类名设计(驼峰式命名)
4. 属性设置(权限设置)
判断某些变量是否有必要作为成员属
- java 并发
shuizhaosi888
java 并发
能够写出高伸缩性的并发是一门艺术
在JAVA SE5中新增了3个包
java.util.concurrent
java.util.concurrent.atomic
java.util.concurrent.locks
在java的内存模型中,类的实例字段、静态字段和构成数组的对象元素都会被多个线程所共享,局部变量与方法参数都是线程私有的,不会被共享。
- Spring Security(11)——匿名认证
234390216
Spring SecurityROLE_ANNOYMOUS匿名
匿名认证
目录
1.1 配置
1.2 AuthenticationTrustResolver
对于匿名访问的用户,Spring Security支持为其建立一个匿名的AnonymousAuthenticat
- NODEJS项目实践0.2[ express,ajax通信...]
逐行分析JS源代码
Ajaxnodejsexpress
一、前言
通过上节学习,我们已经 ubuntu系统搭建了一个可以访问的nodejs系统,并做了nginx转发。本节原要做web端服务 及 mongodb的存取,但写着写着,web端就
- 在Struts2 的Action中怎样获取表单提交上来的多个checkbox的值
lhbthanks
javahtmlstrutscheckbox
第一种方法:获取结果String类型
在 Action 中获得的是一个 String 型数据,每一个被选中的 checkbox 的 value 被拼接在一起,每个值之间以逗号隔开(,)。
所以在 Action 中定义一个跟 checkbox 的 name 同名的属性来接收这些被选中的 checkbox 的 value 即可。
以下是实现的代码:
前台 HTML 代码:
- 003.Kafka基本概念
nweiren
hadoopkafka
Kafka基本概念:Topic、Partition、Message、Producer、Broker、Consumer。 Topic: 消息源(Message)的分类。 Partition: Topic物理上的分组,一
- Linux环境下安装JDK
roadrunners
jdklinux
1、准备工作
创建JDK的安装目录:
mkdir -p /usr/java/
下载JDK,找到适合自己系统的JDK版本进行下载:
http://www.oracle.com/technetwork/java/javase/downloads/index.html
把JDK安装包下载到/usr/java/目录,然后进行解压:
tar -zxvf jre-7
- Linux忘记root密码的解决思路
tomcat_oracle
linux
1:使用同版本的linux启动系统,chroot到忘记密码的根分区passwd改密码 2:grub启动菜单中加入init=/bin/bash进入系统,不过这时挂载的是只读分区。根据系统的分区情况进一步判断. 3: grub启动菜单中加入 single以单用户进入系统. 4:用以上方法mount到根分区把/etc/passwd中的root密码去除 例如: ro
- 跨浏览器 HTML5 postMessage 方法以及 message 事件模拟实现
xueyou
jsonpjquery框架UIhtml5
postMessage 是 HTML5 新方法,它可以实现跨域窗口之间通讯。到目前为止,只有 IE8+, Firefox 3, Opera 9, Chrome 3和 Safari 4 支持,而本篇文章主要讲述 postMessage 方法与 message 事件跨浏览器实现。postMessage 方法 JSONP 技术不一样,前者是前端擅长跨域文档数据即时通讯,后者擅长针对跨域服务端数据通讯,p