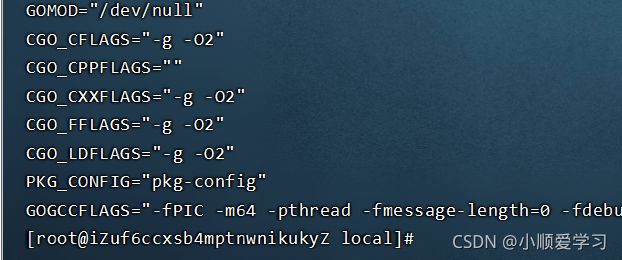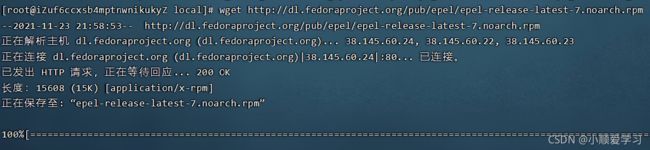Centos7 青龙面板
目录:
- 一、前期准备
- 二、安装宝塔面板。
- 三、安装青龙面板,以及拉库
- 四、安装XDD-PLUS(机器人)
- 五、其他批注。
一、前期准备
1.需要云服务器
操作系统选择CentOS 7的最后一个版本就可以。
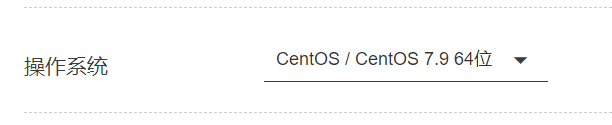
2,下载远程连接工具 FinalShell,[用这个比较方便,选择你电脑合适的电系统本下载就可以] 点击下载
3,更改实例密码
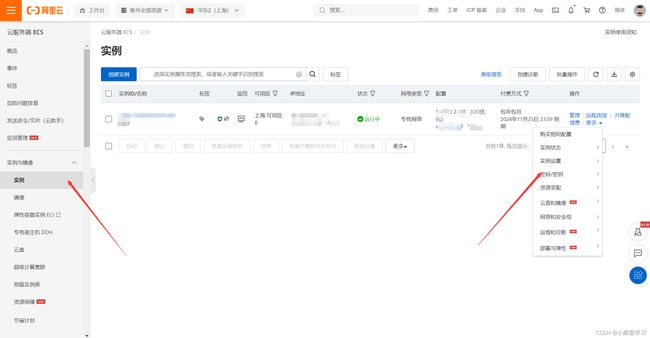
4,FinalShell 远程连接
(1)点击箭头所指白色文件夹,选择SSH连接(Linux)
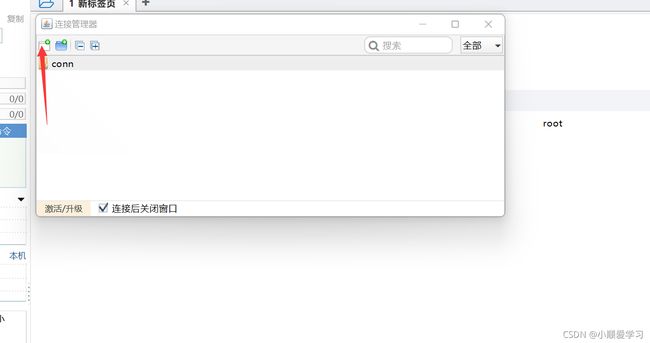
(2)按照图片填好

(3)双击连接

(4)成功界面
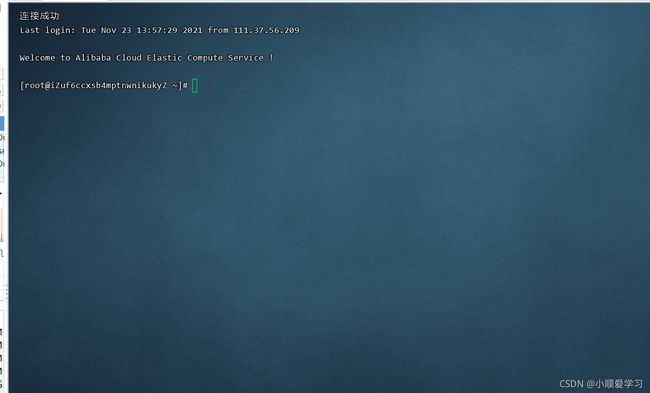
准备工作到此结束。
二、安装宝塔面板。
1、一键安装宝塔
代码如下:(复制粘贴回车即可)
yum install -y wget && wget -O install.sh http://download.bt.cn/install/install_6.0.sh && sh install.sh
回车之后如下:

这里输入y,然后回车
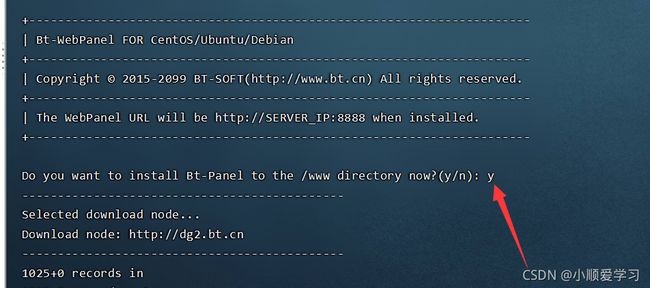
出来这些黄色的字体就是安装成功了。先将下面图片中的文字复制下来放到一个文档里备用

2、登录宝塔面板,安装docker
(1)进入阿里云控制面板,开启8888端口。(不开起没法进入宝塔面板),点击安全组,配置规则(如下图)
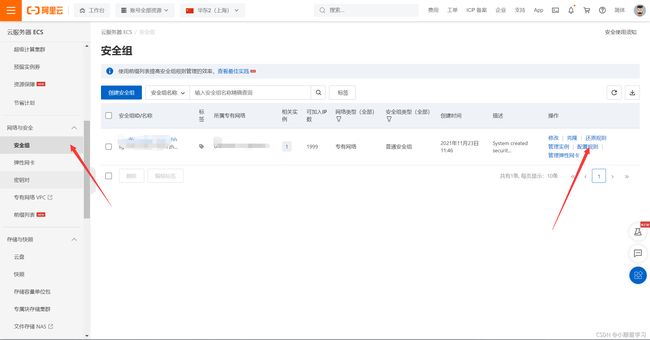
手动添加
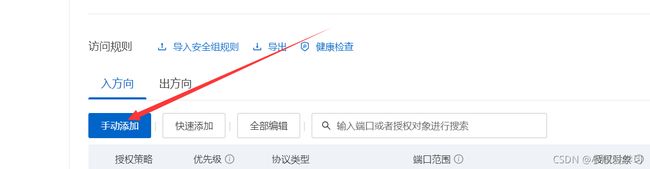
如下图片输入,保存即可

(2)将之前复制的黄色字体文档打开,复制里面的 外网面板地址: 到浏览器,输入文档中保存的账号密码登录。
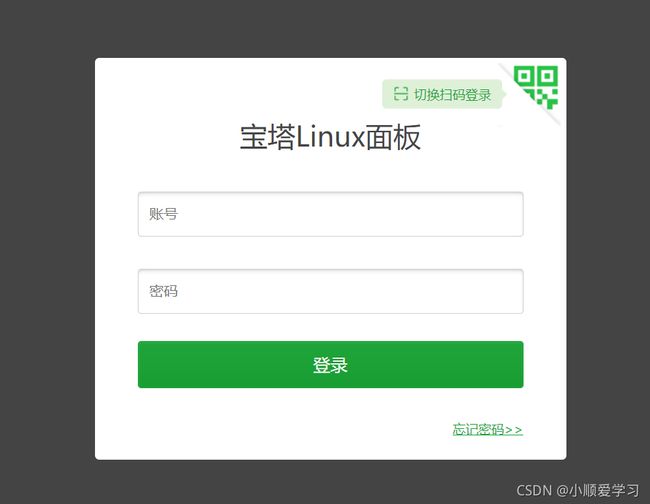
滑到最底,勾选同意进入。
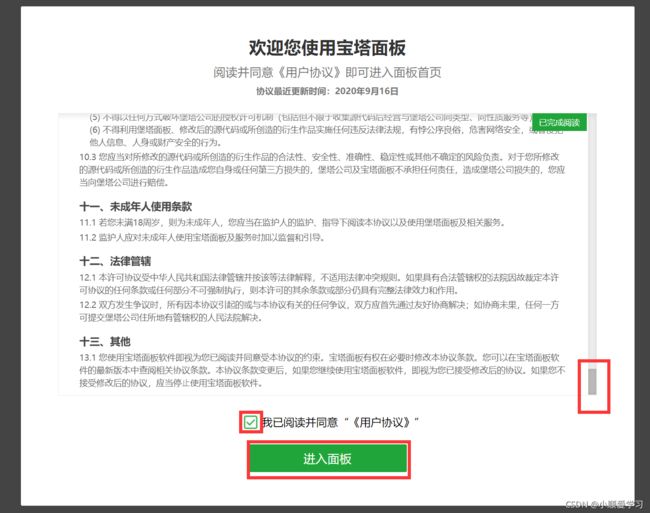
用手机号注册个账号绑定一下就好。这里这个账号不是你面板的登陆账号密码。
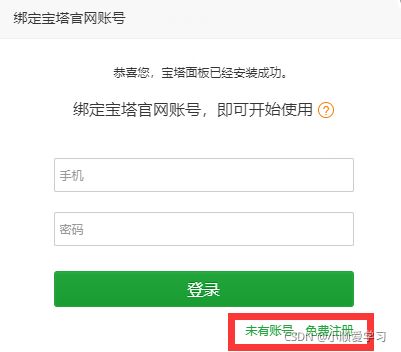
直接点击下图一键安装就可以,以后其他的也能用。
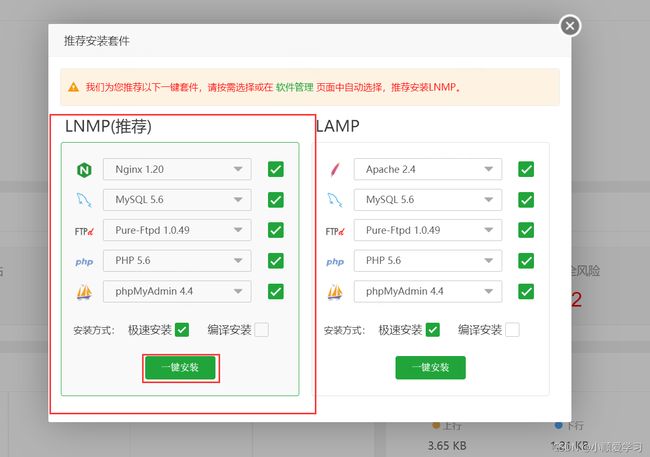
(3)安装docker,如下图。
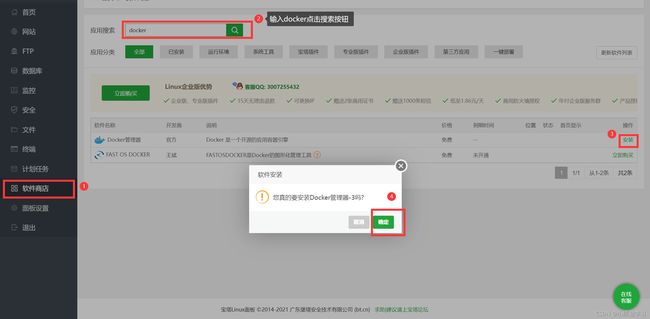
等待安装完成。
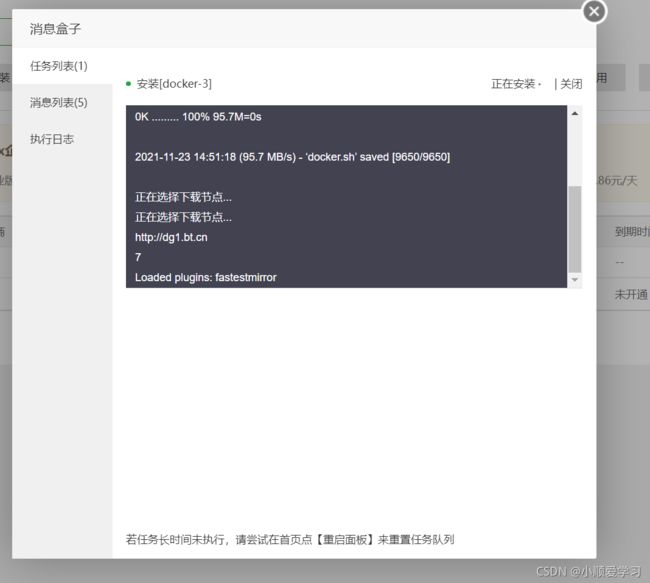
三、安装青龙面板,以及拉库
直接复制不要手敲下面代码回车即可,想改端口的话将5700:5700改正为xxxx:5700(你自己的端口就可以,其实无所谓)
最新版本青龙面板:
docker run -dit \
-v $PWD/ql/config:/ql/config \
-v $PWD/ql/log:/ql/log \
-v $PWD/ql/db:/ql/db \
-v $PWD/ql/repo:/ql/repo \
-v $PWD/ql/raw:/ql/raw \
-v $PWD/ql/scripts:/ql/scripts \
-v $PWD/ql/jbot:/ql/jbot \
-p 5700:5700 \
--name qinglong \
--hostname qinglong \
--restart unless-stopped \
whyour/qinglong:latest
安装完成的图片:
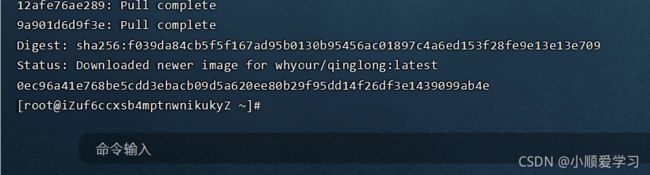
登录青龙面板:
(1)首先去阿里云开放你上一步设置的端口本教程是5700端口,上面打开过一次8888端口,这个也大同小异
(2)再次在宝塔打开这个端口,不打开的话进不去。见下图第二个

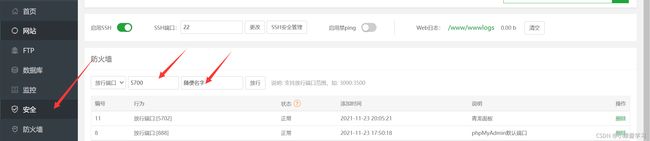
登录青龙面板:
在浏览器输入:你的公网IP+:5700 (5700也就是你设置的端口)
例如:172.168.1.1:5700
账号密码都是:admin 进去之后在改就可以
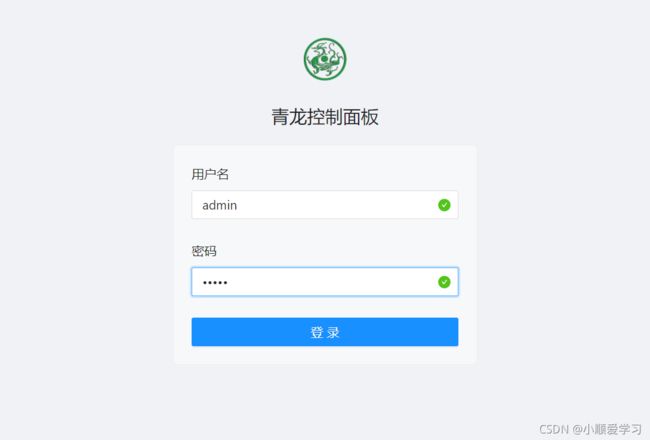
自用仓库:2022.4.24更新
ql repo https://js.6dygit.workers.dev/https://github.com/6dylan6/jdpro.git "jd_|jx_|jddj_" "backUp" "^jd[^_]|USER|JD|function|sendNotify"
添加库:上面的库
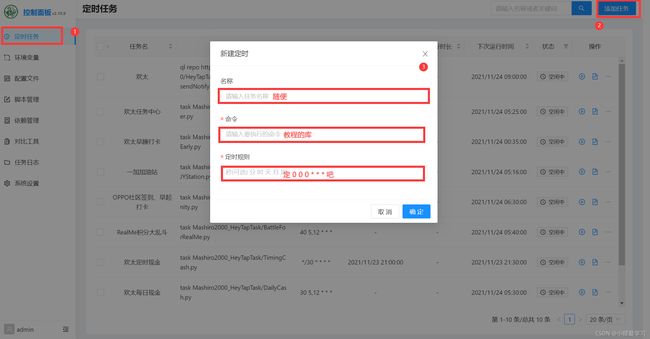

手动运行一下任务。
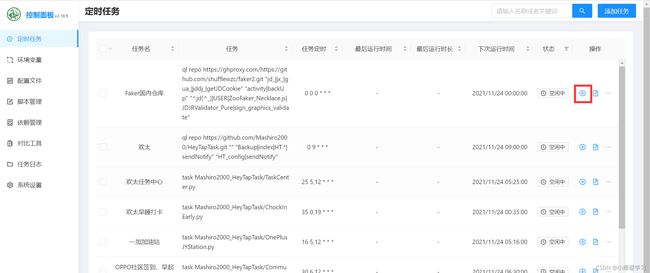
添加环境变量(也就是你的狗东账号CK):
获取京东CK,可以用alook浏览器,搜索京东,一般就是第一个,然后登录 点击最底部中间按钮 工具箱 开发者工具 Cookies 拷贝就可以。
拷贝完成之后按照下图填写。
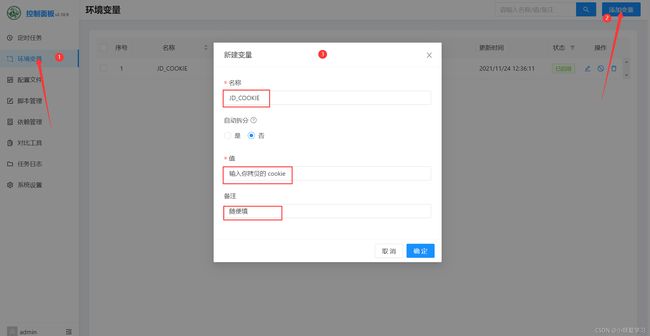
到此便可运行薅羊毛,以下可不做 比较麻烦 ! ! !
四、安装XDD-PLUS(机器人)
(1)安装环境
cd /usr/local && wget https://golang.google.cn/dl/go1.16.7.linux-amd64.tar.gz -O go1.16.7.linux-amd64.tar.gz
tar -xvzf go1.16.7.linux-amd64.tar.gz
打开文件添加环境变量:
vi /etc/profile
回车之后不要动,按i键进入编辑模式。
然后按键盘的“↓”键拉到最底下;
接着按键盘的“→”键拉到最右边;
按一下回车。
复制粘贴下面的全部内容
export GO111MODULE=on
export GOPROXY=https://goproxy.cn
export GOROOT=/usr/local/go
export GOPATH=/usr/local/go/path
export PATH=$PATH:$GOROOT/bin:$GOPATH/bin
按一下ESC键,然后 shift+:然后输入 wq 然后回车
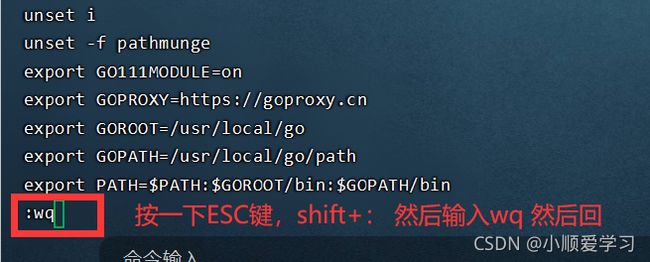
执行解压的东西:
source /etc/profile
go env
wget http://dl.fedoraproject.org/pub/epel/epel-release-latest-7.noarch.rpm
yum install -y git
yum -y install gcc
yum -y install gcc-c++
cd ~ && git clone https://ghproxy.com/https://github.com/764763903a/xdd-plus.git
cd xdd-plus && go build
chmod 777 xdd
./xdd
出来检查更新就Ctrl+C结束就可以。
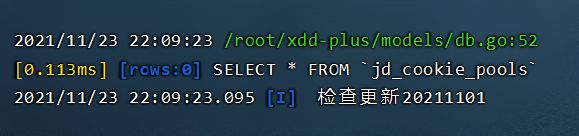
下图获取Client ID和Client Secret(配置文件需要用)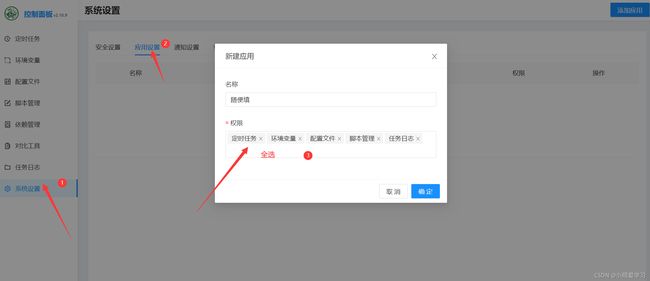 修改配置文件,下方文件里面按右键刷新才会出现xdd-plus的目录。(按照下图顺序找到,双击打开)
修改配置文件,下方文件里面按右键刷新才会出现xdd-plus的目录。(按照下图顺序找到,双击打开) 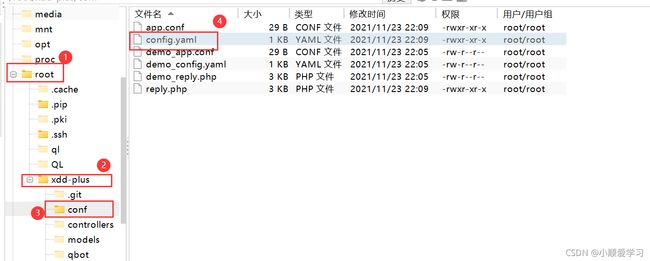
按照下图说明填写:

配置完成后按Ctrl+S保存
运行XDD绑定机器人(逐个复制):
cd
cd xdd-plus && ./xdd
时间比较长,5分钟左右,会出现一个大大的二维码,用你的小号QQ扫码,你这个QQ会是你的机器人。
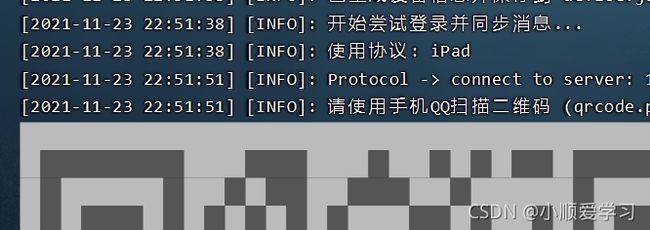
扫码绑定之后就可以Ctrl+C退出了。
然后设置静默挂机:
nohup ./xdd 1>/dev/null 2>&1 & #AMD64
或者后台挂机:
./xdd -d
五、其他批注。
重置登录机器人账号的方法:
rm -f /root/xdd-plus/session.token
欢太抓包比较麻烦,有需要的话后期在出教程吗,可以先挂京东
此教程到此结束