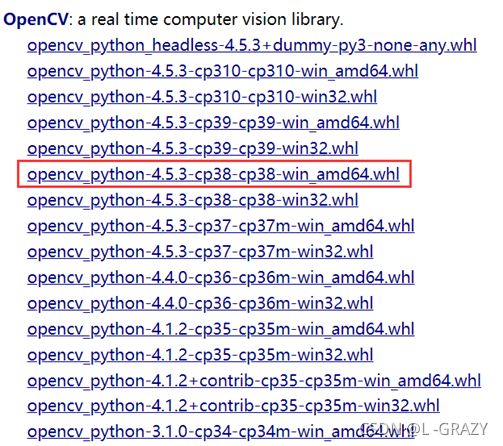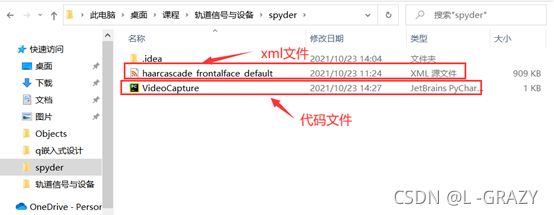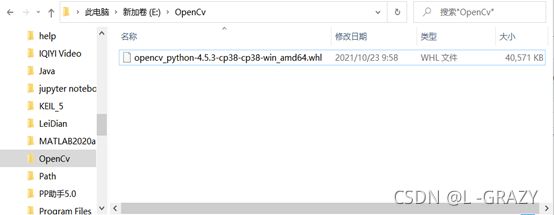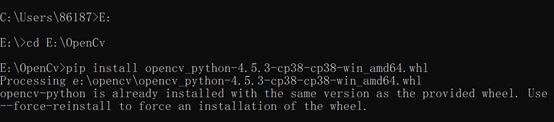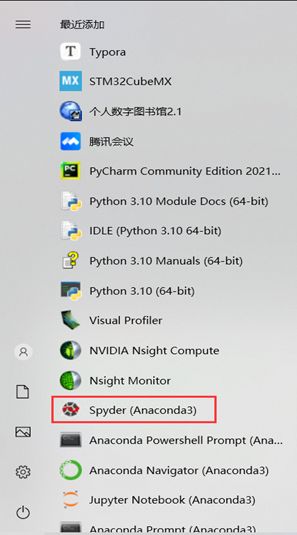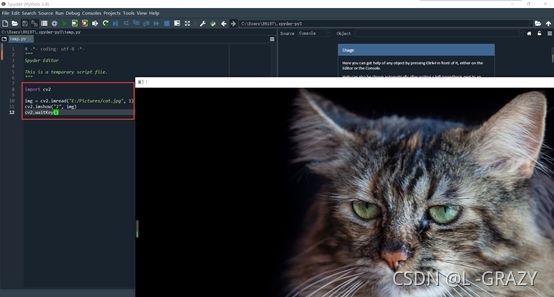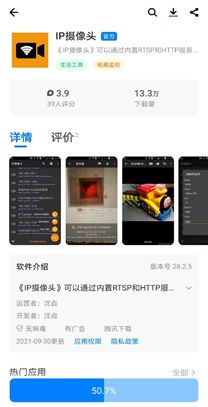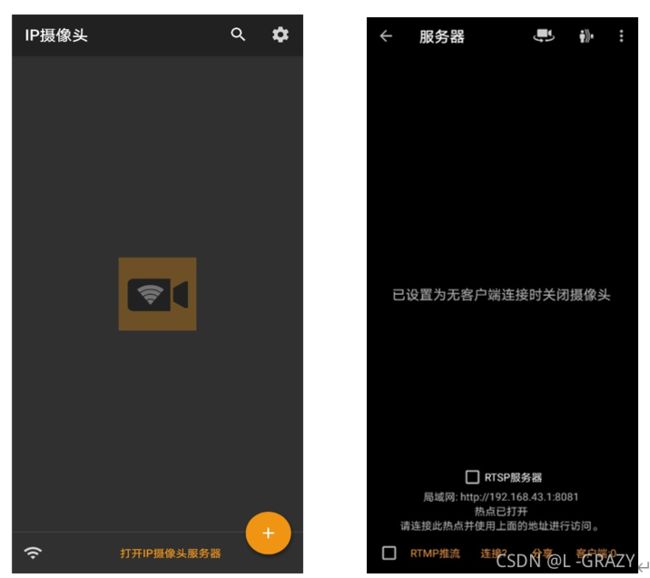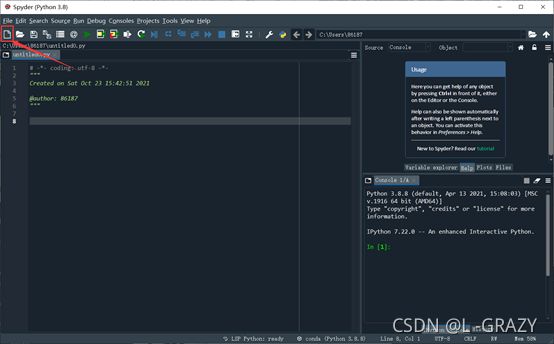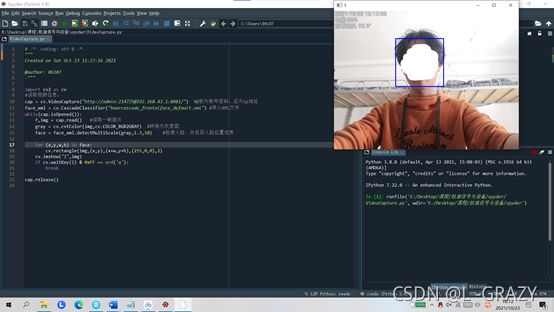- 系统学习Python——并发模型和异步编程:进程、线程和GIL
分类目录:《系统学习Python》总目录在文章《并发模型和异步编程:基础知识》我们简单介绍了Python中的进程、线程和协程。本文就着重介绍Python中的进程、线程和GIL的关系。Python解释器的每个实例都是一个进程。使用multiprocessing或concurrent.futures库可以启动额外的Python进程。Python的subprocess库用于启动运行外部程序(不管使用何种
- Flask框架入门:快速搭建轻量级Python网页应用
「已注销」
python-AIpython基础网站网络pythonflask后端
转载:Flask框架入门:快速搭建轻量级Python网页应用1.Flask基础Flask是一个使用Python编写的轻量级Web应用框架。它的设计目标是让Web开发变得快速简单,同时保持应用的灵活性。Flask依赖于两个外部库:Werkzeug和Jinja2,Werkzeug作为WSGI工具包处理Web服务的底层细节,Jinja2作为模板引擎渲染模板。安装Flask非常简单,可以使用pip安装命令
- Python Flask 框架入门:快速搭建 Web 应用的秘诀
Python编程之道
Python人工智能与大数据Python编程之道pythonflask前端ai
PythonFlask框架入门:快速搭建Web应用的秘诀关键词Flask、微框架、路由系统、Jinja2模板、请求处理、WSGI、Web开发摘要想快速用Python搭建一个灵活的Web应用?Flask作为“微框架”代表,凭借轻量、可扩展的特性,成为初学者和小型项目的首选。本文将从Flask的核心概念出发,结合生活化比喻、代码示例和实战案例,带你一步步掌握:如何用Flask搭建第一个Web应用?路由
- python_虚拟环境
阿_焦
python
第一、配置虚拟环境:virtualenv(1)pipvirtualenv>安装虚拟环境包(2)pipinstallvirtualenvwrapper-win>安装虚拟环境依赖包(3)c盘创建虚拟目录>C:\virtualenv>配置环境变量【了解一下】:(1)如何使用virtualenv创建虚拟环境a、cd到C:\virtualenv目录下:b、mkvirtualenvname>创建虚拟环境nam
- Python爱心光波
系列文章序号直达链接Tkinter1Python李峋同款可写字版跳动的爱心2Python跳动的双爱心3Python蓝色跳动的爱心4Python动漫烟花5Python粒子烟花Turtle1Python满屏飘字2Python蓝色流星雨3Python金色流星雨4Python漂浮爱心5Python爱心光波①6Python爱心光波②7Python满天繁星8Python五彩气球9Python白色飘雪10Pyt
- Python流星雨
Want595
python开发语言
文章目录系列文章写在前面技术需求完整代码代码分析1.模块导入2.画布设置3.画笔设置4.颜色列表5.流星类(Star)6.流星对象创建7.主循环8.流星运动逻辑9.视觉效果10.总结写在后面系列文章序号直达链接表白系列1Python制作一个无法拒绝的表白界面2Python满屏飘字表白代码3Python无限弹窗满屏表白代码4Python李峋同款可写字版跳动的爱心5Python流星雨代码6Python
- Python之七彩花朵代码实现
PlutoZuo
Pythonpython开发语言
Python之七彩花朵代码实现文章目录Python之七彩花朵代码实现下面是一个简单的使用Python的七彩花朵。这个示例只是一个简单的版本,没有很多高级功能,但它可以作为一个起点,你可以在此基础上添加更多功能。importturtleastuimportrandomasraimportmathtu.setup(1.0,1.0)t=tu.Pen()t.ht()colors=['red','skybl
- Python 脚本最佳实践2025版
前文可以直接把这篇文章喂给AI,可以放到AI角色设定里,也可以直接作为提示词.这样,你只管提需求,写脚本就让AI来.概述追求简洁和清晰:脚本应简单明了。使用函数(functions)、常量(constants)和适当的导入(import)实践来有逻辑地组织你的Python脚本。使用枚举(enumerations)和数据类(dataclasses)等数据结构高效管理脚本状态。通过命令行参数增强交互性
- (Python基础篇)了解和使用分支结构
EternityArt
基础篇python
目录一、引言二、Python分支结构的类型与语法(一)if语句(单分支)(二)if-else语句(双分支)(三)if-elif-else语句(多分支)三、分支结构的应用场景(一)提示用户输入用户名,然后再提示输入密码,如果用户名是“admin”并且密码是“88888”则提示正确,否则,如果用户名不是admin还提示用户用户名不存在,(二)提示用户输入用户名,然后再提示输入密码,如果用户名是“adm
- (Python基础篇)循环结构
EternityArt
基础篇python
一、什么是Python循环结构?循环结构是编程中重复执行代码块的机制。在Python中,循环允许你:1.迭代处理数据:遍历列表、字典、文件内容等。2.自动化重复任务:如批量处理数据、生成序列等。3.控制执行流程:根据条件决定是否继续或终止循环。二、为什么需要循环结构?假设你需要打印1到100的所有偶数:没有循环:需手动编写100行print()语句。print(0)print(2)print(4)
- (Python基础篇)字典的操作
EternityArt
基础篇python开发语言
一、引言在Python编程中,字典(Dictionary)是一种极具灵活性的数据结构,它通过“键-值对”(key-valuepair)的形式存储数据,如同现实生活中的字典——通过“词语(键)”快速查找“释义(值)”。相较于列表和元组的有序索引访问,字典的优势在于基于键的快速查找,这使得它在处理需要频繁通过唯一标识获取数据的场景中极为高效。掌握字典的操作,能让我们更高效地组织和管理复杂数据,是Pyt
- Python七彩花朵
Want595
python开发语言
系列文章序号直达链接Tkinter1Python李峋同款可写字版跳动的爱心2Python跳动的双爱心3Python蓝色跳动的爱心4Python动漫烟花5Python粒子烟花Turtle1Python满屏飘字2Python蓝色流星雨3Python金色流星雨4Python漂浮爱心5Python爱心光波①6Python爱心光波②7Python满天繁星8Python五彩气球9Python白色飘雪10Pyt
- 霍夫变换(Hough Transform)算法原来详解和纯C++代码实现以及OpenCV中的使用示例
点云SLAM
算法图形图像处理算法opencv图像处理与计算机视觉算法直线提取检测目标检测霍夫变换算法
霍夫变换(HoughTransform)是一种经典的图像处理与计算机视觉算法,广泛用于检测图像中的几何形状,例如直线、圆、椭圆等。其核心思想是将图像空间中的“点”映射到参数空间中的“曲线”,从而将形状检测问题转化为参数空间中的峰值检测问题。一、霍夫变换基本思想输入:边缘图像(如经过Canny边缘检测)输出:一组满足几何模型的形状(如直线、圆)关键思想:图像空间中的一个点→参数空间中的一个曲线参数空
- 用OpenCV标定相机内参应用示例(C++和Python)
下面是一个完整的使用OpenCV进行相机内参标定(CameraCalibration)的示例,包括C++和Python两个版本,基于棋盘格图案标定。一、目标:相机标定通过拍摄多张带有棋盘格图案的图像,估计相机的内参:相机矩阵(内参)K畸变系数distCoeffs可选外参(R,T)标定精度指标(如重投影误差)二、棋盘格参数设置(根据自己的棋盘格设置):棋盘格角点数:9x6(内角点,9列×6行);每个
- Anaconda 详细下载与安装教程
Anaconda详细下载与安装教程1.简介Anaconda是一个用于科学计算的开源发行版,包含了Python和R的众多常用库。它还包括了conda包管理器,可以方便地安装、更新和管理各种软件包。2.下载Anaconda2.1访问官方网站首先,打开浏览器,访问Anaconda官方网站。2.2选择适合的版本在页面中,你会看到两个主要的下载选项:AnacondaIndividualEdition:适用于
- python中 @注解 及内置注解 的使用方法总结以及完整示例
慧一居士
Pythonpython
在Python中,装饰器(Decorator)使用@符号实现,是一种修改函数/类行为的语法糖。它本质上是一个高阶函数,接受目标函数作为参数并返回包装后的函数。Python也提供了多个内置装饰器,如@property、@staticmethod、@classmethod等。一、核心概念装饰器本质:@decorator等价于func=decorator(func)执行时机:在函数/类定义时立即执行装饰
- Python中的静态方法和类方法详解
在Python中,`@staticmethod`和`@classmethod`是两种装饰器,它们用于定义类中的方法,但是它们的行为和用途有所不同。###@staticmethod`@staticmethod`装饰器用于定义一个静态方法。静态方法不接收类或实例的引用作为第一个参数,因此它不能访问类的状态或实例的状态。静态方法可以看作是与类关联的普通函数,但它们可以通过类名直接调用。classMath
- Python中类静态方法:@classmethod/@staticmethod详解和实战示例
在Python中,类方法(@classmethod)和静态方法(@staticmethod)是类作用域下的两种特殊方法。它们使用装饰器定义,并且与实例方法(deffunc(self))的行为有所不同。1.三种方法的对比概览方法类型是否访问实例(self)是否访问类(cls)典型用途实例方法✅是❌否访问对象属性类方法@classmethod❌否✅是创建类的替代构造器,访问类变量等静态方法@stati
- Python多版本管理与pip升级全攻略:解决冲突与高效实践
码界奇点
Pythonpythonpip开发语言python3.11源代码管理虚拟现实依赖倒置原则
引言Python作为最流行的编程语言之一,其版本迭代速度与生态碎片化给开发者带来了巨大挑战。据统计,超过60%的Python开发者需要同时维护基于Python3.6+和Python2.7的项目。本文将系统解决以下核心痛点:如何安全地在同一台机器上管理多个Python版本pip依赖冲突的根治方案符合PEP标准的生产环境最佳实践第一部分:Python多版本管理核心方案1.1系统级多版本共存方案Wind
- 基于Python的健身数据分析工具的搭建流程day1
weixin_45677320
python开发语言数据挖掘爬虫
基于Python的健身数据分析工具的搭建流程分数据挖掘、数据存储和数据分析三个步骤。本文主要介绍利用Python实现健身数据分析工具的数据挖掘部分。第一步:加载库加载本文需要的库,如下代码所示。若库未安装,请按照python如何安装各种库(保姆级教程)_python安装库-CSDN博客https://blog.csdn.net/aobulaien001/article/details/133298
- seaborn又一个扩展heatmapz
qq_21478261
#Python可视化matplotlib
推荐阅读:Pythonmatplotlib保姆级教程嫌Matplotlib繁琐?试试Seaborn!
- NGS测序基础梳理01-文库构建(Library Preparation)
qq_21478261
#生物信息生物学
本文介绍Illumina测序平台文库构建(LibraryPreparation)步骤,文库结构。写作时间:2020.05。推荐阅读:10W字《Python可视化教程1.0》来了!一份由公众号「pythonic生物人」精心制作的PythonMatplotlib可视化系统教程,105页PDFhttps://mp.weixin.qq.com/s/QaSmucuVsS_DR-klfpE3-Q10W字《Rg
- Python 常用内置函数详解(七):dir()函数——获取当前本地作用域中的名称列表或对象的有效属性列表
目录一、功能二、语法和示例一、功能dir()函数获取当前本地作用域中的名称列表或对象的有效属性列表。二、语法和示例dir()函数有两种形式,如果没有实参,则返回当前本地作用域中的名称列表。如果有实参,它会尝试返回该对象的有效属性列表。如果对象有一个名为__dir__()的方法,那么该方法将被调用,并且必须返回一个属性列表。dir()函数的语法格式如下:C:\Users\amoxiang>ipyth
- pythonjson中list操作_Python json.dumps 特殊数据类型的自定义序列化操作
场景描述:Python标准库中的json模块,集成了将数据序列化处理的功能;在使用json.dumps()方法序列化数据时候,如果目标数据中存在datetime数据类型,执行操作时,会抛出异常:TypeError:datetime.datetime(2016,12,10,11,04,21)isnotJSONserializable那么遇到json.dumps序列化不支持的数据类型,该怎么办!首先,
- Python 日期格式转json.dumps的解决方法
douyaoxin
pythonjson开发语言
classDateEncoder(json.JSONEncoder):defdefault(self,obj):ifisinstance(obj,datetime.datetime):returnobj.strftime('%Y-%m-%d%H:%M:%S')elifisinstance(obj,datetime.date):returnobj.strftime("%Y-%m-%d")json.d
- Python 爬虫实战:视频平台播放量实时监控(含反爬对抗与数据趋势预测)
西攻城狮北
python爬虫音视频
一、引言在数字内容蓬勃发展的当下,视频平台的播放量数据已成为内容创作者、营销人员以及行业分析师手中极为关键的情报资源。它不仅能够实时反映内容的受欢迎程度,更能在竞争分析、营销策略制定以及内容优化等方面发挥不可估量的作用。然而,视频平台为了保护自身数据和用户隐私,往往会设置一系列反爬虫机制,对数据爬取行为进行限制。这就向我们发起了挑战:如何巧妙地突破这些限制,同时精准地捕捉并预测播放量的动态变化趋势
- Python技能手册 - 模块module
金色牛神
Pythonpythonwindows开发语言
系列Python常用技能手册-基础语法Python常用技能手册-模块modulePython常用技能手册-包package目录module模块指什么typing数据类型int整数float浮点数str字符串bool布尔值TypeVar类型变量functools高阶函数工具functools.partial()函数偏置functools.lru_cache()函数缓存sorted排序列表排序元组排序
- Ubuntu基础(Python虚拟环境和Vue)
aaiier
ubuntupythonlinux
Python虚拟环境sudoaptinstallpython3python3-venv进入项目目录cdXXX创建虚拟环境python3-mvenvvenv激活虚拟环境sourcevenv/bin/activate退出虚拟环境deactivateVue安装Node.js和npm#安装Node.js和npm(Ubuntu默认仓库可能版本较旧,适合入门)sudoaptinstallnodejsnpm#验
- 苦练Python第9天:if-else分支九剑
python后端前端人工智能
苦练Python第9天:if-else分支九剑前言大家好,我是倔强青铜三。是一名热情的软件工程师,我热衷于分享和传播IT技术,致力于通过我的知识和技能推动技术交流与创新,欢迎关注我,微信公众号:倔强青铜三。欢迎点赞、收藏、关注,一键三连!!!欢迎来到100天Python挑战第9天!今天我们不练循环,改磨“分支剑法”——ifelse三式:单分支、双分支、多分支,以及嵌套和三元运算符,全部实战演练,让
- 苦练Python第8天:while 循环之妙用
python后端前端人工智能
苦练Python第8天:while循环之妙用原文链接:https://dev.to/therahul_gupta/day-9100-while-loops-with-real-world-examples-528f作者:RahulGupta译者:倔强青铜三前言大家好,我是倔强青铜三。是一名热情的软件工程师,我热衷于分享和传播IT技术,致力于通过我的知识和技能推动技术交流与创新,欢迎关注我,微信公众
- windows下源码安装golang
616050468
golang安装golang环境windows
系统: 64位win7, 开发环境:sublime text 2, go版本: 1.4.1
1. 安装前准备(gcc, gdb, git)
golang在64位系
- redis批量删除带空格的key
bylijinnan
redis
redis批量删除的通常做法:
redis-cli keys "blacklist*" | xargs redis-cli del
上面的命令在key的前后没有空格时是可以的,但有空格就不行了:
$redis-cli keys "blacklist*"
1) "blacklist:12:
[email protected]
- oracle正则表达式的用法
0624chenhong
oracle正则表达式
方括号表达示
方括号表达式
描述
[[:alnum:]]
字母和数字混合的字符
[[:alpha:]]
字母字符
[[:cntrl:]]
控制字符
[[:digit:]]
数字字符
[[:graph:]]
图像字符
[[:lower:]]
小写字母字符
[[:print:]]
打印字符
[[:punct:]]
标点符号字符
[[:space:]]
- 2048源码(核心算法有,缺少几个anctionbar,以后补上)
不懂事的小屁孩
2048
2048游戏基本上有四部分组成,
1:主activity,包含游戏块的16个方格,上面统计分数的模块
2:底下的gridview,监听上下左右的滑动,进行事件处理,
3:每一个卡片,里面的内容很简单,只有一个text,记录显示的数字
4:Actionbar,是游戏用重新开始,设置等功能(这个在底下可以下载的代码里面还没有实现)
写代码的流程
1:设计游戏的布局,基本是两块,上面是分
- jquery内部链式调用机理
换个号韩国红果果
JavaScriptjquery
只需要在调用该对象合适(比如下列的setStyles)的方法后让该方法返回该对象(通过this 因为一旦一个函数称为一个对象方法的话那么在这个方法内部this(结合下面的setStyles)指向这个对象)
function create(type){
var element=document.createElement(type);
//this=element;
- 你订酒店时的每一次点击 背后都是NoSQL和云计算
蓝儿唯美
NoSQL
全球最大的在线旅游公司Expedia旗下的酒店预订公司,它运营着89个网站,跨越68个国家,三年前开始实验公有云,以求让客户在预订网站上查询假期酒店时得到更快的信息获取体验。
云端本身是用于驱动网站的部分小功能的,如搜索框的自动推荐功能,还能保证处理Hotels.com服务的季节性需求高峰整体储能。
Hotels.com的首席技术官Thierry Bedos上个月在伦敦参加“2015 Clou
- java笔记1
a-john
java
1,面向对象程序设计(Object-oriented Propramming,OOP):java就是一种面向对象程序设计。
2,对象:我们将问题空间中的元素及其在解空间中的表示称为“对象”。简单来说,对象是某个类型的实例。比如狗是一个类型,哈士奇可以是狗的一个实例,也就是对象。
3,面向对象程序设计方式的特性:
3.1 万物皆为对象。
- C语言 sizeof和strlen之间的那些事 C/C++软件开发求职面试题 必备考点(一)
aijuans
C/C++求职面试必备考点
找工作在即,以后决定每天至少写一个知识点,主要是记录,逼迫自己动手、总结加深印象。当然如果能有一言半语让他人收益,后学幸运之至也。如有错误,还希望大家帮忙指出来。感激不尽。
后学保证每个写出来的结果都是自己在电脑上亲自跑过的,咱人笨,以前学的也半吊子。很多时候只能靠运行出来的结果再反过来
- 程序员写代码时就不要管需求了吗?
asia007
程序员不能一味跟需求走
编程也有2年了,刚开始不懂的什么都跟需求走,需求是怎样就用代码实现就行,也不管这个需求是否合理,是否为较好的用户体验。当然刚开始编程都会这样,但是如果有了2年以上的工作经验的程序员只知道一味写代码,而不在写的过程中思考一下这个需求是否合理,那么,我想这个程序员就只能一辈写敲敲代码了。
我的技术不是很好,但是就不代
- Activity的四种启动模式
百合不是茶
android栈模式启动Activity的标准模式启动栈顶模式启动单例模式启动
android界面的操作就是很多个activity之间的切换,启动模式决定启动的activity的生命周期 ;
启动模式xml中配置
<activity android:name=".MainActivity" android:launchMode="standard&quo
- Spring中@Autowired标签与@Resource标签的区别
bijian1013
javaspring@Resource@Autowired@Qualifier
Spring不但支持自己定义的@Autowired注解,还支持由JSR-250规范定义的几个注解,如:@Resource、 @PostConstruct及@PreDestroy。
1. @Autowired @Autowired是Spring 提供的,需导入 Package:org.springframewo
- Changes Between SOAP 1.1 and SOAP 1.2
sunjing
ChangesEnableSOAP 1.1SOAP 1.2
JAX-WS
SOAP Version 1.2 Part 0: Primer (Second Edition)
SOAP Version 1.2 Part 1: Messaging Framework (Second Edition)
SOAP Version 1.2 Part 2: Adjuncts (Second Edition)
Which style of WSDL
- 【Hadoop二】Hadoop常用命令
bit1129
hadoop
以Hadoop运行Hadoop自带的wordcount为例,
hadoop脚本位于/home/hadoop/hadoop-2.5.2/bin/hadoop,需要说明的是,这些命令的使用必须在Hadoop已经运行的情况下才能执行
Hadoop HDFS相关命令
hadoop fs -ls
列出HDFS文件系统的第一级文件和第一级
- java异常处理(初级)
白糖_
javaDAOspring虚拟机Ajax
从学习到现在从事java开发一年多了,个人觉得对java只了解皮毛,很多东西都是用到再去慢慢学习,编程真的是一项艺术,要完成一段好的代码,需要懂得很多。
最近项目经理让我负责一个组件开发,框架都由自己搭建,最让我头疼的是异常处理,我看了一些网上的源码,发现他们对异常的处理不是很重视,研究了很久都没有找到很好的解决方案。后来有幸看到一个200W美元的项目部分源码,通过他们对异常处理的解决方案,我终
- 记录整理-工作问题
braveCS
工作
1)那位同学还是CSV文件默认Excel打开看不到全部结果。以为是没写进去。同学甲说文件应该不分大小。后来log一下原来是有写进去。只是Excel有行数限制。那位同学进步好快啊。
2)今天同学说写文件的时候提示jvm的内存溢出。我马上反应说那就改一下jvm的内存大小。同学说改用分批处理了。果然想问题还是有局限性。改jvm内存大小只能暂时地解决问题,以后要是写更大的文件还是得改内存。想问题要长远啊
- org.apache.tools.zip实现文件的压缩和解压,支持中文
bylijinnan
apache
刚开始用java.util.Zip,发现不支持中文(网上有修改的方法,但比较麻烦)
后改用org.apache.tools.zip
org.apache.tools.zip的使用网上有更简单的例子
下面的程序根据实际需求,实现了压缩指定目录下指定文件的方法
import java.io.BufferedReader;
import java.io.BufferedWrit
- 读书笔记-4
chengxuyuancsdn
读书笔记
1、JSTL 核心标签库标签
2、避免SQL注入
3、字符串逆转方法
4、字符串比较compareTo
5、字符串替换replace
6、分拆字符串
1、JSTL 核心标签库标签共有13个,
学习资料:http://www.cnblogs.com/lihuiyy/archive/2012/02/24/2366806.html
功能上分为4类:
(1)表达式控制标签:out
- [物理与电子]半导体教材的一个小问题
comsci
问题
各种模拟电子和数字电子教材中都有这个词汇-空穴
书中对这个词汇的解释是; 当电子脱离共价键的束缚成为自由电子之后,共价键中就留下一个空位,这个空位叫做空穴
我现在回过头翻大学时候的教材,觉得这个
- Flashback Database --闪回数据库
daizj
oracle闪回数据库
Flashback 技术是以Undo segment中的内容为基础的, 因此受限于UNDO_RETENTON参数。要使用flashback 的特性,必须启用自动撤销管理表空间。
在Oracle 10g中, Flash back家族分为以下成员: Flashback Database, Flashback Drop,Flashback Query(分Flashback Query,Flashbac
- 简单排序:插入排序
dieslrae
插入排序
public void insertSort(int[] array){
int temp;
for(int i=1;i<array.length;i++){
temp = array[i];
for(int k=i-1;k>=0;k--)
- C语言学习六指针小示例、一维数组名含义,定义一个函数输出数组的内容
dcj3sjt126com
c
# include <stdio.h>
int main(void)
{
int * p; //等价于 int *p 也等价于 int* p;
int i = 5;
char ch = 'A';
//p = 5; //error
//p = &ch; //error
//p = ch; //error
p = &i; //
- centos下php redis扩展的安装配置3种方法
dcj3sjt126com
redis
方法一
1.下载php redis扩展包 代码如下 复制代码
#wget http://redis.googlecode.com/files/redis-2.4.4.tar.gz
2 tar -zxvf 解压压缩包,cd /扩展包 (进入扩展包然后 运行phpize 一下是我环境中phpize的目录,/usr/local/php/bin/phpize (一定要
- 线程池(Executors)
shuizhaosi888
线程池
在java类库中,任务执行的主要抽象不是Thread,而是Executor,将任务的提交过程和执行过程解耦
public interface Executor {
void execute(Runnable command);
}
public class RunMain implements Executor{
@Override
pub
- openstack 快速安装笔记
haoningabc
openstack
前提是要配置好yum源
版本icehouse,操作系统redhat6.5
最简化安装,不要cinder和swift
三个节点
172 control节点keystone glance horizon
173 compute节点nova
173 network节点neutron
control
/etc/sysctl.conf
net.ipv4.ip_forward =
- 从c面向对象的实现理解c++的对象(二)
jimmee
C++面向对象虚函数
1. 类就可以看作一个struct,类的方法,可以理解为通过函数指针的方式实现的,类对象分配内存时,只分配成员变量的,函数指针并不需要分配额外的内存保存地址。
2. c++中类的构造函数,就是进行内存分配(malloc),调用构造函数
3. c++中类的析构函数,就时回收内存(free)
4. c++是基于栈和全局数据分配内存的,如果是一个方法内创建的对象,就直接在栈上分配内存了。
专门在
- 如何让那个一个div可以拖动
lingfeng520240
html
<!DOCTYPE html PUBLIC "-//W3C//DTD XHTML 1.0 Transitional//EN" "http://www.w3.org/TR/xhtml1/DTD/xhtml1-transitional.dtd">
<html xmlns="http://www.w3.org/1999/xhtml
- 第10章 高级事件(中)
onestopweb
事件
index.html
<!DOCTYPE html PUBLIC "-//W3C//DTD XHTML 1.0 Transitional//EN" "http://www.w3.org/TR/xhtml1/DTD/xhtml1-transitional.dtd">
<html xmlns="http://www.w3.org/
- 计算两个经纬度之间的距离
roadrunners
计算纬度LBS经度距离
要解决这个问题的时候,到网上查了很多方案,最后计算出来的都与百度计算出来的有出入。下面这个公式计算出来的距离和百度计算出来的距离是一致的。
/**
*
* @param longitudeA
* 经度A点
* @param latitudeA
* 纬度A点
* @param longitudeB
*
- 最具争议的10个Java话题
tomcat_oracle
java
1、Java8已经到来。什么!? Java8 支持lambda。哇哦,RIP Scala! 随着Java8 的发布,出现很多关于新发布的Java8是否有潜力干掉Scala的争论,最终的结论是远远没有那么简单。Java8可能已经在Scala的lambda的包围中突围,但Java并非是函数式编程王位的真正觊觎者。
2、Java 9 即将到来
Oracle早在8月份就发布
- zoj 3826 Hierarchical Notation(模拟)
阿尔萨斯
rar
题目链接:zoj 3826 Hierarchical Notation
题目大意:给定一些结构体,结构体有value值和key值,Q次询问,输出每个key值对应的value值。
解题思路:思路很简单,写个类词法的递归函数,每次将key值映射成一个hash值,用map映射每个key的value起始终止位置,预处理完了查询就很简单了。 这题是最后10分钟出的,因为没有考虑value为{}的情