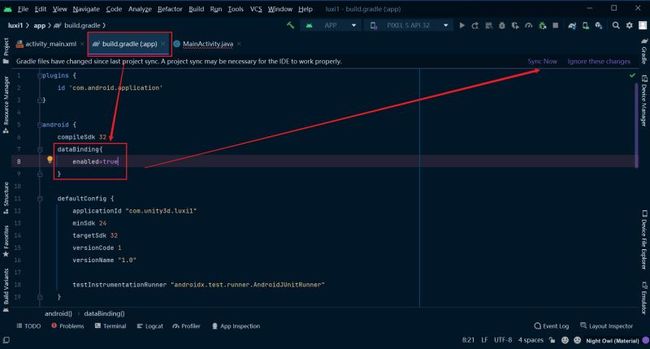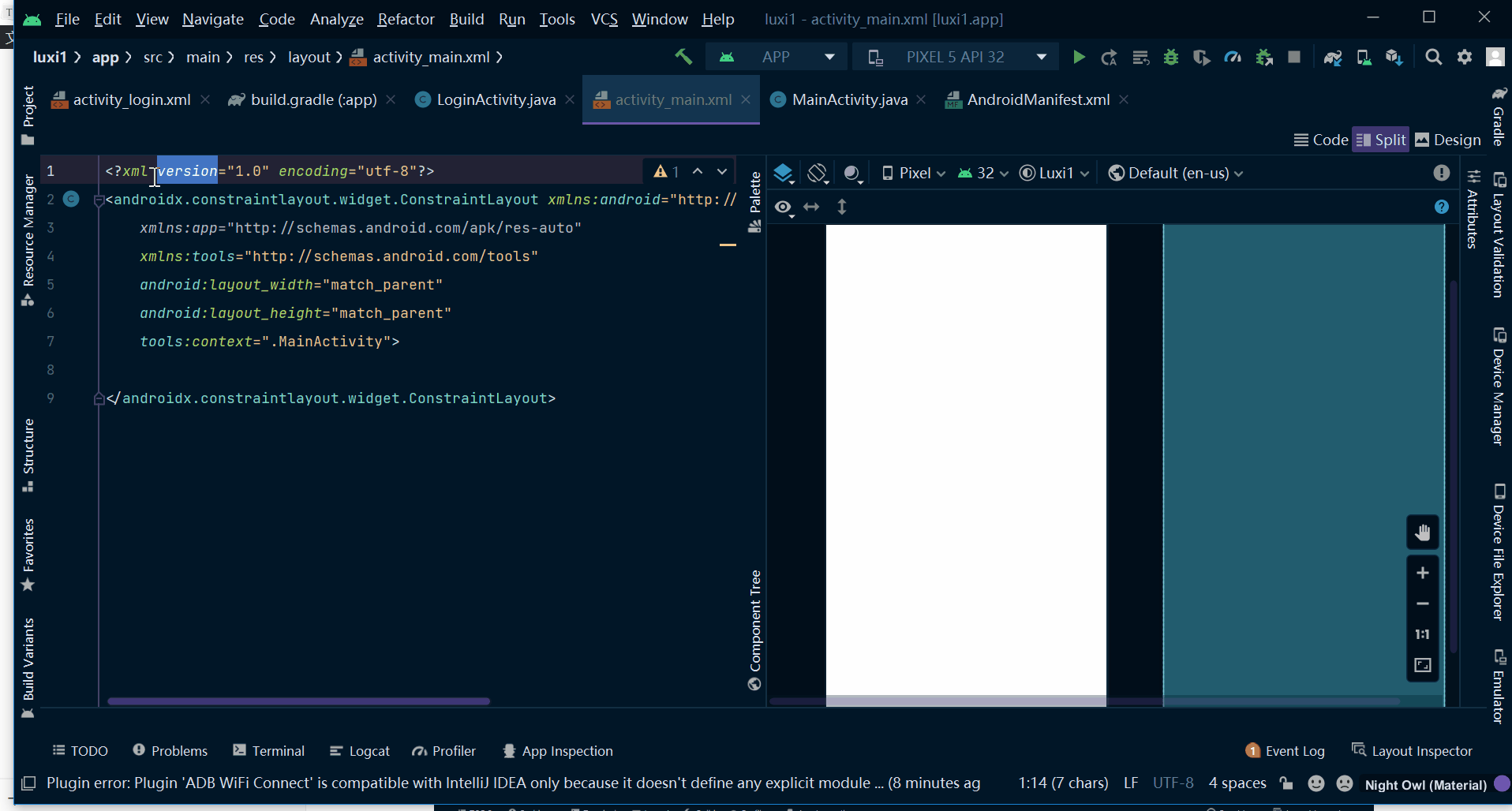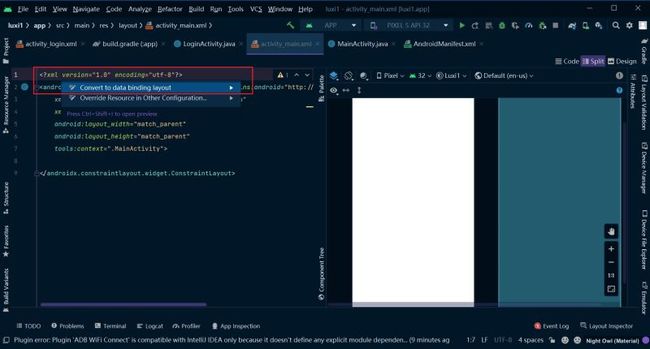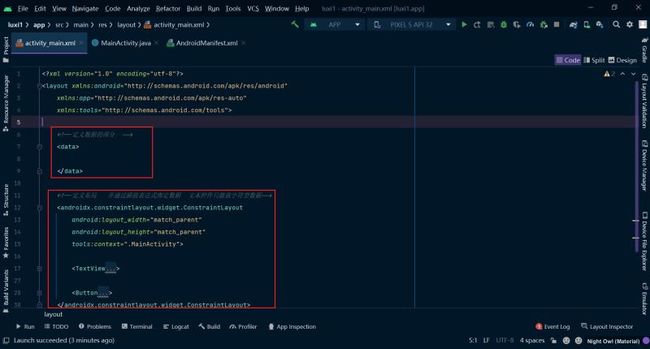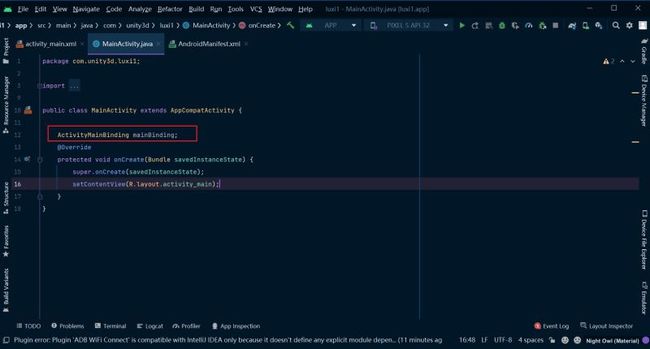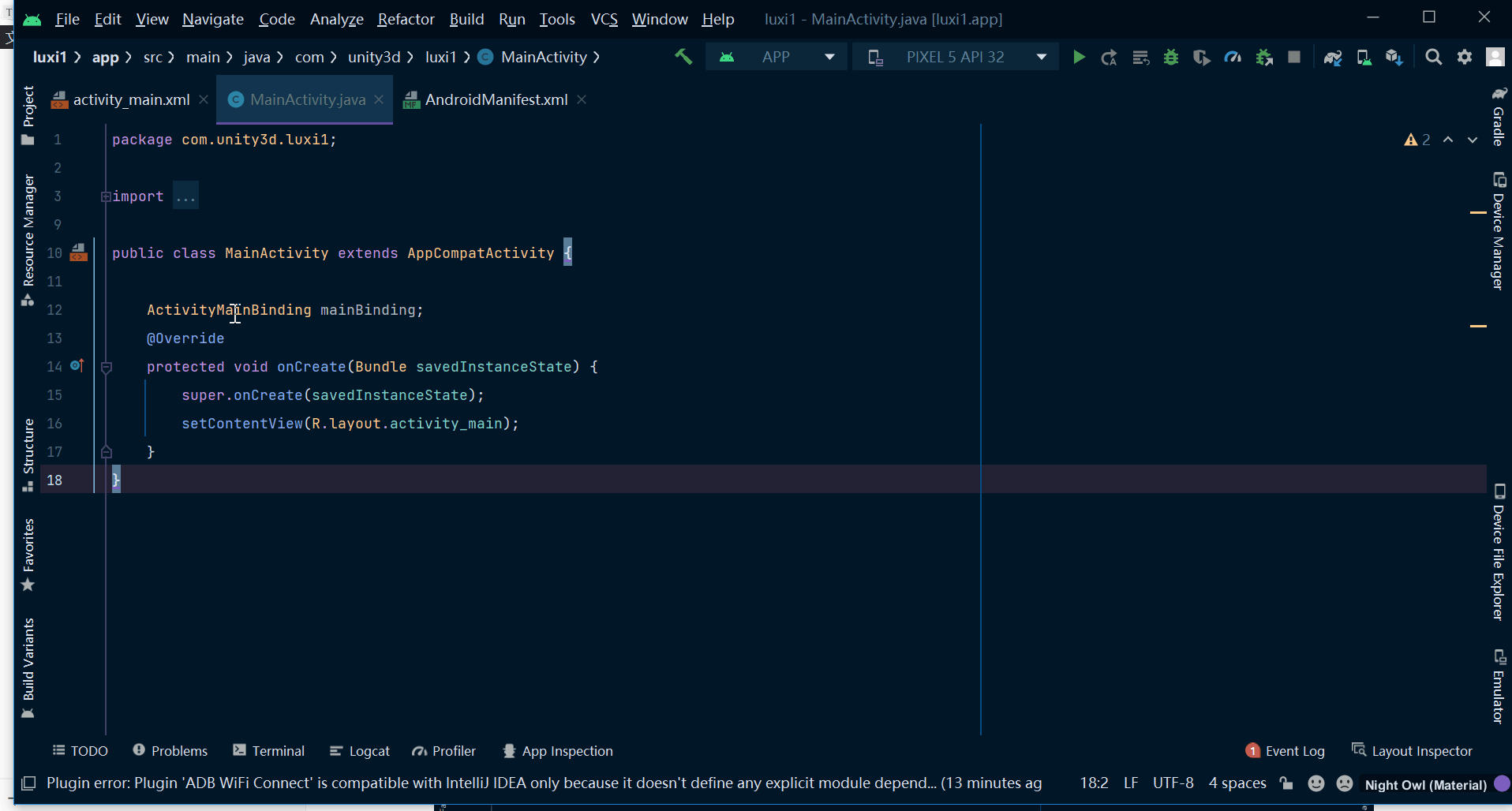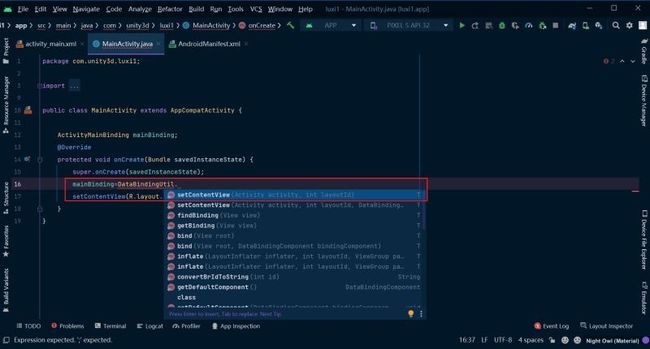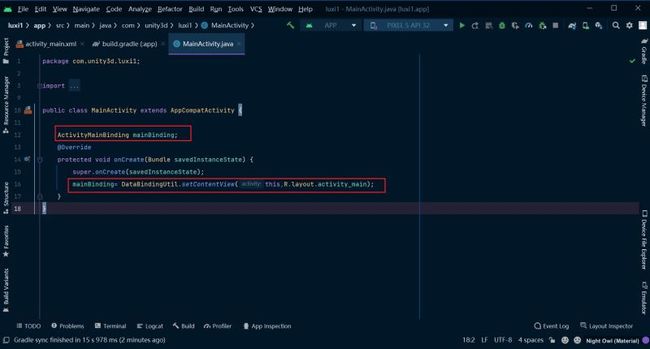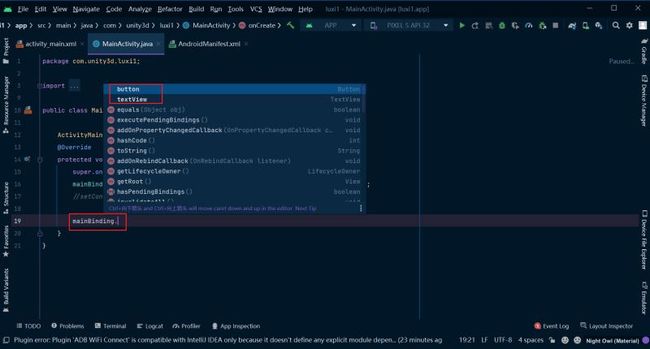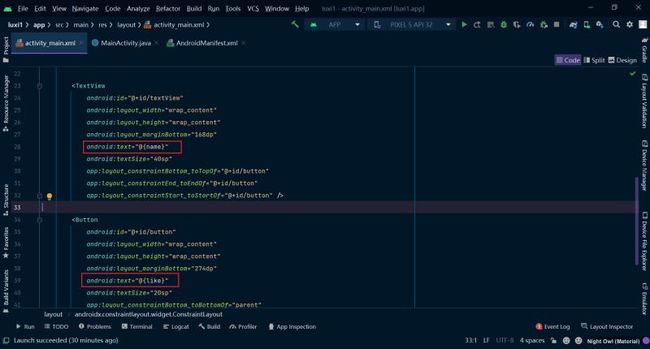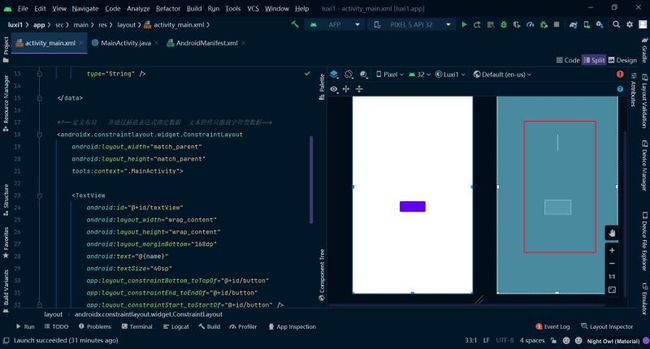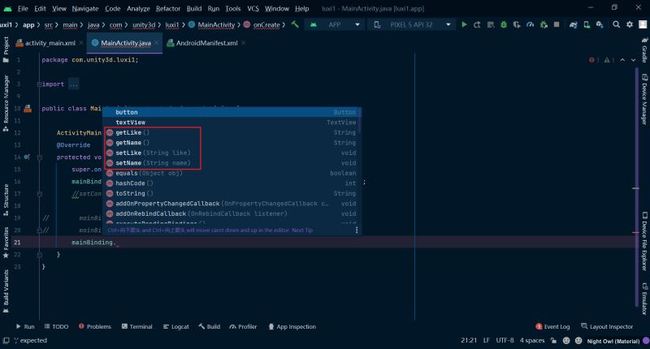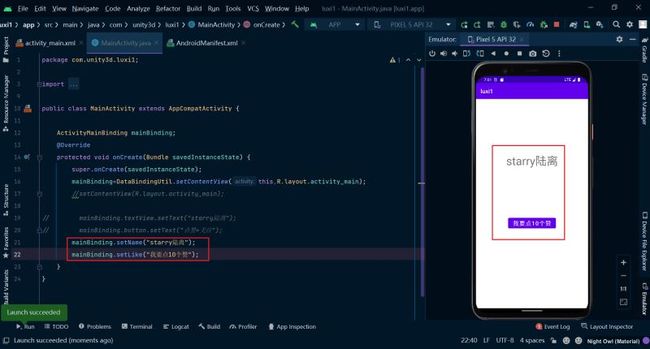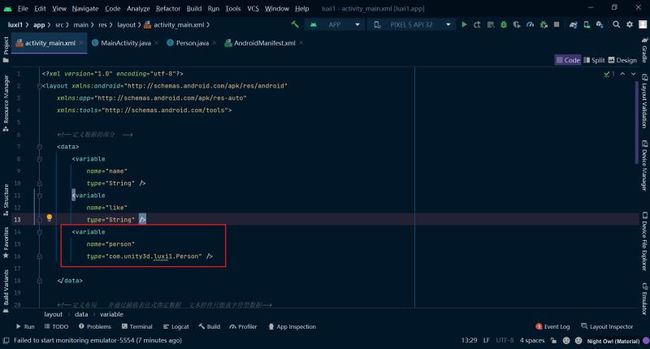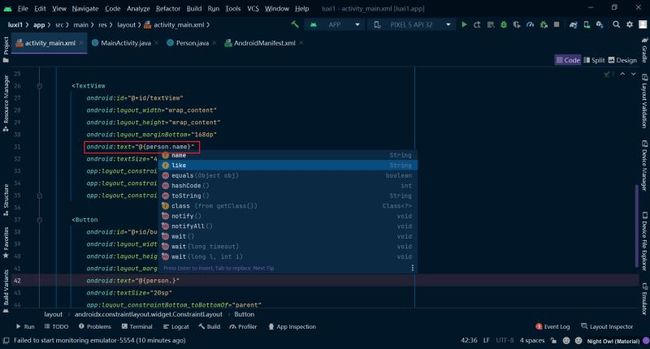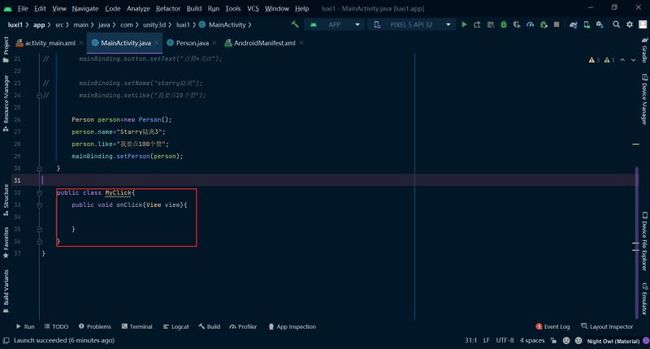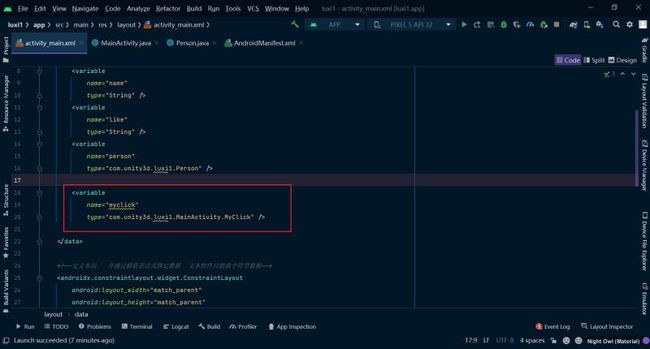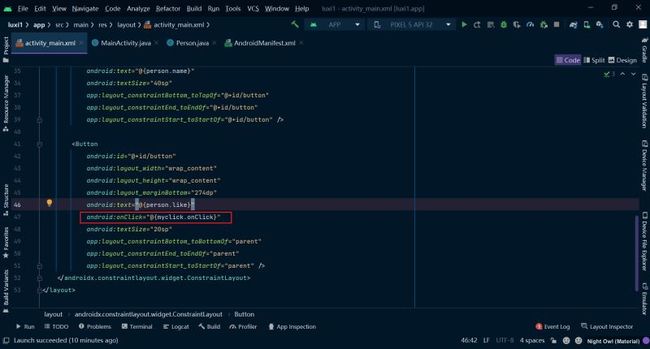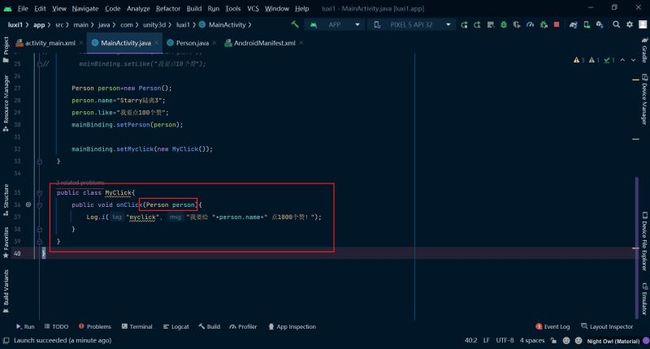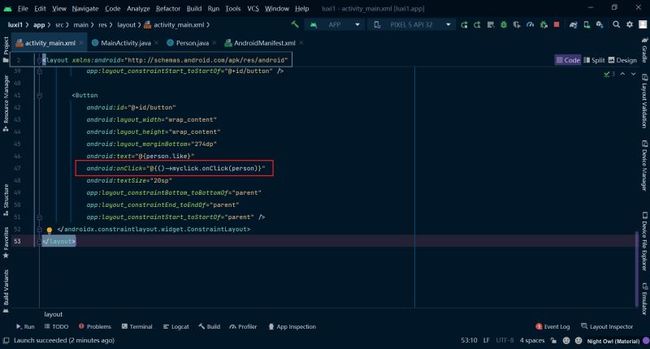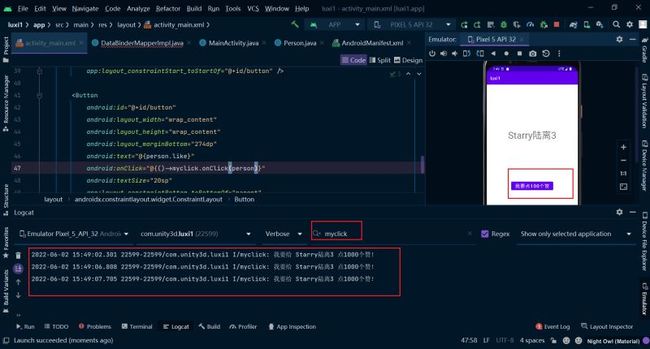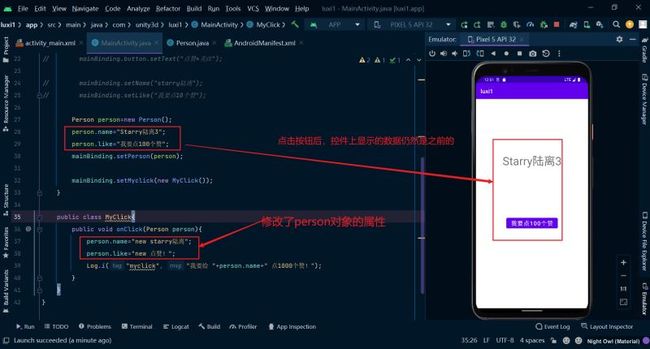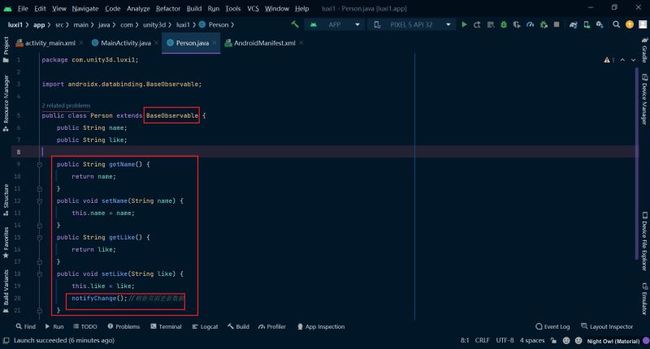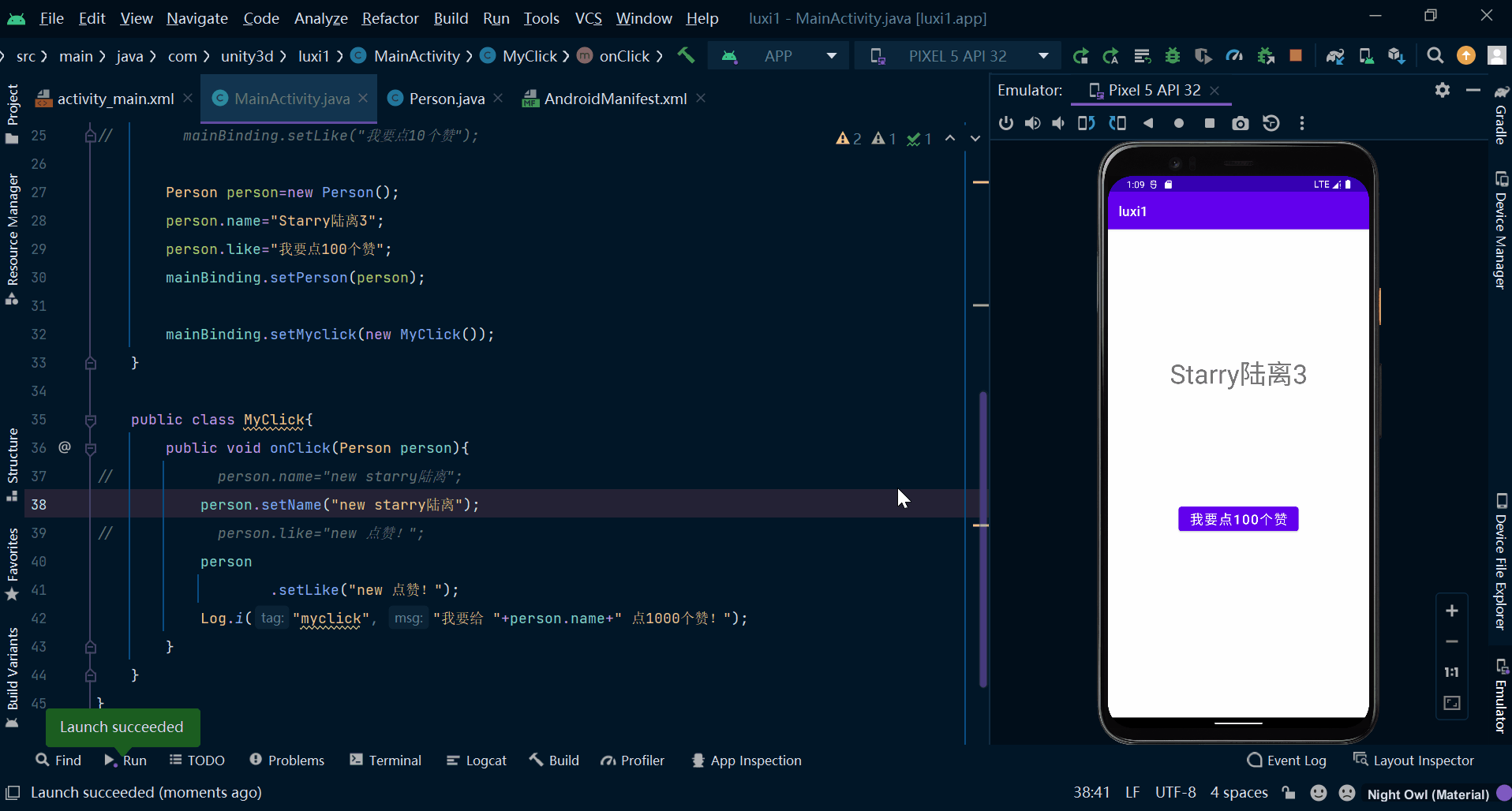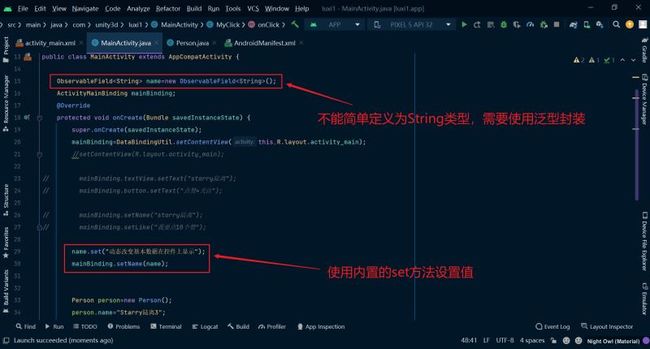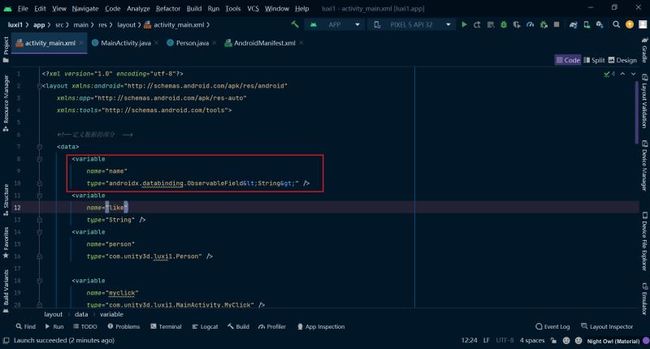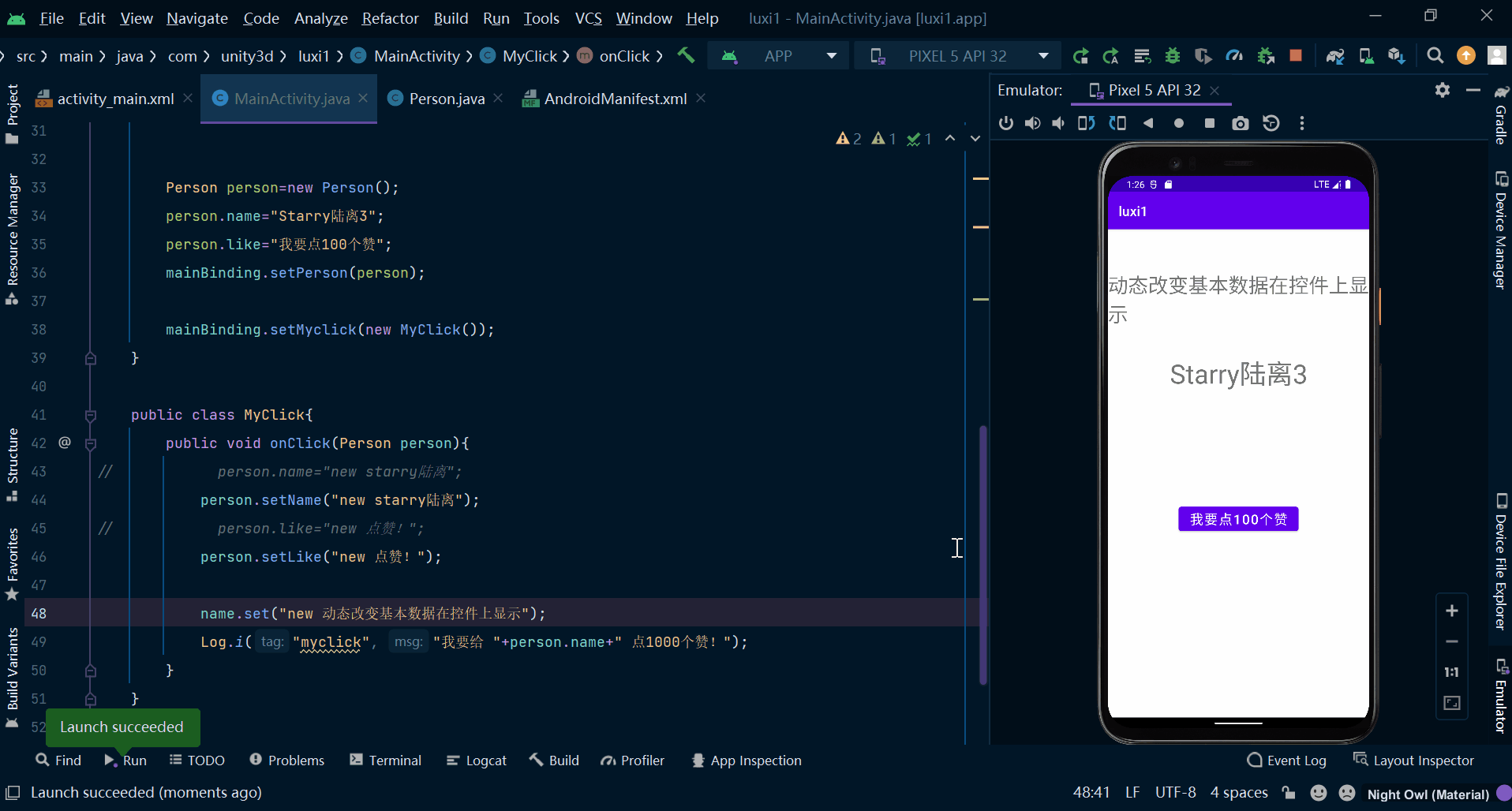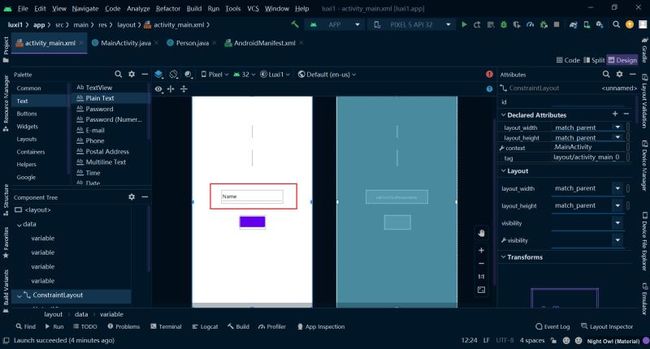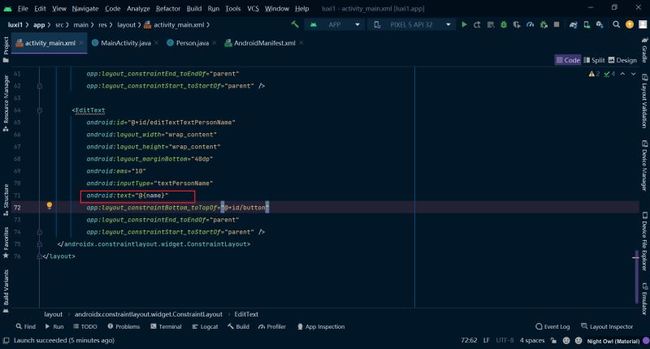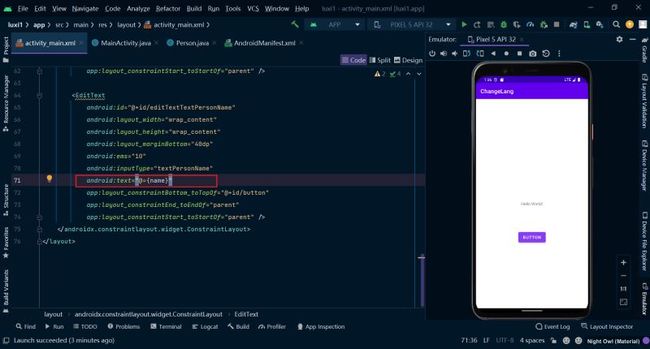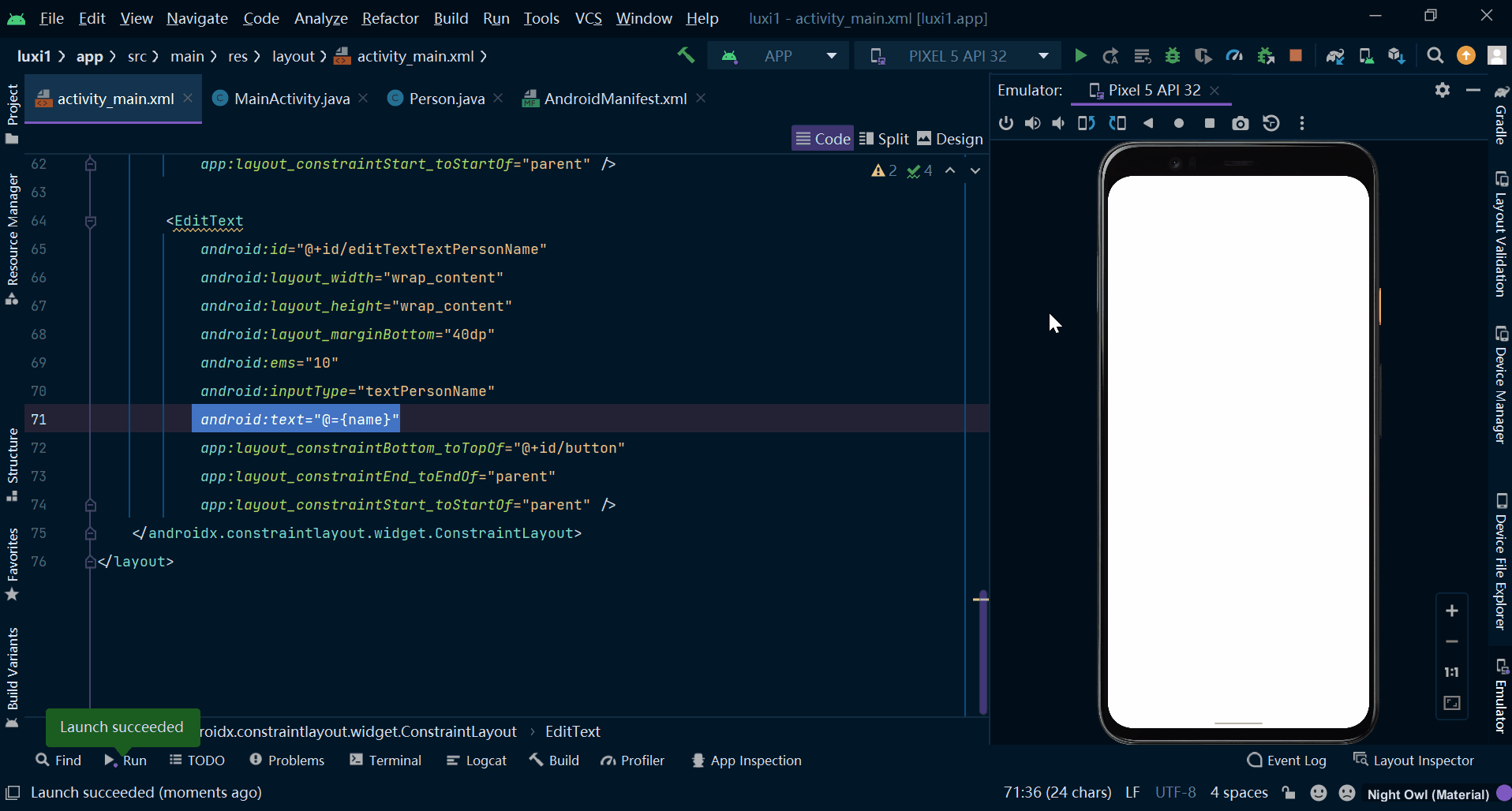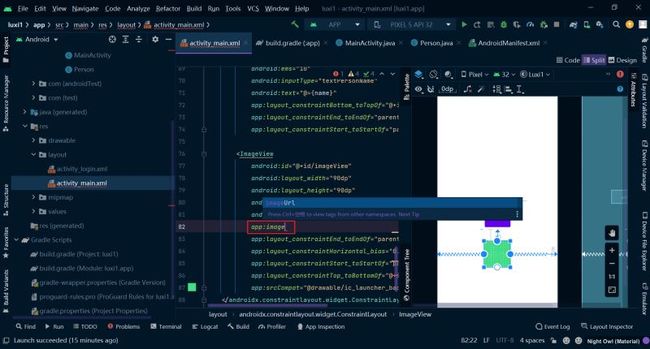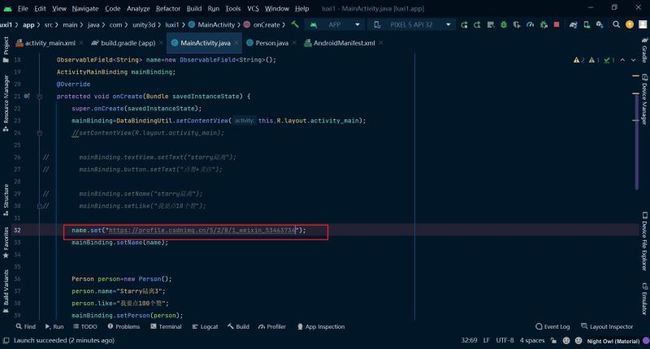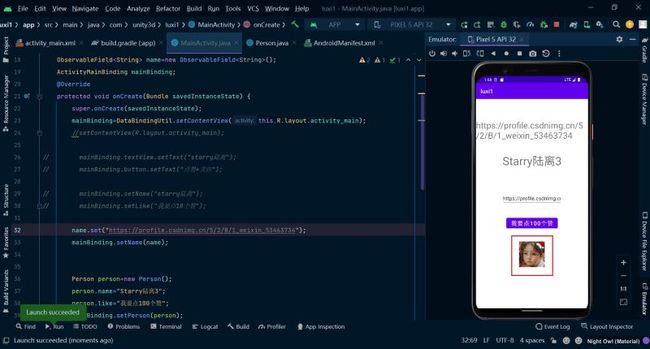前言
dataBinding是实现 view 和 data 绑定的工具,把数据映射到 view 的 xml中,可以在 xml 布局文件中实现 view 的赋值,方法调用。使用 DataBinding 后,我们不用再写 findViewById,不用再获取控件对象,不用再设置监听,可以节省我们 activity 中的很多获取控件,赋值,添加监听所需要的代码。
可以说MVP + DataBinding就是MVVC(关于MVC,MVP,MVVC的区别可看往期文章)
1.前期准备
1.1打开dataBinding
1.2修改布局文件
选中布局文件的第一行,按alter+enter就会弹出提示,默认选中data binding layout
改造好的的新的布局文件里最大的变化就是多了一对标签;很容易想到这是为了实现布局文件里数据和布局的分离,以及更好的实现数据与视图的双向绑定(这里文章后面会慢慢介绍)
1.3修改Activity方法
修改好布局文件之后,还需要对Activity文件做修改
使用了dataBinding之后,编译器会自动帮我们生成一个类名+Binding的新类,这其实是编译器帮我们把布局文件转换成了一个java文件,可以看到我们通过ctrl+鼠标左键点击这个类可以直接访问到布局文件
除此之外还需要为mainBinding这个对象赋初值,同样是通过setContentView方法,不过要传入两个参数,前者是Activity类,后者是布局文件的id
mainBinding=DataBindingUtil.setContentView(this,R.layout.activity_main);
2.DataBinding的使用
2.1属性更新
那么如何使用dataBingding呢?
我们先在布局文件中新建几个控件,这里我的两个控件:文本控件的id是textview,按钮控件的id是button
回到Activity中,我们通过mainBInding对象可以看到,其下有两个值,textView和button,这正是我们刚刚两个组件的id,所以通过mainBinding对象我们可以轻松的取到我们布局文件里的组件,不再需要findViewById了
通过mainBinding获取到组件同样的可以设置这些控件的各种属性
2.2标签
之前有提到在标签中定义数据
在
2.2.1简单数据的定义与绑定
那么如何在data标签中定义数据呢?
通过标签,定义数据的名字name和类型type,这个类型可以是java中的所有基本类型
然后到布局中,用插值表达式将数据替代掉
不过现在什么也不会显示,因为这两个变量只定义了,没有赋值
看到这,我们也明白data标签的好处之一了,数据的定义都在data标签中,而constraint中就只管布局,通过插值表达式来绑定数据,不会出现数据。
那么data标签里的数据又如何初始化赋值呢?
这部分逻辑操作就交给Activity了。每定义一个varible,在布局的Binding类中都会生成此变量的get和set方法,通过这两个方法我们对数据进行初始化和更新。
所以有了dataBinding我们极大的减轻了Activity所要做的操作,Activity可以更专注于对数据与逻辑的处理,而UI的获取与数据和UI的绑定都交给了布局文件。
2.2.2复杂数据的定义与绑定
我们尝试一下类类型的数据的定义与绑定
先定义一个简单的实体类,简单的写两个属性
在data中定义一个类变量,name属性的同样是这个变量的名字,type属性就是这个包名.类名
数据的绑定也是一样的,通过类变量的名字.属性,所以我们可以把类变量person看成Person类new 出来的一个对象
回到Activity中对类变量进行初始化,运行可以看到UI上的数据已经更新了
2.3事件绑定
dataBinding可以把事件以数据的形式绑定到布局文件中
2.3.1点击事件绑定
首先我们在Activity中定义一个内部类
然后在data标签中定义这个内部类的变量
通过onClick属性实现事件的绑定,值得注意的是myclick.onClick方法后没有括号;这样简单的几行代码就实现了事件的绑定。用户每点击一次按钮都会调用MyClick类中的onClick()方法
android:onClick="@{myclick.onClick}"
而Activity只需要做的事情就是初始化这个点击事件。因为此时事件已经被当成数据在使用了,通过set方法设置Myclick的值即可。然后打印日志查看运行效果
mainBinding.setMyclick(new MyClick());
可以看到每点击一次按钮都会打印一次日志,说明调用成功
2.3.2点击事件回传数据
我们看到onClick()方法中,我们传入的是view参数,那可以传其他参数吗?
public class MyClick{
public void onClick(View view){
Log.i("myclick", "onClick: 点赞成功!");
}
}
当然是可以的而且我们是通过这一种方法事件点击回传数据。如我们把Person作为参数传入,并绑定点击事件,那么用户点击按钮,又可以将数据传回到Activity中。
改造一下onClick()方法,传入参数改为Person
并在布局文件中重新绑定,这里绑定事件也有点不同了,需要用到lambda表达式
android:onClick="@{()->myclick.onClick(person)}"
点击按钮,可以看到把person中的数据传了回来;
2.3.3动态改变对象数据在控件上显示
默认情况下,在点击事件监听方法中修改person对象的值并不会修改数据在控件上的显示
如果我们要实现事件监听动态去改变控件上的数据的话,我们需要对Person类动一动手脚
让Person类继承BaseObservable类,并为每个属性生成get和set方法
在点击事件监听方法中通过调用set方法设置新的值,来修改person对象的值并在控件上的显示
2.3.4动态改变基本数据在控件上显示
首先在Activity中定义一个name变量,不过需要使用ObservableField类包装
其后在data标签中定义一个name变量,并将其绑定在一个新的文本控件上。
这里值得注意的是在<>符号里不能再出现<>,所以我们使用转义符<和>
最后在单击事件方法中更新name的值,这个值就会动态的更新在界面上
2.4与输入控件结合
首先在界面中添加一个新的输入控件,并为其绑定一个变量,这里我就绑定name变量。那么我们刚刚把name变量绑定在一个文本控件上,现在又把name绑定在一个输入控件上。那么我们在输入控件中对name变量的改变会及时更新显示在文本控件上吗?
当然是可以的不够我们的数据绑定要做一个小小的修改,仅仅添加了一个等于符号,那这个实时输入显示的功能就实现啦!!!
android:text="@={name}"
动图看一下效果
2.5与图片控件结合
通过dataBinding和imageView和Glide的结合使用,可以很方便的加载一张网络图片
第一步我们还是先在布局文件中添加一个图片控件
然后添加Glide依赖和网络请求权限
//引入第三方库glide
implementation 'com.github.bumptech.glide:glide:4.13.0'
annotationProcessor 'com.github.bumptech.glide:compiler:4.13.0'
然后再Activity中创建一个静态的公共的方法,传入imageView和网络图片的url两个参数;并为其添加一个注解BindingAdapter()
@BindingAdapter("imageUrl")
public static void bindImageUrl(ImageView view,String url){
Glide.with(view)
.load(url)
.into(view);
}
然后在布局文件中就出现了一个imageUrl的属性,通过这个属性我们为我们的图片组件动态的添加网络图片。这里为了方便我还是绑定@{name},在Activity中将name初始化为一个图片的url
这其实是我们为控件自定义了一个属性,名字叫imageUrl,(其实就是注解里的那个参数,你取这个自定义的属性叫什么它就叫什么)
总结
到此这篇关于Android基础入门之dataBinding的简单使用的文章就介绍到这了,更多相关Android dataBinding使用内容请搜索脚本之家以前的文章或继续浏览下面的相关文章希望大家以后多多支持脚本之家!