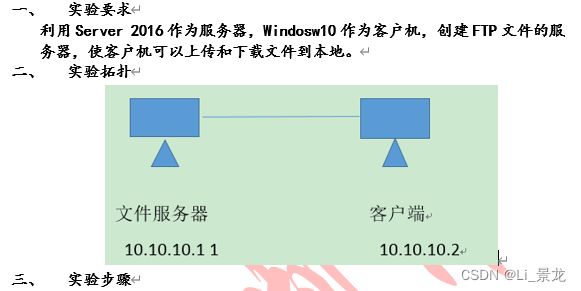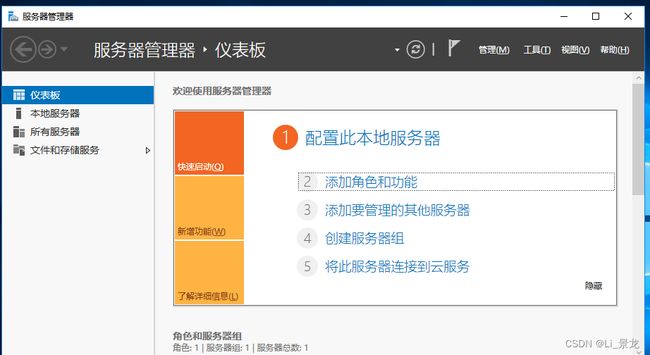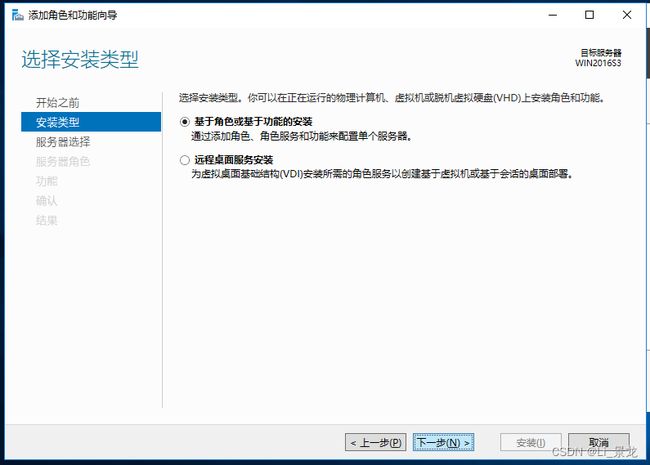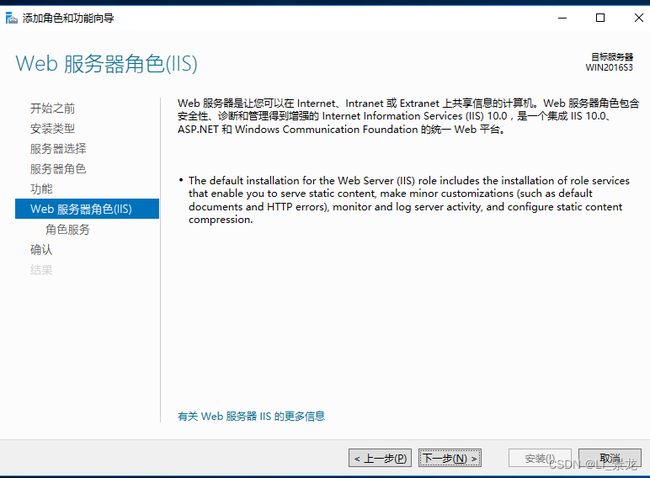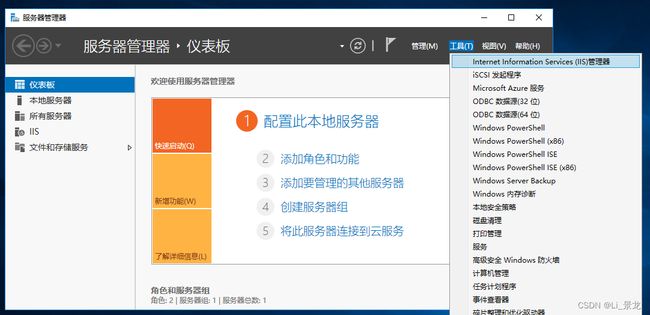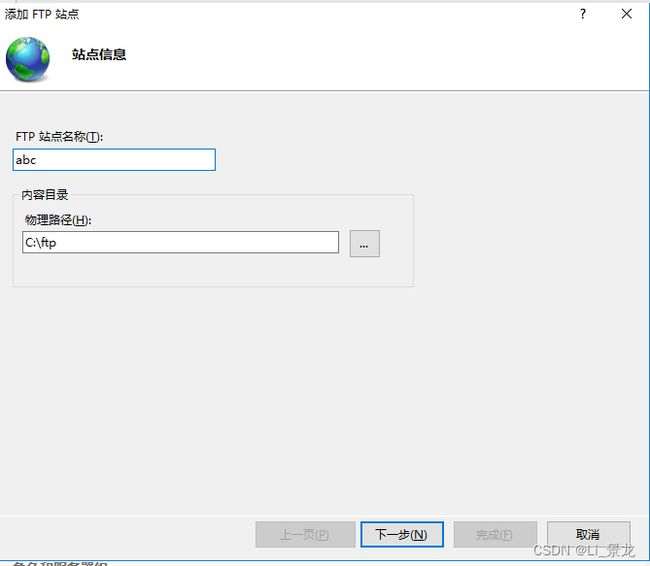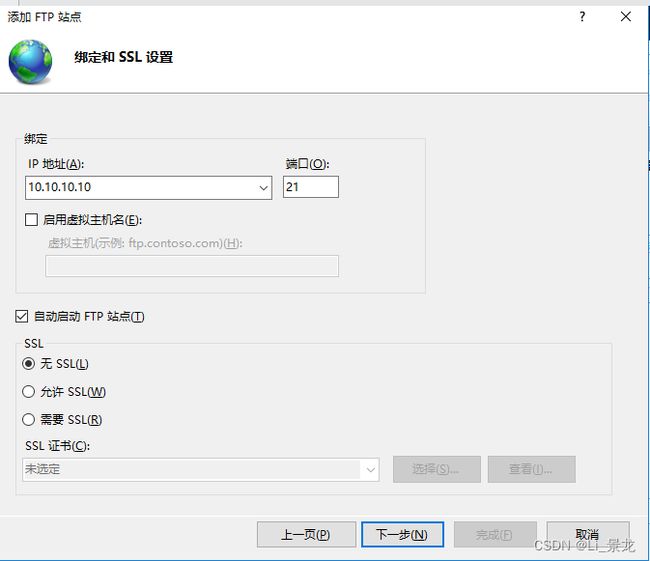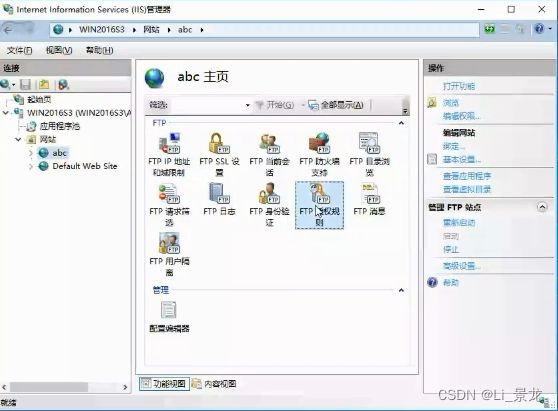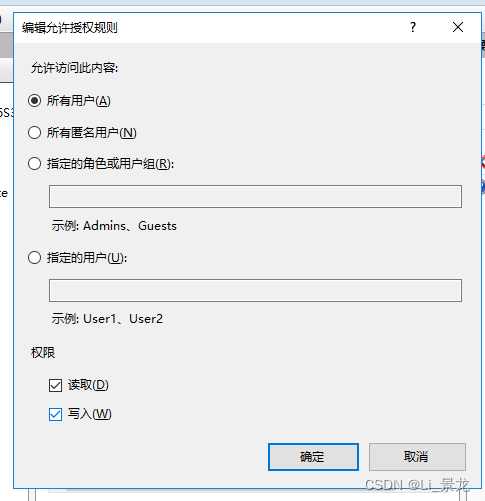Windows Server 2016 FTP文件上传下载
1.关闭Server 2016的防火墙(防火墙可能会组织FTP服务器的访问,因此关闭防火墙),防火墙可以在控制面板——小图标——Windows 防火墙设置——自定义设置中关闭。
2.打开服务器管理器面板,选中添加角色和功能选项,双击。
3.在弹出的添加角色和功能向导对话框中,按默认操作进行,单击下一步即可。
4.在服务器角色栏中,勾选“Web服务器选项”,单击下一步。
5.单击下一步按钮。
6.在角色服务中,依次勾选“性能”下的“静态内容压缩”,“运行状况和诊断”下的“HTTP日志记录”,“FTP服务器”下的“FTP服务”和“FTP扩展”,以及“管理工具”下的“IIS管理控制台”选项。单击下一步。
7.单击安装按钮。
8.耐心等待TFP服务器的安装。
9.打开服务器管理器控制面板,在“工具”下拉列表中选择“Internet Information Services(IIS)管理器”选项,单击。
10.在打开的“Internet Information Services(IIS)管理器”控制面板中右击“网站”。
11.在弹出的快捷菜单中点击“添加FTP站点”。会弹出“添加FTP站点”向导。
12.在“添加FTP”站点对话框中,输入站点名称“abc”内容目录的物理路径为“C:\ftp”,单击下一步按钮。
13.在绑定——IP地址栏中,输入绑定的IP地址为“10.10.10.10”端口为“21”,系统将会自动勾选“自动启用FTP站点”选项,如果未勾选,则勾选即可;在SSL选项中,选中“无SSL(L)”单击下一步按钮。
14.在身份验证栏中勾选“匿名”和“基本”两个复选框,在授权——允许访问中选择所有用户(默认),在权限处选中“读取”权限,单击完成即可。(读取权限用于限制文件的下载,写入权限用于限制文件的上传。)
15.在Server 2016上创建一个文件夹“ftp”,并在此文件夹中创建一个TXT文件,命名为“ftp”。
16.在客户机上使用WIN+E打开文件资源查看器,在文件路径栏中输入ftp://10.10.10.10/回车,即可看到FTP服务器上的文件。
17.使用WIN+R打开运行,输入CMD打开DOS控制面板,在控制面板中输入ftp 10.10.10.10,按下回车键进入FTP服务器。,在“用户(10.10.10.10:(none))”中输入“anonymous”表示匿名登录,在“密码:”不用输入按下回车即可。在“ftp>”后输入“Ls”按下回车键。此时可以看到ftp.txt文件,在“ftp>”后输入“get ftp.txt”表示下载此文件。下载成功后可以在客户机的本地磁盘(C)——用户——Administrator中可以看到“ftp文件”。
18.也可以通过浏览器下载FTP服务器文件。打开浏览器后再地址栏输入ftp://10.10.10.10/按下回车即可。
19.还可以通过GlobaISCAPE服务器软件进行下载。安装此软件在客户机后,在Most栏中输入“10.10.10.10”回车后即可看到要下载的ftp.txt文件。
以上实验是FTP服务器文件的下载,但并没有开启上传的权限,所以客户机是不可以向FTP服务器上传文件的。可以通过修改权限来使客户机拥有上传文件权限。
1.回到“Internet Information Services(IIS)管理器”中,打开“abc主页”,双击“FTP 权限规则”。
2.在“FTP权限规则”中单击右侧的编辑按钮,在弹出的“编辑允许授权规则”中,勾选“写入”权限,单击确定按钮即可。
至此实验结束。读取权限决定用户是否可以下载文件,写入权限则决定用户是否可以上传文件。