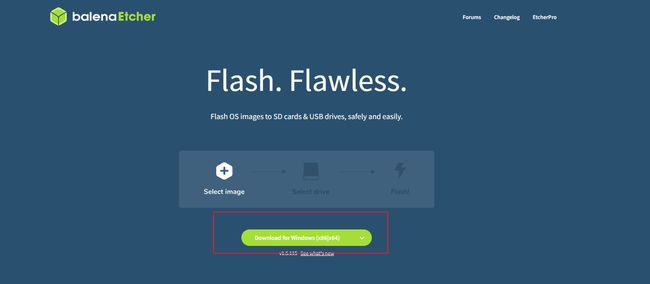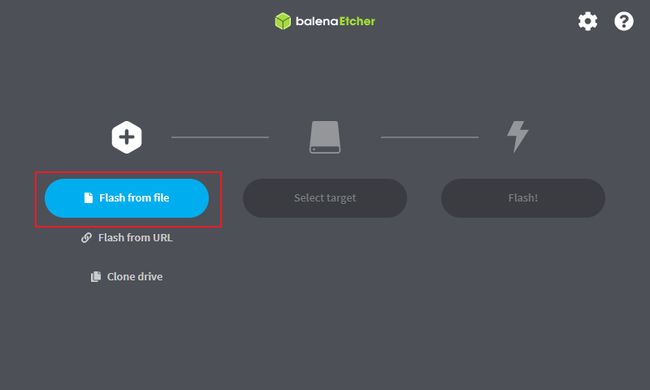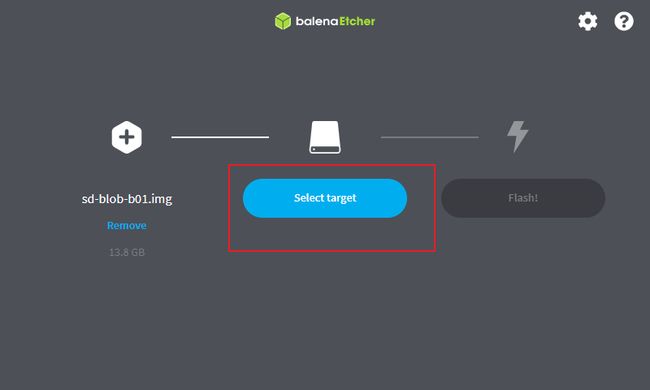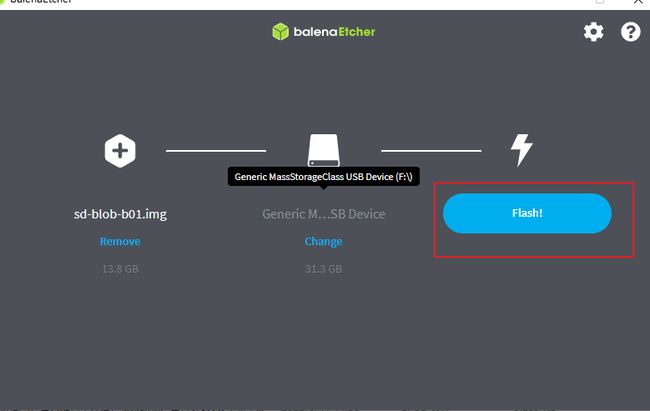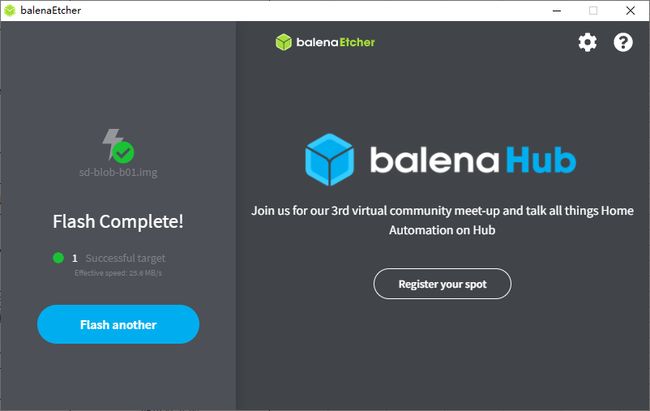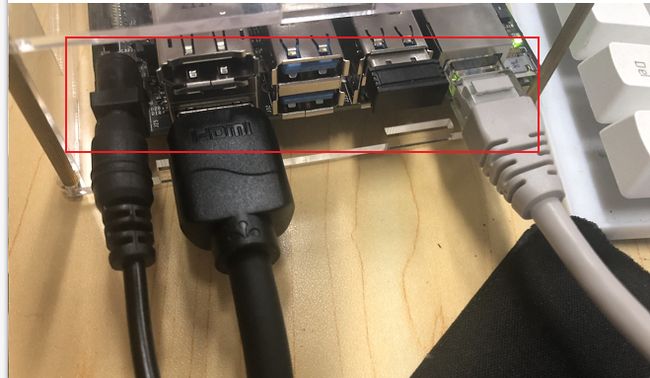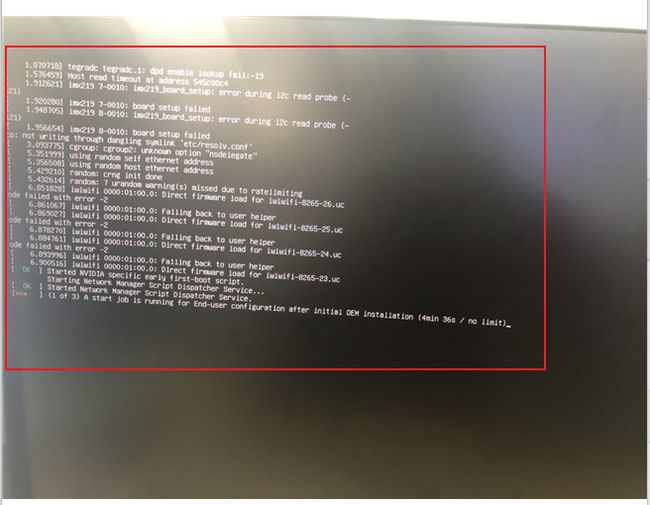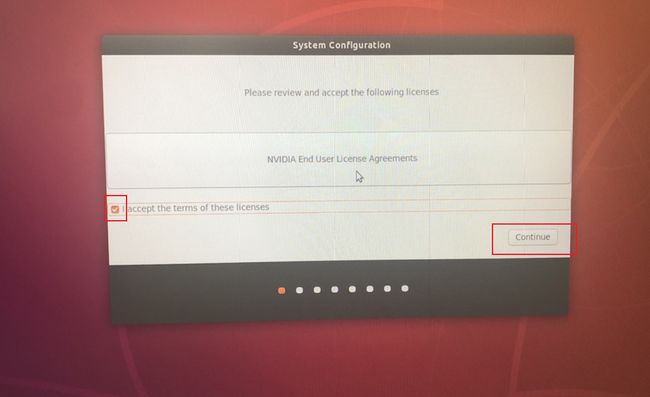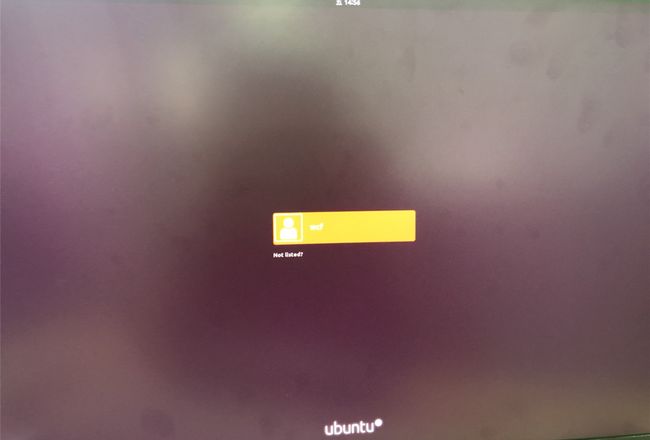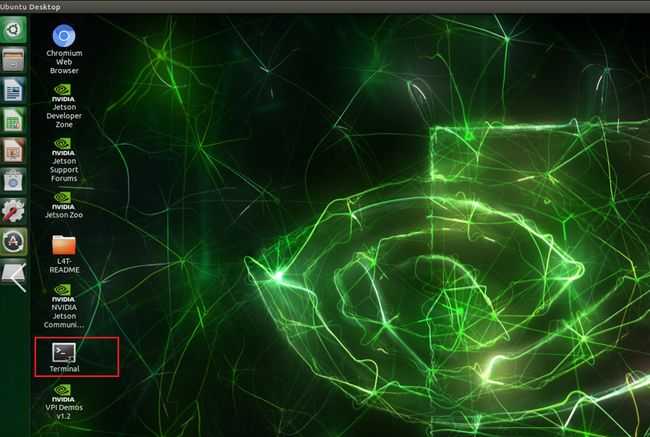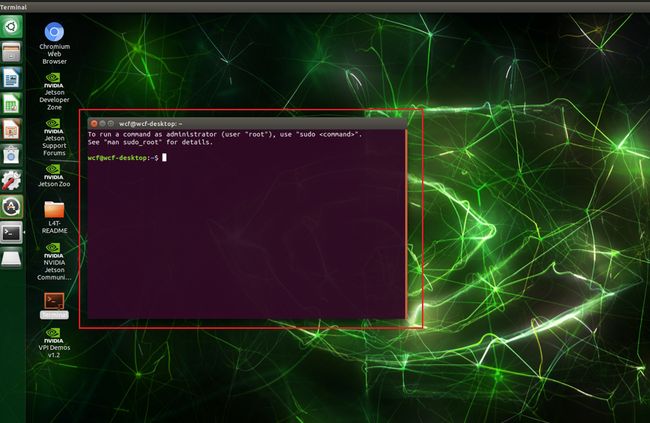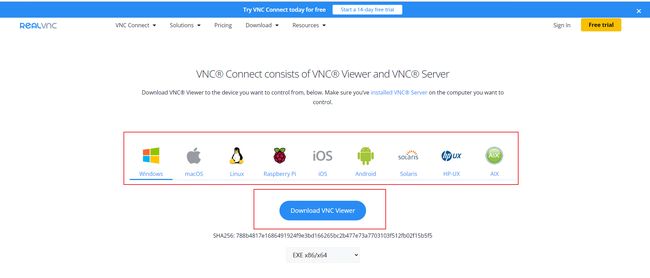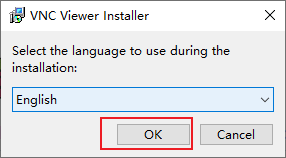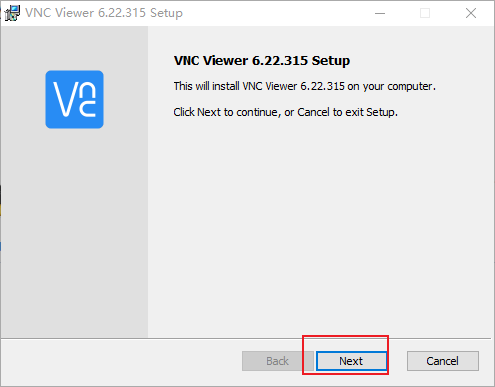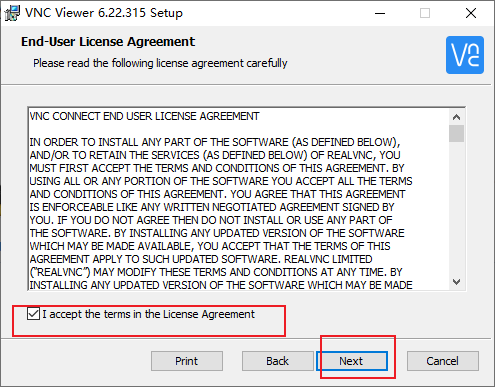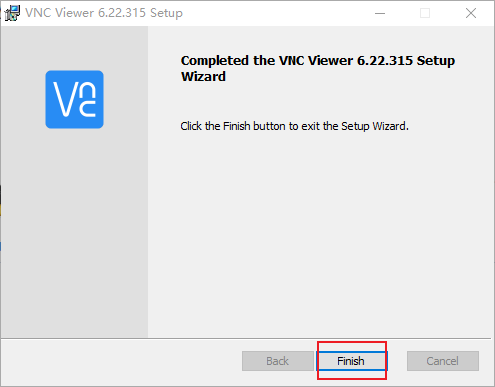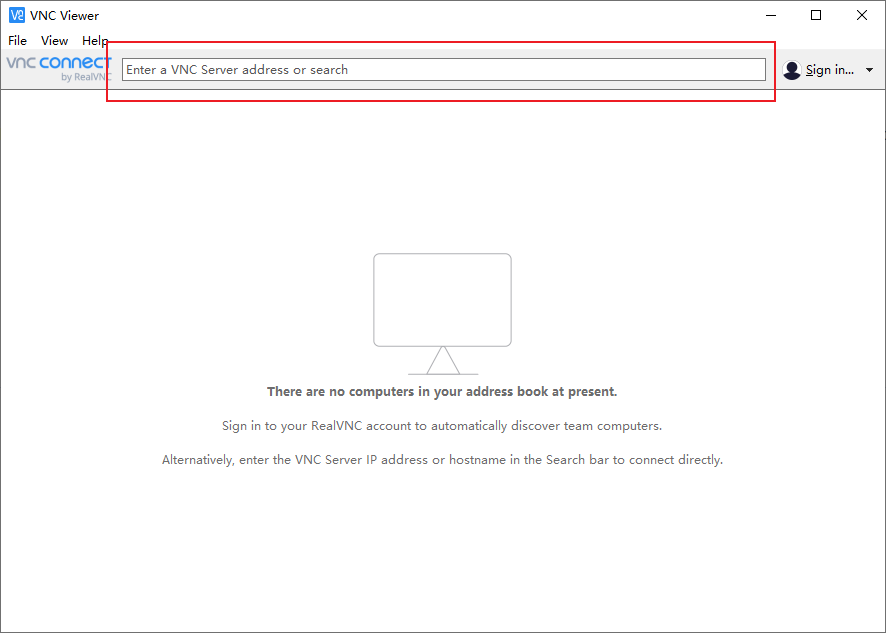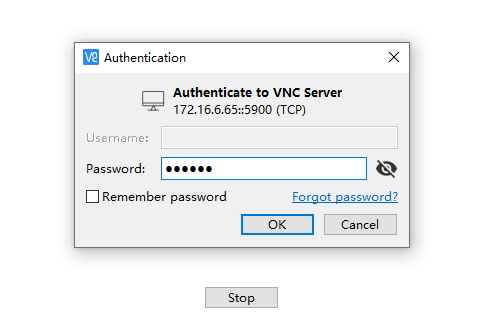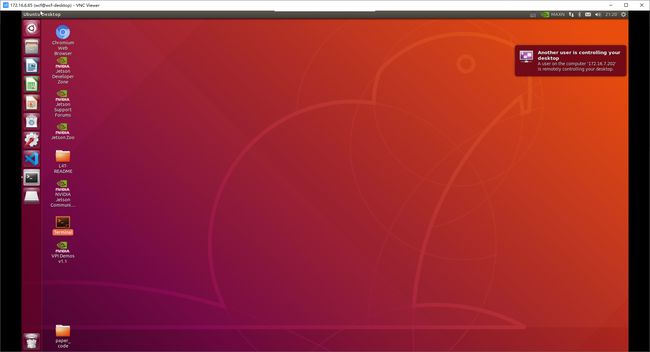#Jetson nano使用前的软硬件准备,网上最全硬件安装、系统刷写、远程VNC配置
Jetson nano使用前的软硬件准备,最全硬件安装,系统刷写,远程VNC配置
今天,我们大家继续来学习基于Arm主板的人工智能技术应用 的第二部分,Jetson nano的硬件安装,系统刷写,远程连接。
目录
- Jetson nano外观及接口介绍
- Jetson nano硬件安装
- 电源选择
- 网卡安装
- Jetson nano系统刷写
- Jetson nano远程连接
- VNC连接
准备工作
在开始之前,大家需要准备好以下东西,因为Jetson nano的官方套件只包含一块核心和一块载板。不包含任何配件,所以我们要准备:
- 一个读卡器(最好是3.0以上的)
- 一张SD卡(推荐32GB以上,有条件的同学可以直接上64G)
- 一个M.2接口的无线网卡(nano默认是不带无线网卡的)
- 一根HDMI传输线
- 一个5V/4A的适配器
- 一个显示屏
- 一套键鼠
- 一根增益天线(有条件的同学可以上两根)
- 一个5V4pin的散热风扇
注:推荐大家去淘宝搜索Jetson nano开发套件,那么淘宝卖家都会把这些东西配齐,虽然价格可能比自己单个购买有点高,但是对于新手小白还是很友好的,如果后期大家需要,我可以专门写一篇配件购买指导手册去帮助大家购买。
Jetson nano外观及接口介绍
首先,我们我们来看一下Jetson nano的外观和接口布局,我们拿到Jetson nano后进行拆箱,Jetson nano的官方套件包含一块核心版和一块载板。
核心板和载板:
板子接口
Jetson nano接口概览:
| 接口 | 名称 | 功能 |
|---|---|---|
| 1 | SD卡插槽 | 在背面插入;拔出时只要轻按一下即可;SD卡主要用来存储整个系统以及相关数据,类似于X86的硬盘 |
| 2 | 40个GPIO接口 | 主要用于连接外部设备,如温控器、LED灯等各种传感器;除此之外,NVIDIA官方提供了了JetsonGPIO库(Python)可以方便的来控制GPIO(Jetson.GPIO库运用了跟树莓派RPi.GPIO库一样的API)。 |
| 3 | USB口的5V输入电源 | 默认使用该接口作为电源输入;该接口也可以作为数据传输线,作为串口通信; |
| 4 | 千兆网口 | 如果不够买无线网卡的话可以直接将网线接在该口上进行上网; |
| 5 | 4*USB3.0 | 用于接入USB设备; |
| 6 | HDMI | 可以用来接显示屏; |
| 7 | DP | 可以用来接显示屏; |
| 8 | 直流5V输入电源 | Jetson Nano的电源输入方式有两种,一种是采用接口3的方式,只需要购买个5V的安卓手机充电器插上即可使用,这也是默认方式。另一种就是使用接口8,此时需要对J48进行短接,短接完成后就可以切换成接口8进行电源输入,后面会给大家详细介绍一下两者如何使用。 |
| 9 | MIPI CSI 摄像头 | 可以直接用于树莓派的摄像头; |
硬件安装
接下来逐步为大家介绍如何组装Jetson nano的硬件。
Step 1 将核心板和载板分离
首先,用螺丝刀将核心板和载板固定的两颗螺丝拧下,在双手掰下图中红色箭头指向的位置,即可取下核心板:
Step 2 将天线馈线和无线网卡组装在一起
注:无无线网卡的同学可以跳过此步骤
将馈线和无线网卡连接,如下图:(若只有一根天线馈线的同学,连接一个即可)
Step 3 将无线网卡组装到nano的载板上
注:无无线网卡的同学可以跳过此步骤
3.1 首先,拆下载板上的螺丝,如下图:
3.2 将Step 2 组装好的无线网卡装上,如下图所示:
Step 4 装上核心板
倾斜45°,将核心板装入载板,并拧上螺丝,如下图所示:
Step 5 安装散热风扇
5.1 将散热风扇装在nano的核心板散热片上(轻一点拧螺丝)
5.2 将散热风扇的线接入到载板上,如下图所示:
注意:有凹槽,请勿乱插
Step 6 电源选择及跳线帽安装
首先,我们来看一下,nano的供电方式。nano总共三种供电方式:
- 接口8 DC直流5V 4A供电
- 接口3 USB口的5V 2A供电
- 接口2 GPIO口5V 3A供电
三种的供电方式各有不同,使用接口2供电,会占有GPIO口或者使用的带电源的扩展板,这样会有很多线,不方便;使用接口3 USB口供电,不需要跳线帽,但是最大功率只有5W,加装USB摄像头后负载不了;第三种,也是最常用的,使用DC直流5V 4A供电,功率可达10W,几乎满足所有使用需求,但是需要在J48引脚上插上跳线帽。
我们为了流出USB和GPIO口,我们使用DC直流5V 4A供电。
接下来,我们安装跳线帽,如下图所示:
至此,我们硬件安装部分就已经完成,接下来,我们进入到系统刷写。
系统刷写
首先,我们准备一台可以正常上网的电脑,一张SD卡,一个读卡器(在前面已经提到)
Step 1 下载镜像
Nvidia官方为Nano提供了系统镜像,并且一直在更新和维护,该镜像中包含对应的Ubuntu系统以及配置好的cuda环境和opencv环境,因此我们只需要下载和安装该镜像即可完成 Nano的大部分的环境配置。
我们可以直接到Nvidia官网进行镜像下载,下载地址为:Jetson Download Center | NVIDIA Developer,双击Image下载最新的镜像即可,如下图所示:
镜像下载完成,如下图所示:
![]()
Step 2 下载镜像烧录工具
将镜像文件,写到SD卡中需要一个镜像烧录工具,在这里我们选择balenaEtcher,下载地址如下balenaEtcher,如图所示:
Step 3 安装balenaEtcher
下载完成后,我们双击下载好的exe文件,点击我同意,即可自动安装,如下图所示:
安装完成,如下图所示:
Step 4 烧录镜像
1.在balenaEtcher中,选择下载好的镜像,如下图所示:
2.选择烧录磁盘,如下图所示:
点击Select target
选择SD卡,点击Select,如下图所示:
3.开始刷写系统
点击Flash!,如下图所示:
注意:弹出窗口,点是
正在刷写
烧写过程取决于各自的SD卡,读卡器,电脑等性能影响,大概10多分钟可以完成。
Step 4 烧录过程中
大家如果在烧录过程中,出现如下图情况,点击取消或者忽略即可
Step 5 烧录完成
开机配置
现在,我们已经完成镜像的刷写,接下来,我们将SD卡插入nano中进行开机配置。
Step 1 将SD卡插入nano中
Step 2 连接电源,屏幕,键鼠等外设设备
Step 3 等待系统初始化
首次开机速度会有点慢,大家耐心等待系统初始化完成
提示:如果大家这一步卡太长时间了,拔掉电源,重新插上就可以进入了。
Step 4 开机配置
2.选择系统语言,默认是英语(大家可以选择中文),选择完成后点击Continue,如下图所示:
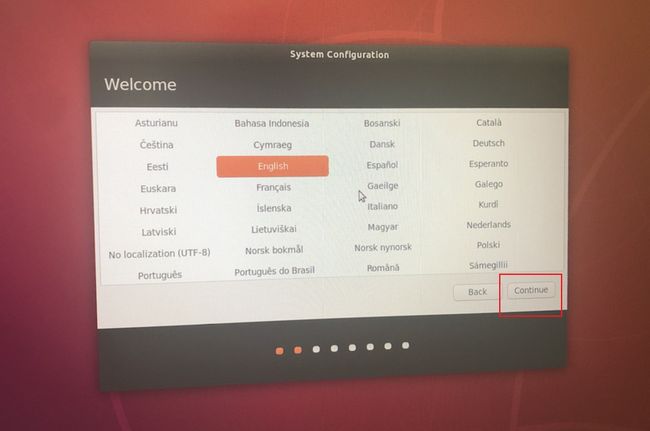
3.选择输入语言,推荐选择默认,然后点击Continue,如下图所示:
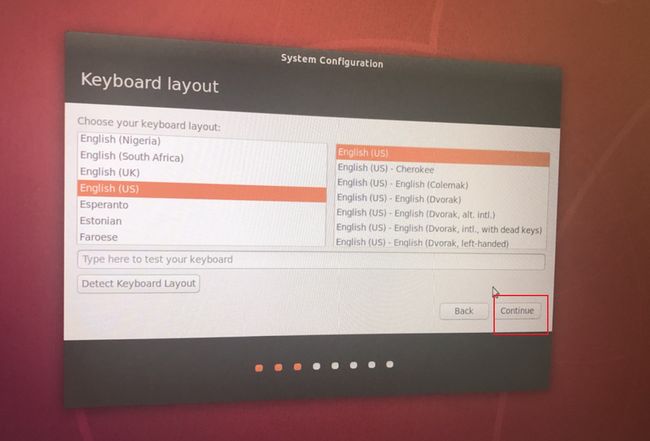
4.选择网络(这一步可以忽略),然后点击Continue,如下图所示:

5.选择时区,点击中国地图,然后点击Continue,如下图所示:
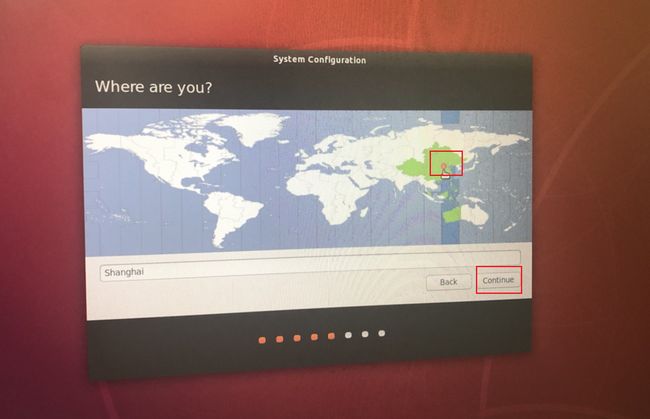
6.设置普通用户名和登陆密码(大家自由设置),然后点击Continue,如下图所示:
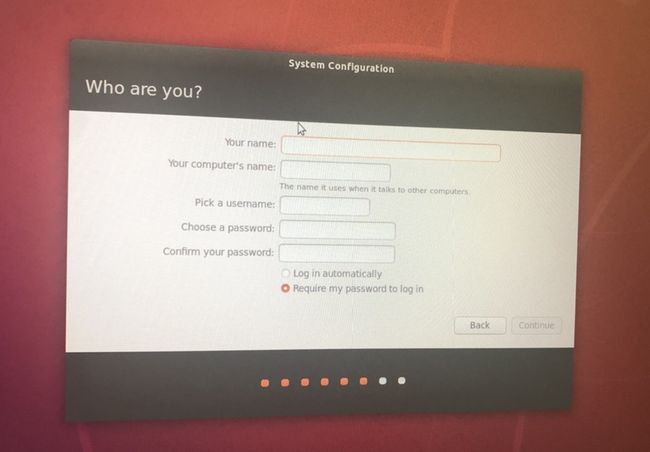

7.选择磁盘,保持默认,然后点击Continue,如下图所示:
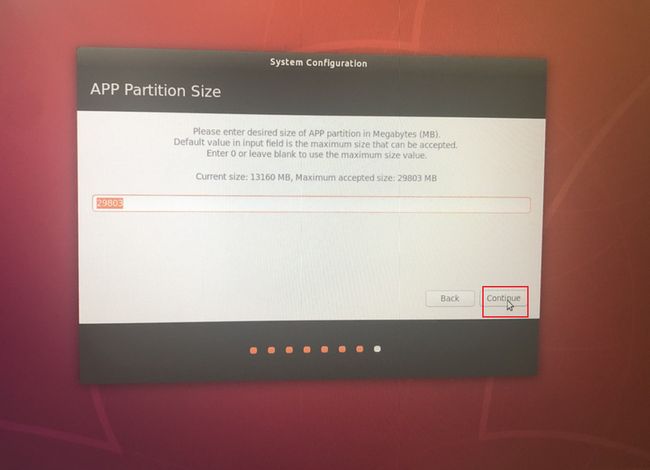
8.选择运行模式,保持默认,然后点击Continue,如下图所示:
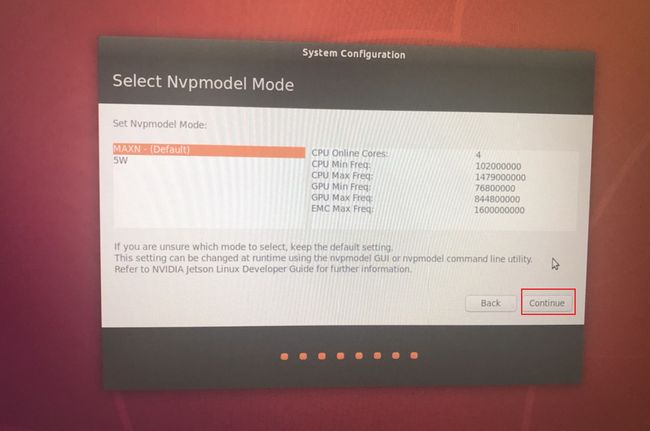
登陆成功
至此,我们的开机配置已经,完成,接下来,我们进入到Ubuntu系统内设置。
Step 5 设置root密码
Ubuntu的 默认root密码是随机的,每次开机都有一个新的root密码。我们需要重新设置一个。
1.打开终端
双击Terminal打开终端,如下图所示:
2.在终端输入sudo passwd命令 ,然后输入当前用户的密码,回车输入新的root密码
Jetson nano远程连接
至此,我们已经完成了镜像的刷写和开机等操作,接下来,我们继续VNC远程连接。为什么要VNC连接呢?
VNC是一款很实用的可以实现远程桌面控制的工具,在同一局域网下,我们可以通过其他电脑远程连接,可以方便快捷的进行操作,这对于没有单独屏幕供nano使用是很便捷的。
那么,我们如何连接设置VNC连接呢?
1. 通过独立的屏幕和键鼠进入NANO,进行VNC server设置
首先,我们进入系统,
在终端分别执行以下命令:
Step 1 创建一个启动文件夹
~/.config/autostart 文件夹其实挺类似于 Windows 下的启动文件夹,系统开机时会执行该文件夹下的每个 desktop 文件, Exec 参数指向的脚本或可执行文件(desktop你可以简单地理解为 Windows 系统中的快捷方式)。
mkdir -p ~/.config/autostart
Step 2 将vino-server.desktop拷贝到~/.config/autostart中
cp /usr/share/applications/vino-server.desktop ~/.config/autostart/.
Step 3 配置VNC服务器
# 禁用加密,一些VNC查看器如TightVNC不支持Vino利用的加密方法。
# 为了避免出现这样的问题,可以在终端上运行以下命令来禁用加密。
gsettings set org.gnome.Vino prompt-enabled false
# 禁用用户确认
gsettings set org.gnome.Vino require-encryption false
Step 4 启用密码登陆VNC
将第二条指令的密码替换成你想用来通过VNC登录的密码
gsettings set org.gnome.Vino authentication-methods "['vnc']"
gsettings set org.gnome.Vino vnc-password $(echo -n '密码'|base64)
Step 5 重启系统
sudo reboot
2. 通过VNC终端登陆
Step 1 在终端输入ifconfig查看IP地址
Step 2 下载VNC客户端
此时,我们需要在我们的电脑上装一个VNC的客户端,大家可以进入VNC官网,选择适合自己的版本下载。
Step 3 安装VNC客户端
1.双击下载好的exe文件,如下图所示
2.在弹出的窗口点击OK
3.点击next
4.勾线下图所示位置,点击next
5.在这里可以更换安装路径,更换完成后,点击next
6.点击Install
![]()
在弹出的窗口,点击是
7.点击Finish
在下图红色框中输入Step 1获取的IP地址
Step 4 输入IP地址,连接nano
Step 5 输入密码
输入刚才设置的密码,点击OK,即可
至此,我们的Jetson nano 使用前的安装准备就已经完成了,接下来我将会分享如何在Jetson nano上通过摄像头获取视频流,图像,并进行处理和保存。
感谢大家的观看,如果文章有错误,请大家指正。
我是一名努力学习的开发者,欢迎大家一起交流 邮箱:[email protected],个人网站:https://www.wcfde.xyz