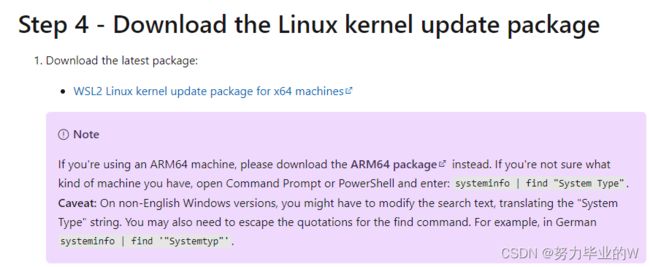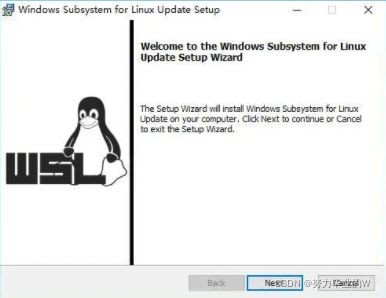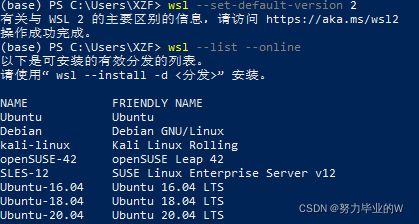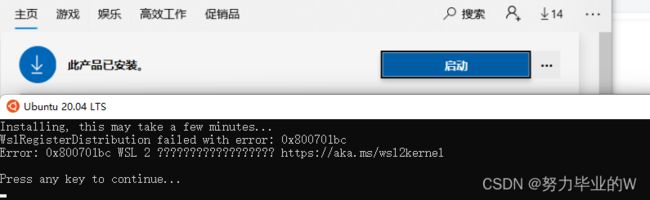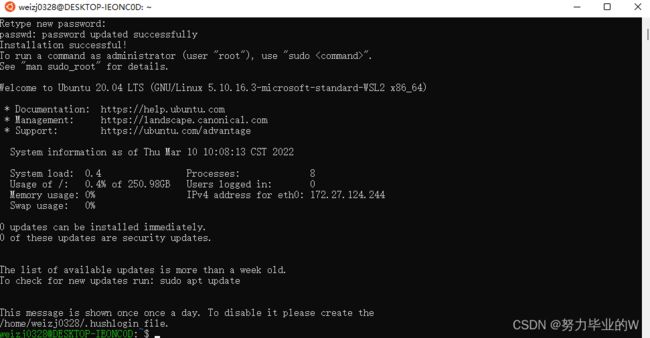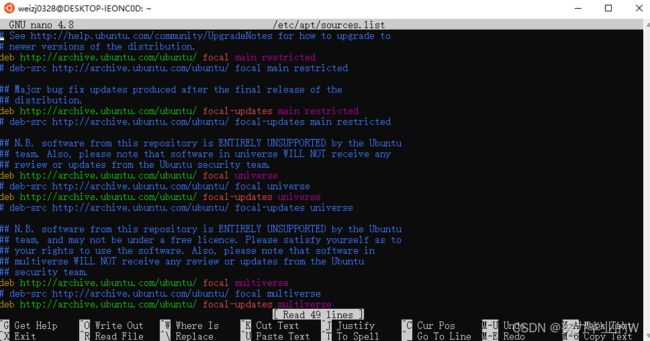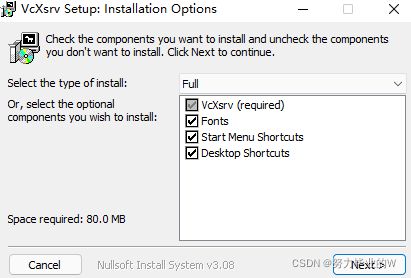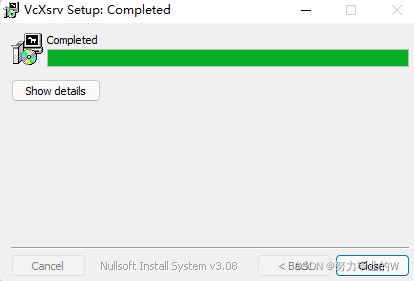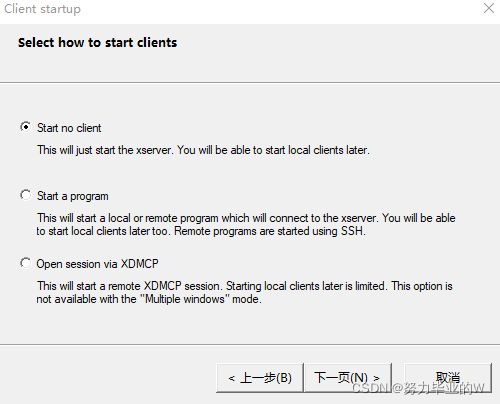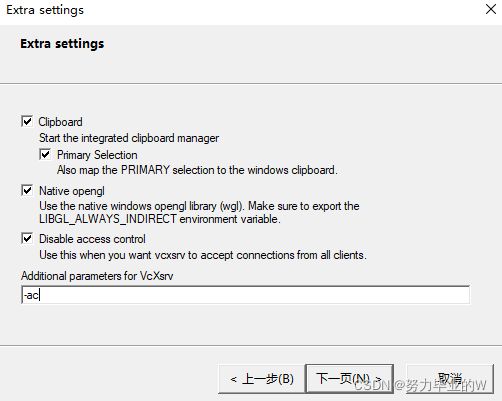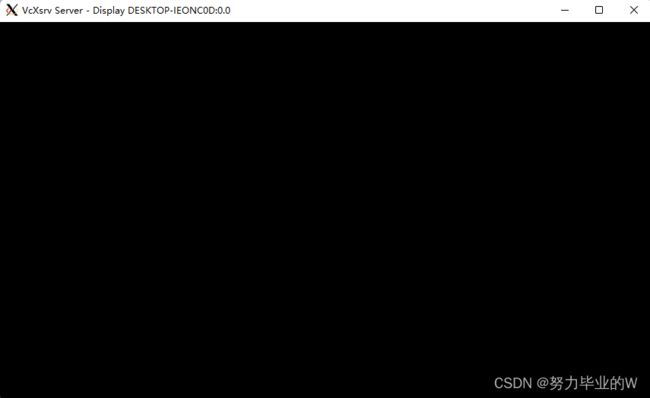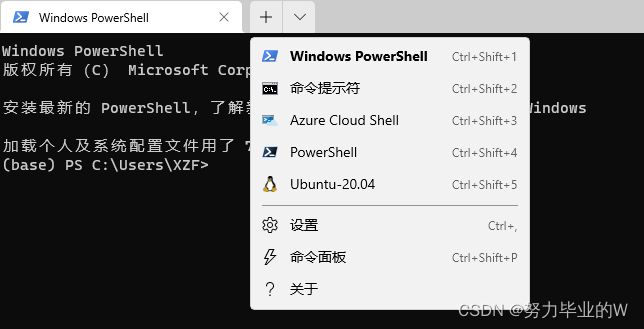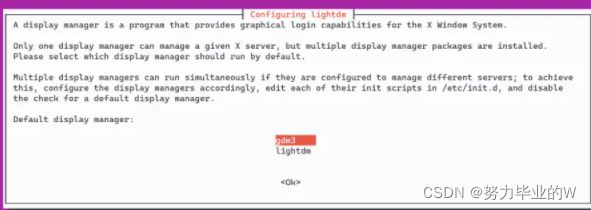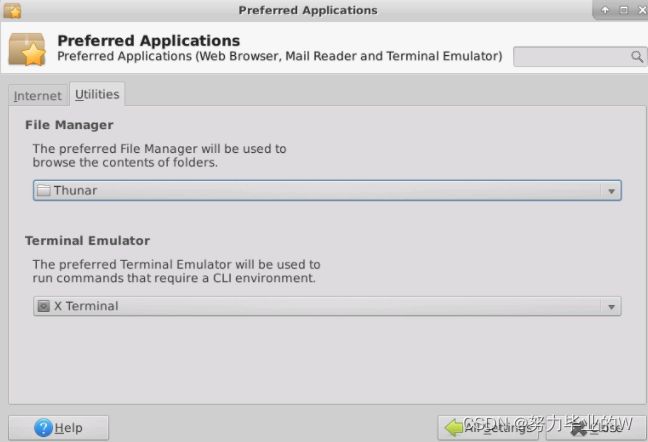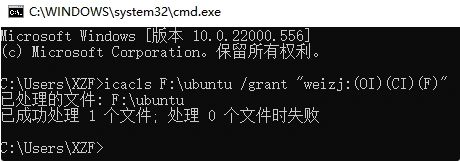Win10/Win11子系统(一)——wsl2+Ubuntu20.04安装记录
windows子系统Ubuntu20.04安装过程记录
-
- 前言
- 一、安装前准备
- 二、开始安装
- 三、更换镜像源
- 四、安装图形化界面
- 五、警告处理
- 六、迁移子系统
前言
我和我最后的倔强——坚持不换windows的口号被现实打败了,装双系统会影响到已经做好的深度学习部分,装虚拟机又用不了硬件GPU,偶然间发现原来windows有这么个东西,而且好多人已经在用了。
PS:本来安装完发现默认是C盘,然后卸载准备装到其他盘符,搞来搞去行不通,只好先装在C然后迁移到其他盘。
一、安装前准备
1. 设置-Windows更新-windows预览体验计划-加入Dev渠道,安装最新的开发版本windows(Win10 21H2版本或Win11版本)
2. 设置-隐私和安全性-开发者选项-打开开发人员模式;
3. Microsoft Store中下载Windows Powershell;
二、开始安装
4. 控制面板-程序和功能-启用或关闭Windows功能-勾选【适用于 Linux 的 Windows 子系统】和【虚拟机平台】这两项-立即重新启动;
(Win10系统需要额外勾选Hyper-V,如果安装Ubuntu的时候还是报错,需要重启电脑,进入 BIOS 开启虚拟化技术)
5. 下载WSL内核升级包:打开微软官方文档在Step 4那里下载(如下图),或者直接点这个链接下载;
操作很简单,一路Next就可以啦!
6. 设置WSL的版本为WSL2,开始菜单中搜索Windows powershell,然后输入:
wsl --set-default-version 2
查看Ubuntu可安装版本:
wsl --list --online
7. 安装Ubuntu(方式一、二默认安装C盘,方法三被我删了)
方式一(C盘):
在Windows powershell中输入以下命令安装Ubuntu-20.04:
wsl --install -d Ubuntu-20.04
方式二(C盘):
在【Microsoft Store】中搜索 Ubuntu,然后选择要安装的系统,安装完成后点击启动
(PS:这里有个错误,说明没有操作第5步)
8. 设置Ubuntu用户名和密码
密码只管输就行了,默认不显示,然后回车,完成界面:
然后就可以关掉这个界面了啦!
三、更换镜像源
9. 开始菜单中,双击打开Ubuntu20.04 LTS图标,在命令行中输入以下命令,用来备份镜像源防止以后用到:
sudo cp /etc/apt/sources.list /etc/apt/sources.list.bak
编辑软件源,接着输入:
sudo nano /etc/apt/sources.list
将上面这些内容删掉,替换为阿里源地址:
deb http://mirrors.aliyun.com/ubuntu/ focal main restricted universe multiverse
deb-src http://mirrors.aliyun.com/ubuntu/ focal main restricted universe multiverse
deb http://mirrors.aliyun.com/ubuntu/ focal-security main restricted universe multiverse
deb-src http://mirrors.aliyun.com/ubuntu/ focal-security main restricted universe multiverse
deb http://mirrors.aliyun.com/ubuntu/ focal-updates main restricted universe multiverse
deb-src http://mirrors.aliyun.com/ubuntu/ focal-updates main restricted universe multiverse
deb http://mirrors.aliyun.com/ubuntu/ focal-proposed main restricted universe multiverse
deb-src http://mirrors.aliyun.com/ubuntu/ focal-proposed main restricted universe multiverse
deb http://mirrors.aliyun.com/ubuntu/ focal-backports main restricted universe multiverse
deb-src http://mirrors.aliyun.com/ubuntu/ focal-backports main restricted universe multiverse
还可以更换为其他的源(一定要跟自己Ubuntu版本匹配):
清华源:
deb https://mirrors.tuna.tsinghua.edu.cn/ubuntu/ focal main restricted universe multiverse
# deb-src https://mirrors.tuna.tsinghua.edu.cn/ubuntu/ focal main restricted universe multiverse
deb https://mirrors.tuna.tsinghua.edu.cn/ubuntu/ focal-updates main restricted universe multiverse
# deb-src https://mirrors.tuna.tsinghua.edu.cn/ubuntu/ focal-updates main restricted universe multiverse
deb https://mirrors.tuna.tsinghua.edu.cn/ubuntu/ focal-backports main restricted universe multiverse
# deb-src https://mirrors.tuna.tsinghua.edu.cn/ubuntu/ focal-backports main restricted universe multiverse
deb https://mirrors.tuna.tsinghua.edu.cn/ubuntu/ focal-security main restricted universe multiverse
# deb-src https://mirrors.tuna.tsinghua.edu.cn/ubuntu/ focal-security main restricted universe multiverse multiverse
然后按Ctrl + O,再按回车键,再按Ctrl + X退出编辑模式,然后更新源:
sudo apt update
修复损坏的软件包,尝试卸载出错的包,重新安装正确的版本:
sudo apt-get -f install
更新软件:
sudo apt-get update
然后可以关掉窗口。
四、安装图形化界面
10. 下载图形化界面程序VcXsrv,浏览器下载速度超慢,可以右键复制链接用迅雷下载
一路next,安装路径可以改一下
双击桌面上的XLaunch图标,开始设置(根据自己喜好设置):
注意:Display number默认设置为-1,有的地方说要设置为0
直接下一步:
选择Save configuration 省的下次重新设置(推荐保存到桌面,然后每次使用直接双击config.xlaunch就可以了),点击完成,蹦出来个全黑界面(Display number设置为0的话可能不蹦出来,但是可以看到已经在后台运行了):
放后台不用管,开始菜单中找到并打开windows Terminal,
点击向下的箭头,选择Ubuntu-20.04,然后是如何让黑屏界面显示,桌面环境有xfce4、gnome各种各样的,自己选择安装:
sudo apt install xfce4
好长一段时间之后,报错不要慌,重新跑一下就好了:
sudo apt-get update
sudo apt install xfce4
随便选一个:
又是很长的一段等待时间,安装完成输入:
nano ~/.bashrc
通过键盘方向键移动光标到末尾,添加一行:
export DISPLAY="`grep nameserver /etc/resolv.conf | sed 's/nameserver //'`:0"
然后按Ctrl + O,再按回车键,再按Ctrl + X退出编辑模式,输入:
source ~/.bashrc
startxfce4
就可以看到黑屏的那个界面已经显示出来了。IP地址不变的话每次输入startxfce4就可以,IP变的话每次输入下面这两句命令就可以显示界面了:
sudo service dbus restart
sudo DISPLAY=$(grep -m 1 nameserver /etc/resolv.conf | awk '{print $2}'):0.0 XDG_SESSION_TYPE=x11 xfce4-session
五、警告处理
显示图形化界面的时候可能会出现一些警告或者错误,开始解决
第一个:
_IceTransmkdir: Owner of /tmp/.ICE-unix should be set to root
输入下面命令查看临时目录权限:
ls -al /tmp/
可以看到这里的用户是我自己的用户名而不是root,我的话是输入下面命令(按照自己的用户名照着修改就可以):
sudo chown root:weizj0328 /tmp/.ICE-unix
然后再次查看目录权限,发现已经变成root权限:
第二个:
一堆警告里面包含有下面这句话:
failed to connect to system D-Bus
好像是因为电脑防火墙的原因吧,去防火墙设置那里把VcXsrv权限全设置成允许,然后装一个不知道有用没用的东西:
sudo apt install dbus
其实吧,有些警告无关紧要,但是强迫症表示受不了,遇事不决重启电脑,基本能搞定大部分问题,不信试一下!!!
第三个:
进去桌面之后,打开浏览器显示如下:
解决办法One:在界面左上角 Applications -> Settings -> Xfce 4 setting manager -> Preferred Applications -> Web Browser,修改设置:
解决办法Two:在图形化界面中打开Terminal Emulator,输入:
sudo apt-get update
sudo apt-get upgrade
下载安装火狐浏览器:
sudo apt install firefox
六、迁移子系统
休想占用C盘资源,把它弄走
1.下载迁移工具LxRunOffline,这里下载的是LxRunOffline-v3.5.0-msvc,然后解压缩;
2.在LxRunOffline解压缩目录按住SHIFT并右键鼠标,选择“在此处打开Powershell窗口”,进入界面后输入:
.\LxRunOffline.exe list
即可查询目前本机有的子系统以及位置,输入:
whoami
可以查询当前用户名
3.使用命令关闭wsl:
wsl --shutdown
wsl -l -v
4.在要迁移到的盘符新建文件夹(我是在F盘新建Ubuntu文件夹),然后修改文件夹权限,按住win+R,输入cmd,再打开的命令行窗口中输入:
icacls F:\ubuntu /grant "weizj:(OI)(CI)(F)"
其中F:\Ubuntu是我的目标迁移路径,weizj是我的用户名(上面使用whoami查到的)
5.使用 lxrunoffline move 进行迁移 , -n 指定要迁移的系统名 ,-d 指定你新系统的迁移路径:
lxrunoffline move -n Ubuntu-20.04 -d F:\Ubuntu
这里可能会蹦出一串警告,不用理睬就可以了,但是当出现下面这种错误的时候
$ .\LxRunOffline move -n Ubuntu-20.04 -d F:\Ubuntu
[ERROR] Couldn't set the case sensitive attribute of the directory "\\?\C:\Users\*****\AppData\Local\Packages\CanonicalGroupLimited.UbuntuonWindows_79rhkp1fndgsc\LocalState\".
Reason: Indicates that the directory trying to be deleted is not empty.
解决办法就是:下载这个版本的LxRunOffline,然后重复上面操作就可以啦。
6.使用以下命令查看当前子系统安装目录:
lxrunoffline get-dir -n Ubuntu-20.04
差不多就这样子了,后续使用有什么问题的话再补充!
图形化桌面美化研究ing…
下一篇预告:搭建深度学习环境,安装cuda和pytorch。