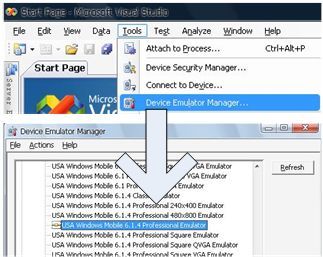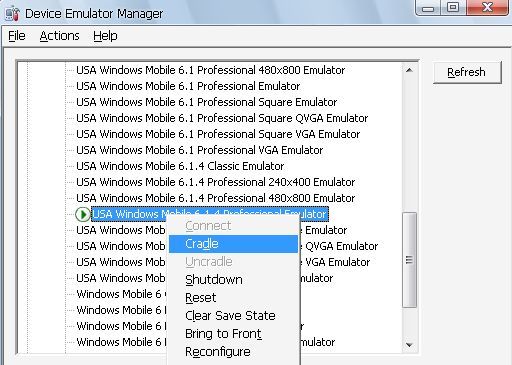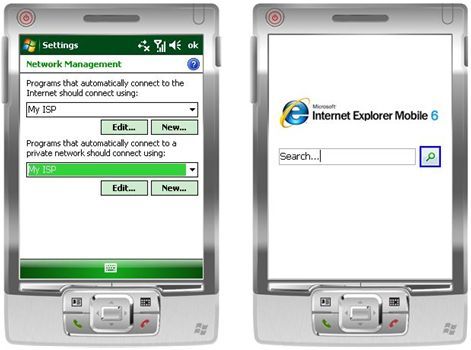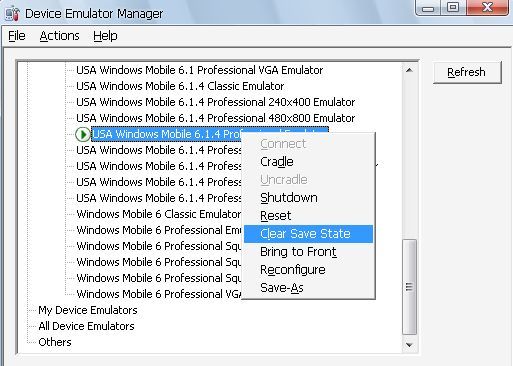Windows Mobile Device Emulator In-Depth--(1)
模拟器在Windows Mobile应用开发中的作用是越来越大了,UI的设计、程序的调试都可以用到它。本文讲述了Windows Mobile Device Emulator的使用方法和技巧,希望对初学者有用。
1. Launching the Device Emulator-启动模拟器
方法1:从Visual Studio的Connect To Device启动。如在VS2008中,点击”Tools | Connect To Device”,选择好需要连接的模拟器以后,点击”Connect”。如下图1所示:
图1: Connect To Device来启动模拟器
方法2:从Device Emulator Manager启动。如在VS2008中,点击”Tools |Device Emulator Manager”,选择好需要连接的模拟器以后,点击”Connect”。如下图2所示:
图2: Device Emulator Manager来启动模拟器
方法3:进入”\Program Files\Microsoft Device Emulator\1.0”目录,双击” dvcemumanager.exe”, 从Device Emulator Manager启动,方法同2。
2. Cradling the Device Emulator-模拟器和PC同步
将模拟器和PC同步,也就是Cradling的意思。启动模拟器以后,可以在Device Emulator Manager中看到,图标变成了绿色,选中该模拟器,点击右键,选择” Cradle”,这样就可以使模拟器和PC同步,如下图3所示。
图3:Cradling the Device Emulator
注意:VS2005只支持ActiveSync 4.0以后的版本。
同步以后,用户可以建立Guest账户或者Standard partnership账户,其中,Standard partnership账户可以和PC上的日历、联系人、邮件等自动进行同步。
3. Enabling Internet Connectivity from the Emulator模拟器上网
首先,必须将模拟器和PC同步。然后,在模拟器中,点击” Start | Settings”,在” Connections”中选择”Advanced”,在” Networks”中选择” Internet connections”,在其中选择” My ISP”。在” Programs that connect to a private network”中,也选择” My ISP”。如下图4所示:
图4:模拟器上网设置
注意:其实,只要将模拟器和PC同步以后,模拟器就可以上网了。以上的设置主要是为了说明清楚模拟器上网的设置。
4. Emulator's States-模拟器状态
当从Device Emulator中启动模拟器时,模拟器会恢复上一次保存的状态,包括RAM、ROM中的文件和模拟器的设置。如果要保存模拟器的状态并退出,可以选择File | Save State and Exit。如果出现由于模拟器保存的状态出错而无法启动的情况(比如串口映射等设置),可以在Device Emulator Manager中选择该模拟器,然后点击右键,在弹出的选项中,选择Clear Save State,如下图5所示,这样,模拟器就可以正常启动了。